Vous voulez obtenir l'ordinateur à 50 $, mais vous n'êtes pas sûr de vouloir risquer de payer? Vous n'êtes pas avare, vous n'êtes que sage. Et obtenir un bon aperçu de ce que vous achetez est tout simplement du bon sens.
Au lieu d'acheter Raspberry Pi Et sous peine de déception, pourquoi ne pas simplement essayer le système d'exploitation? Il peut être installé dans un émulateur QEMU, une machine virtuelle ou en tant que disque live.
Voici ce que vous devez savoir.

Transformez votre PC en Raspberry Pi
Vous avez peut-être entendu parler de Simulation. Il vous permet principalement d'exécuter des applications sur des systèmes qui peuvent être incompatibles. Windows lui-même a un environnement d'émulation intégré - vous avez peut-être vu Le mode de compatibilité , Ce qui permet à certaines anciennes applications de s'exécuter.
Pendant ce temps, les machines virtuelles sont idéales pour quiconque souhaite essayer un nouveau système d'exploitation (OS) sans perturber son équilibre numérique. VMware et VirtualBox sont souvent recommandés à quiconque souhaite essayer Linux pour la première fois, par exemple. Les mêmes applications peuvent être utilisées pour exécuter une ancienne version de Windows, voire macOS.
Voulez-vous exécuter un Raspberry Pi sur votre PC?
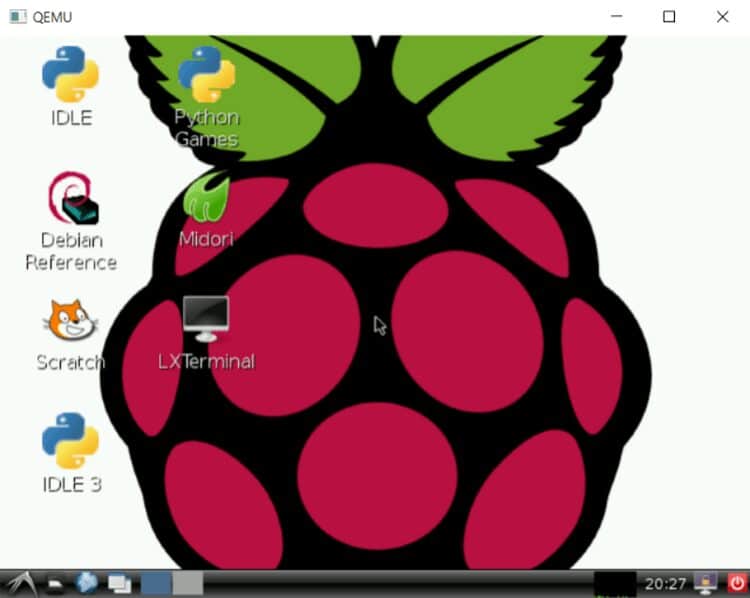
Vous avez trois options:
- Émulation Raspbian utilisant QEMU.
- Exécutez Raspberry Pi Desktop en tant que Live Disk.
- Raspberry Pi Desktop installé dans une machine virtuelle.
Jetons un coup d'œil à chacune de ces méthodes ci-dessous.
Émuler Raspberry Pi sur Windows à l'aide de QEMU
Les applications de machine virtuelle telles que VMware et VirtualBox créent un environnement de machine virtuelle. Cependant, il est presque toujours basé sur une architecture 32 bits et 64 bits (x86 / x64). Bien que cela le rende idéal pour la plupart des systèmes d'exploitation virtuels, tout système d'exploitation fonctionnant sur un processeur ARM n'est pas compatible.
C'est là qu'intervient QEMU. Quick EMUlator émule un processeur ARM, comme celui du Raspberry Pi. Par conséquent, il peut être utilisé pour créer un Pi virtuel sur n'importe quel ordinateur.
Bien qu'il soit possible d'installer QEMU et de configurer un système d'exploitation Raspberry Pi à partir de zéro, la configuration prend un certain temps. Par souci de simplicité, nous allons vous montrer comment utiliser le paquet QEMU Raspbian de Sourceforge à la place.
Télécharger: QEMU Raspbien Pour Windows (gratuit)
Après le téléchargement, vous devrez préparer le package.
- Accédez au dossier de téléchargement.
- Décompressez QEMU.zip sur le disque dur (utilisez C: / QEMU).
- Ouvrez le sous-dossier QEMU.
- Double-cliquez sur le fichier bat pour commencer.
- Un Raspberry Pi virtuel apparaîtra, avec la version Raspbian Wheezy lancée.
Attendez que cela se termine - cela devrait progresser comme indiqué dans cette vidéo
Une fois cela fait, Raspbian démarrera directement sur raspi-config, qui est Outil de configuration Pour Raspberry Pi. Il n'est pas recommandé d'ajouter trop de mods, car cela pourrait entraîner des problèmes de stabilité. Évitez d'utiliser l'option de mise à jour ou d'exécuter l'une des instructions de mise à jour ou de mise à niveau régulières du Raspberry Pi lorsque cela est possible.
Notez que cet outil de configuration peut être redémarré à tout moment à l'aide de l'invite de commande:
sudo raspi-config
Une fois terminé, utilisez les touches fléchées pour sélectionner Finition Et appuyez sur Entrer.
Une fois la configuration terminée, vous verrez une invite de ligne de commande. Vous pouvez soit en essayer Commandes Linux de base Ou une introduction startx Pour exécuter un bureau Raspbian.
Ici, vous vous familiariserez avec plusieurs outils préinstallés, tels que Minecraft-Pi, un outil d'apprentissage et d'expression des capacités en programmation et en informatique grâce à une technologie moderne pour enfants, Scratch.
C'est l'heure de jouer!
Oubliez les simulations: exécutez Raspberry Pi OS sur PC en tant que Live Disk
Bien que l'utilisation de QEMU soit suffisante dans la plupart des cas, elle présente certaines lacunes. Le principal d'entre eux est que le processus utilise une ancienne version du système d'exploitation de Raspberry Pi.
Il n'est plus développé Raspbian Dans sa forme ancienne; Il est maintenant connu sous le nom de Raspberry Pi OS. Pour une représentation plus moderne de l'environnement Pi, le système d'exploitation Raspberry Pi est disponible pour les ordinateurs x86 / x64 tels que Raspberry Pi Desktop.
Tout ce que vous avez à faire est de le télécharger, de le graver sur une clé USB ou un DVD et de redémarrer votre ordinateur. Vous verrez l'option de démarrer dans le bureau Raspberry Pi, ce qui vous donne une bonne idée de votre expérience informatique Pi.
Télécharger: Raspberry Pi Desktop (Gratuit)
Si vous le souhaitez, vous pouvez également installer Raspberry Pi Desktop sur un PC en utilisant Direct Disk. Notez que si la plupart des applications doivent fonctionner, vous ne pourrez pas utiliser quoi que ce soit qui dépend de Broches GPIO.
Profitez du système d'exploitation Raspberry Pi dans une machine virtuelle
Si vous trouvez que vous aimez Raspberry Pi Desktop, il peut fonctionner sans le disque en direct et le redémarrage associé. Tout ce dont vous avez besoin est une application de machine virtuelle comme VirtualBox ou VMware Workstation.
Le processus général est simple:
- Installez l'application de machine virtuelle.
- Créez une machine virtuelle.
- Joindre une image de disque ISO de Raspberry Pi Desktop.
- Allumez la machine virtuelle.
- Installez le système d'exploitation Raspberry Pi
- Profitez de votre Raspberry Pi virtuel
Cependant, les détails de chaque application d'appareil virtuel sont différents. Il existe des tonnes de guides pour installer Linux sur une machine virtuelle. Étant donné que Raspberry Pi Desktop est basé sur Linux, vous trouverez tout ce que vous devez savoir dans ces guides:
Suivez les étapes décrites dans le guide approprié pour créer votre propre Raspberry Pi virtuel.
Comparaison de la simulation, de la virtualisation et de l'achat de Raspberry Pi
Raspberry Pis est très abordable, alors pourquoi quelqu'un voudrait-il passer son temps à utiliser un émulateur?

Eh bien, plusieurs raisons me viennent à l'esprit.
- L'utilisation de l'environnement virtuel Raspberry Pi vous permet d'essayer le système d'exploitation avec un minimum d'effort. Toute falsification impliquée dans la gravure d'une image disque sur SD est évitée. De plus, la virtualisation donne à quiconque souhaite en savoir plus sur un Raspberry Pi (!) Une opportunité rapide de le faire.
- L'hypothétique Raspberry Pi offre l'occasion d'évaluer le fonctionnement de diverses applications. Cela peut être utile pour les enfants qui utilisent Scratch ou d'autres outils de développement. Créer des captures d'écran sur un Raspberry Pi est assez simple, mais les exporter peut être difficile - l'environnement virtuel surmonte cela. Il est également recommandé de tester un nouveau système d'exploitation dans un environnement virtualisé.
- Les fans de Raspberry Pi adorent jouer et manipuler. La virtualisation n'est qu'une autre façon de voir les choses. Vous ne possédez peut-être pas de PC physique, mais cela peut gagner du temps et changer un peu la donne dans certains scénarios. Si vous êtes le propriétaire d'un Raspberry Pi, vous aurez sûrement besoin d'accéder à un Pi virtuel - mais vous ne savez jamais quand vous le pouvez!
Peu importe si vous utilisez QEMU pour exécuter un environnement ARM virtuel avec un Raspbian ou pour exécuter un bureau Raspberry Pi dans une machine virtuelle ou en tant que disque actif. Dans tous les cas, vous profiterez de l'expérience Raspberry Pi sur votre PC. Si vous possédez déjà un Raspberry Pi, découvrez comment Transformez un Raspberry Pi en un Mac ou un PC avec Twister OS.







