Envisagez-vous d'essayer la dernière version d'Ubuntu? Il a l'air incroyable, comprend une foule de mises à jour, de fonctionnalités et de correctifs et se démarque comme la distribution Linux la plus populaire.
Mais comment pouvez-vous essayer Ubuntu sans l'installer sur un ancien ordinateur ou sans double démarrage et en utilisant votre système d'exploitation principal? La réponse est la virtualisation - et vous pouvez créer une machine virtuelle en quelques secondes avec Oracle VirtualBox gratuit.
Voici comment installer le Ubuntu 20.04 Dans VirtualBox sous Windows, macOS et Linux.

Pourquoi voudriez-vous installer Ubuntu dans VirtualBox?
Il existe de nombreuses façons d'essayer Ubuntu ou toute autre distribution Linux (OS).
- Installation sur un ancien ordinateur.
- Double démarrage avec Windows, macOS ou un autre système d'exploitation Linux.
- Installation sous Windows en utilisant Sous-système Windows pour Linux.
- Exécutez la version Live CD sur votre ordinateur, qui «s'installe» dans la mémoire système jusqu'au redémarrage.
- Installez Ubuntu sur Raspberry Pi.
- Créez une machine virtuelle pour installer Ubuntu.
Ce guide explique comment utiliser une machine virtuelle (VM), un environnement logiciel que le système d'exploitation considère comme un ordinateur physique, pour exécuter Ubuntu. Quel que soit le système d'exploitation que vous avez installé sur votre ordinateur (appelé «hôte»), un ou plusieurs systèmes d'exploitation peuvent être installés sur une machine virtuelle. Les systèmes d'exploitation installés dans une machine virtuelle sont appelés «invités».
La machine virtuelle est l'option la plus simple pour essayer Ubuntu et d'autres systèmes d'exploitation Linux.
Comment installer Ubuntu 20.04 dans VirtualBox
Créer une machine virtuelle Linux est facile avec VirtualBox.
Cinq étapes principales sont nécessaires pour installer Ubuntu sur votre ordinateur dans VirtualBox:
- Installez VirtualBox.
- Téléchargez le fichier ISO d'Ubuntu.
- Configuration de la machine par défaut Linux.
- Ubuntu s'exécute dans la machine virtuelle.
- Installez Ubuntu dans VirtualBox.
1. Installez VirtualBox sur le PC
Commencez par obtenir une copie de l'application VirtualBox et installez-la sur votre ordinateur.
Télécharger: VirtualBox (Gratuit)
VirtualBox est disponible pour Windows, Linux et macOS. L'installation varie en fonction du système d'exploitation de votre PC, consultez donc les instructions détaillées sur la page de téléchargement de VirtualBox.
Une fois installé, VirtualBox est prêt à créer une nouvelle machine virtuelle. Avant de faire ça ...
2. Téléchargez le fichier ISO Ubuntu 20.04 LTS
Pour installer Ubuntu sur votre machine virtuelle, vous aurez besoin d'un support d'installation. Pour une installation sur un ordinateur, vous gravez généralement un fichier ISO sur un DVD ou une clé USB amorçable.
Heureusement, si vous installez Ubuntu sur une machine virtuelle, vous ne pouvez utiliser que le fichier ISO téléchargé.
Différentes versions d'Ubuntu sont disponibles. L'option la plus sûre si vous l'essayez pour la première fois est la version LTS. «Assistance à long terme» signifie que le système d'exploitation reçoit des mises à jour ciblées pendant cinq ans après la date de publication. Fonctionne comme le système d'exploitation phare d'Ubuntu; Si vous rencontrez des problèmes, vous pouvez trouver du support et des corrections de bogues.
Télécharger: Ubuntu LTS 20.04
Installer un disque Ubuntu préconfiguré dans VirtualBox
Le reste de ce guide vous montrera comment installer Ubuntu sur une machine VirtualBox. C'est simple, mais un peu intense, et cela prend du temps pour faire effet. Vous apprendrez comment installer réellement Ubuntu - mais que faire si vous voulez simplement le faire fonctionner maintenant?
Eh bien, vous pouvez essayer une image disque prédéfinie que vous pouvez simplement télécharger dans VirtualBox.
Différents systèmes d'exploitation sont disponibles sous forme d'images disque faciles à utiliser pour VirtualBox et VMware sur www.osboxes.com. Il est disponible au format VDI et il s'agit d'une image de disque virtuel que vous pouvez facilement télécharger dans VirtualBox. Commencez par télécharger le fichier VDI.
Télécharger: Image disque Ubuntu 20.04 LTS VDI
Lorsque vous êtes prêt, attachez-le à VirtualBox:
- Dans VirtualBox, cliquez sur Nouveau.
- Entrez le nom du système d'exploitation et tapez puis appuyez sur Suivant.
- Définissez la taille de la mémoire en fonction des détails par défaut.
- Cliquez Suivant.
- Sur l'écran du disque dur, sélectionnez Utiliser un fichier de disque dur virtuel existant et cliquez sur l'icône du dossier.
- Accédez au fichier VDI téléchargé.
- Sélectionnez VDI et cliquez sur Ouvrir.
- Dans la fenêtre principale de VirtualBox, sélectionnez la nouvelle machine virtuelle et cliquez sur Paramètres.
- Sur l'écran, augmentez la mémoire vidéo et activez l'accélération 3D (peut être désactivée si la machine virtuelle ne démarre pas).
- Cliquez “Ok“Quand fini.
Il ne vous reste plus qu'à sélectionner le périphérique par défaut et à cliquer Commencer , Et attendez qu'il se télécharge.
3. Configurer la machine virtuelle VirtualBox d'Ubuntu
Si vous installez Ubuntu manuellement, créez et configurez VirtualBox après avoir téléchargé le fichier ISO.
Il est important de bien faire les choses, sinon l'installation d'Ubuntu 20.04 pourrait échouer.
- Dans VirtualBox, cliquez sur Nouveau.
- Définissez un nom pour la machine virtuelle (comme Ubuntu 20.04).
- Définissez le type sur Linux et la version sur Ubuntu (64 bits).
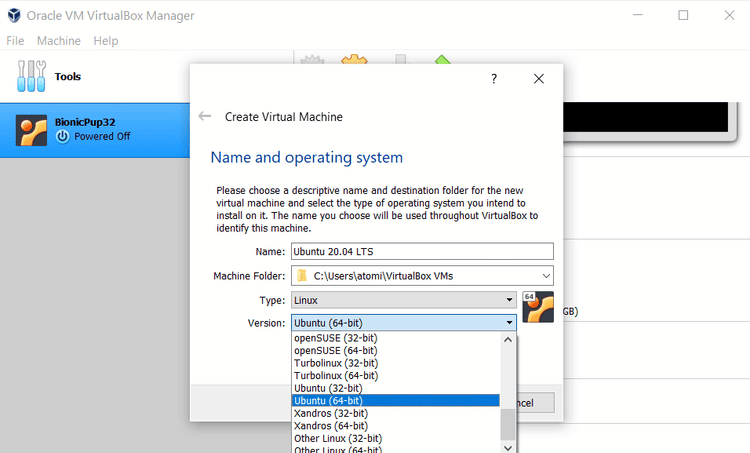
- Cliquez Suivant.
- Définissez la taille de mémoire de l'appareil par défaut - ciblez environ 25% de la RAM physique de l'ordinateur.
- Cliquez Suivant.
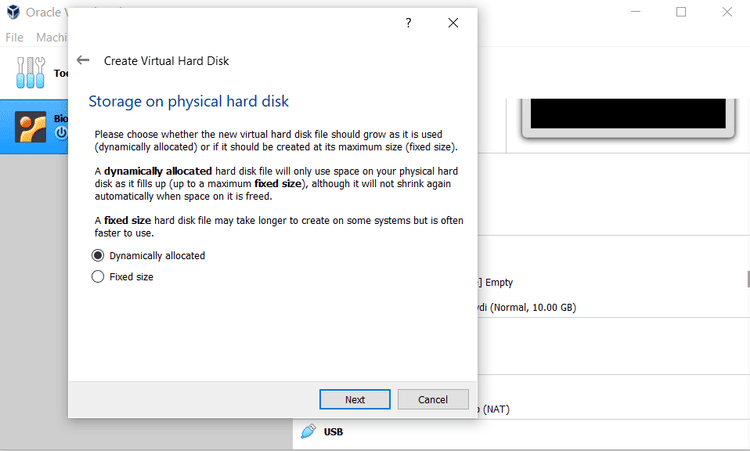
Pour exécuter une machine virtuelle, vous devez créer un disque dur virtuel. Ce sera une zone de données stockées sur le stockage de votre ordinateur qui ne sera accessible que via la machine virtuelle. Il peut avoir une limite de stockage stricte ou il peut croître «dynamiquement» lorsqu'il est utilisé.
- Sélectionnez Créer un disque virtuel de temps en temps Créer.
- Vérifiez que le VDI par défaut est alors sélectionné Suivant.
- Sélectionnez Allouer dynamiquement la taille du disque dur par défaut, puis Suivant.
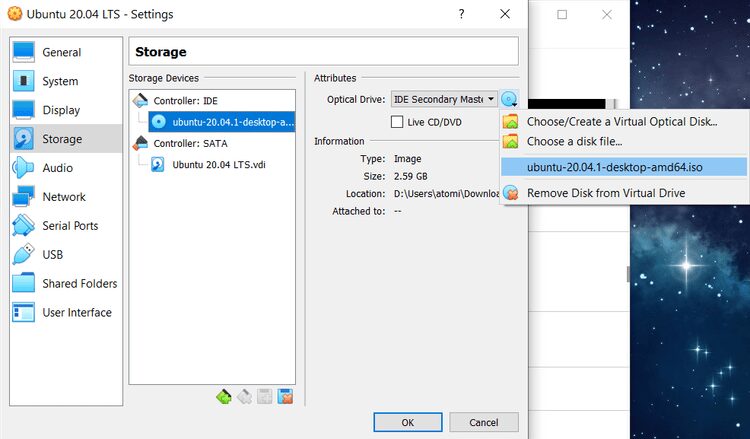
- Vérifiez l'emplacement de stockage VDI par défaut et les options de taille minimale.
- Cliquez Créer.
La machine virtuelle est presque prête à fonctionner. Tout ce que vous avez à faire est de joindre le fichier ISO en tant que disque virtuel au lecteur de CD / DVD virtuel.
Avec la VM Ubuntu 20.04 sélectionnée, cliquez sur Paramètres:
- Vous recherchez Stockage.
- Sélectionner Contrôleur IDE.
- Dans le volet Thèmes, cliquez sur l'icône d'ajustement à côté de Maître secondaire IDE.
- Cliquez sur Choisir un fichier disque et accédez au fichier ISO Ubuntu 20.04.
- Cliquez “Ok"Pour ajouter l'ISO alors"Ok"Pour finir.
L'écran Paramètres est utile pour effectuer d'autres réglages. Par exemple, vous pouvez modifier le nombre de processeurs, augmenter la RAM, etc. N'oubliez pas que la configuration de la machine virtuelle est limitée par les spécifications physiques de la machine hôte, c'est-à-dire de votre ordinateur.
4. Démarrez Ubuntu dans la machine virtuelle
Êtes-vous prêt à exécuter Ubuntu?
Avec le fichier ISO correctement attaché au lecteur CD / DVD par défaut comme ci-dessus, sélectionnez VM Et cliquez Commencer. Après un certain temps, le périphérique par défaut se chargera.
Ici, vous aurez deux options: Essayez Ubuntu et installez Ubuntu.
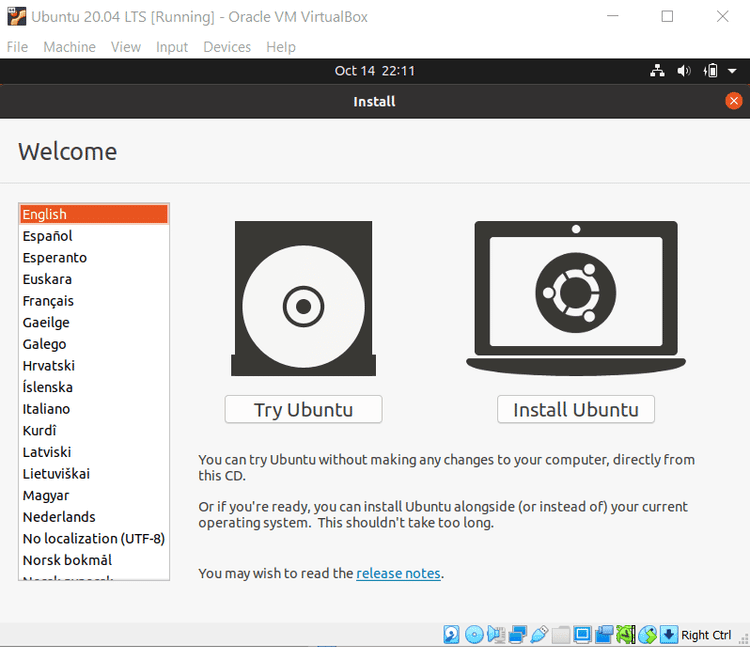
Pour jeter un œil à Ubuntu avant l'installation, le Essayez Ubuntu C'est le plus approprié. Si vous souhaitez continuer et installer, cliquez sur Installez Ubuntu.
5. Installez Ubuntu dans VirtualBox
À ce stade, Ubuntu est essentiellement une version Live CD. Vous pouvez l'utiliser, vous connecter à Internet, créer des fichiers, etc., mais ils sont tous stockés dans la mémoire de la machine virtuelle. Une fois cette machine virtuelle arrêtée ou redémarrée, tout est perdu.
Si vous aimez ce que vous voyez jusqu'à présent, double-cliquez sur l'icône d'installation Ubuntu sur votre bureau. Cela lancera l'assistant d'installation. Sélectionnez le disque dur de la machine virtuelle, puis définissez votre langue et votre région lorsque vous y êtes invité.

Après quelques minutes, la machine virtuelle redémarrera. Le fichier ISO doit sortir automatiquement, alors cliquez sur Entrer suivre. Si cela ne se produit pas, fermez la fenêtre VM puis:
- Sélectionnez la machine virtuelle Ubuntu 20.04.
- Cliquez Paramètres -> Stockage.
- Cliquez sur l'icône du lecteur optique.
- Sélectionnez Supprimer le disque du lecteur virtuel.
- Cliquez Ok.
Sélectionnez ensuite le système d'exploitation invité Ubuntu et cliquez sur Commencer. Quelques instants plus tard, vous utiliserez Ubuntu 20.04 dans la VM VirtualBox.
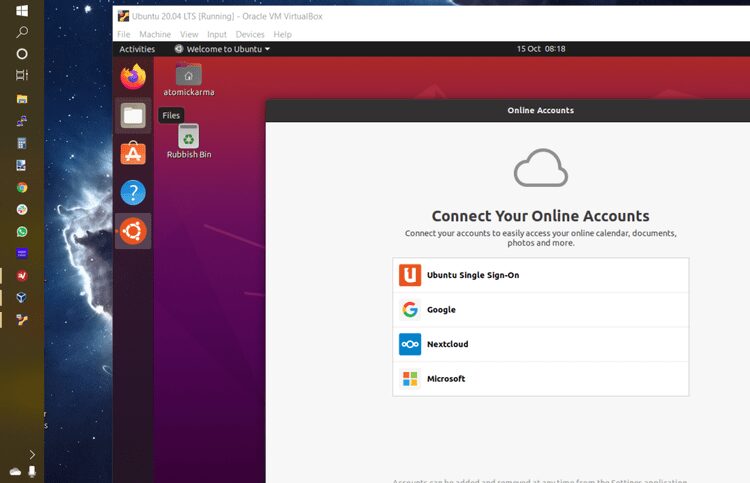
Exécutez plusieurs systèmes d'exploitation avec VirtualBox
Si vous êtes arrivé jusqu'ici, vous devriez soit avoir installé Ubuntu 20.04 dans VirtualBox, soit être prêt pour cela. Les instructions ci-dessus devraient vous dire tout ce que vous devez savoir.
Cependant, vous ne devez pas vous arrêter à Ubuntu. VirtualBox peut installer plusieurs systèmes d'exploitation, de Windows et Linux, à Chrome OS et macOS. VirtualBox est une application incroyablement polyvalente qui vous permet d'utiliser presque tous les systèmes d'exploitation indépendamment de ce qui est installé sur votre ordinateur. Tu peux voir Comment installer le système d'exploitation macOS avec VirtualBox sous Windows.







