DISM est un outil de ligne de commande avancé qui peut vous aider à réparer, modifier et mettre à jour votre image système Windows, mais même les outils les plus puissants peuvent souffrir de certains problèmes. Dans certains cas, cet outil intégré rencontre des erreurs, ce qui entraîne des codes d'erreur tels que 0x800F082F sous Windows.
Ci-dessous, nous parlerons des différentes causes de cette erreur et suivrons les méthodes de dépannage qui peuvent vous aider à la réparer complètement. Vérifier Comment réparer le code d'erreur 0x800F081F dans Windows 10.
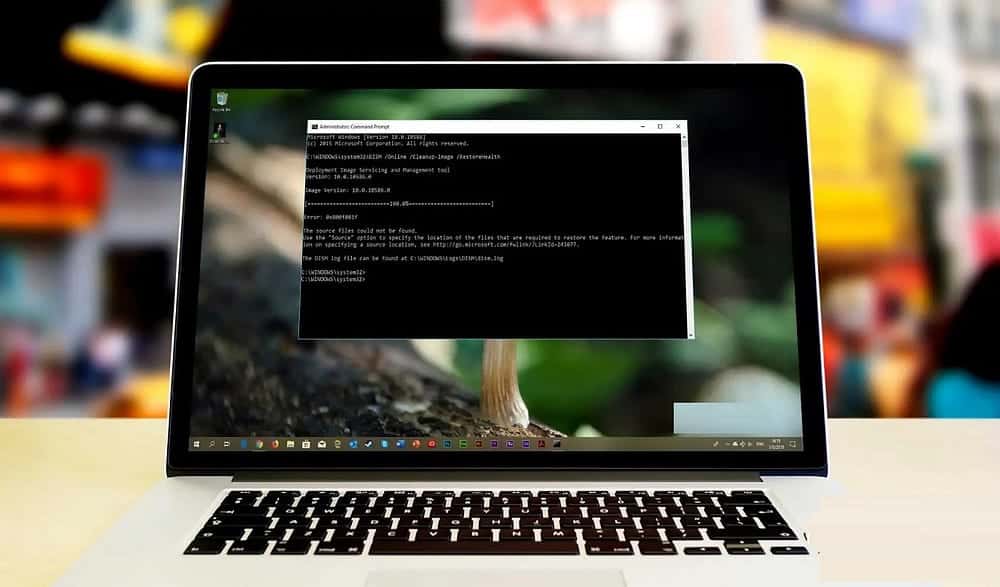
Qu'est-ce qui pourrait empêcher DISM de fonctionner correctement ?
DISM (Deployment Image Service and Management) peut ne pas fonctionner correctement pour une ou plusieurs des raisons suivantes :
- Référentiel de composants corrompu: Le magasin de composants contient des fichiers système critiques, et si l'un de ces fichiers est corrompu, DISM peut ne pas être en mesure de terminer l'action demandée.
- Problèmes de connexion réseau: Si vous comptez sur un emplacement réseau pour accéder aux fichiers source, des problèmes de connectivité réseau peuvent empêcher DISM de fonctionner correctement.
- Fichiers système corrompusDes fichiers système corrompus dans Windows peuvent empêcher DISM de modifier ou de réparer une image système. Cela peut être dû à une infection par un logiciel malveillant ou à des problèmes matériels.
- Permissions insuffisantes: Des outils comme DISM nécessitent des privilèges administratifs pour analyser votre système et résoudre les problèmes. Si vous n'êtes pas connecté à votre système en tant qu'administrateur, vous ne pourrez pas exécuter DISM et rencontrerez des problèmes comme celui-ci.
Quelle que soit la cause, les différentes méthodes de dépannage répertoriées ci-dessous devraient vous aider à corriger l'erreur 0x800F082F. Suivez la méthode qui convient le mieux à votre situation.
1. Effectuez des réparations générales basées sur Windows
Il existe des correctifs généraux basés sur Windows que vous pouvez appliquer pour essayer de corriger l'erreur DISM qui s'applique à de nombreuses erreurs Windows. Ceci comprend:
Exécutez DISM en mode sans échec
Dans certains cas, DISM ne s'exécute pas si un processus ou un service d'arrière-plan est en conflit avec lui.
Un moyen simple de vérifier si tel est le cas dans votre cas ou non consiste à démarrer en mode sans échec, puis à utiliser l'utilitaire DISM. Le mode sans échec est un environnement de diagnostic qui démarre Windows avec un ensemble de pilotes et de services de base uniquement.
Pour ce faire, consultez Comment démarrer en mode sans échec Sous Windows 10 et Windows 11. Au redémarrage, lancez DISM et effectuez l'action qui a initialement déclenché l'erreur.
Si un processus en arrière-plan en est la cause, vous ne devriez plus rencontrer le problème en mode sans échec. Dans ce cas, vous pouvez continuer et effectuer une restauration du système, qui ramènera essentiellement votre système à un moment antérieur où le problème n'était pas présent.
Windows Update
Votre Windows peut également être obsolète, ce qui est à l'origine du problème. Il est possible qu'une version plus récente de DISM ait des dépendances ou des exigences que votre système d'exploitation ne satisfait pas.
Si vous n'avez pas mis à jour votre système depuis un certain temps, nous vous suggérons de prendre votre temps pour le faire. Vérifier Comment mettre à jour Windows, les applications et les pilotes pour savoir comment mettre à jour votre ordinateur.
Une fois toutes les mises à jour installées, votre système redémarrera automatiquement. Au redémarrage, vous pouvez vérifier si le problème est résolu.
2. Passez au compte administrateur
L'exécution de DISM implique d'apporter des modifications à l'image système et d'accéder aux fichiers système critiques, qui nécessitent un accès administratif à Windows. C'est pourquoi, avant de passer aux méthodes de dépannage spécifiques, assurez-vous que vous êtes connecté à Windows avec votre compte administrateur.
De plus, le passage à un compte administrateur vous donnera également les autorisations nécessaires pour mettre en œuvre les méthodes que nous avons énumérées plus loin dans ce guide. Sans cela, vous risquez de rencontrer des limitations qui peuvent vous empêcher d'apporter des modifications au système avec succès.
Une fois que vous êtes passé à un compte administrateur, essayez à nouveau d'utiliser DISM. Vérifier Meilleures façons de corriger l'erreur DISM 2 dans Windows 11.
3. Effectuez une réparation du registre
Plusieurs utilisateurs ont également pu résoudre le problème en modifiant la clé SessionsPending dans l'Éditeur du Registre.
Nous avons décrit les étapes pour le faire ci-dessous. Cependant, nous vous recommandons de créer Sauvegarde du registre Avant de continuer, juste pour être sûr.
Une fois que vous avez fait cela, suivez ces étapes :
- Appuyez sur les touches Win + R Ouvre la boîte de dialogue "Exécuter".
- Type "Regeditdans Exécuter et cliquez sur Entrée.
- Cliquez Oui À l'invite Contrôle de compte d'utilisateur.
- Dans l'éditeur de registre, accédez au chemin ci-dessous :
Computer\HKEY_LOCAL_MACHINE\SOFTWARE\Microsoft\Windows\CurrentVersion\Component Based Servicing\SessionsPending
- Allez sur le côté gauche pour sélectionner la valeur exclusive et double-cliquez dessus.
- Modifier les données de valeur pour Exclusive à "00000000" et cliquez sur OK pour enregistrer les modifications.
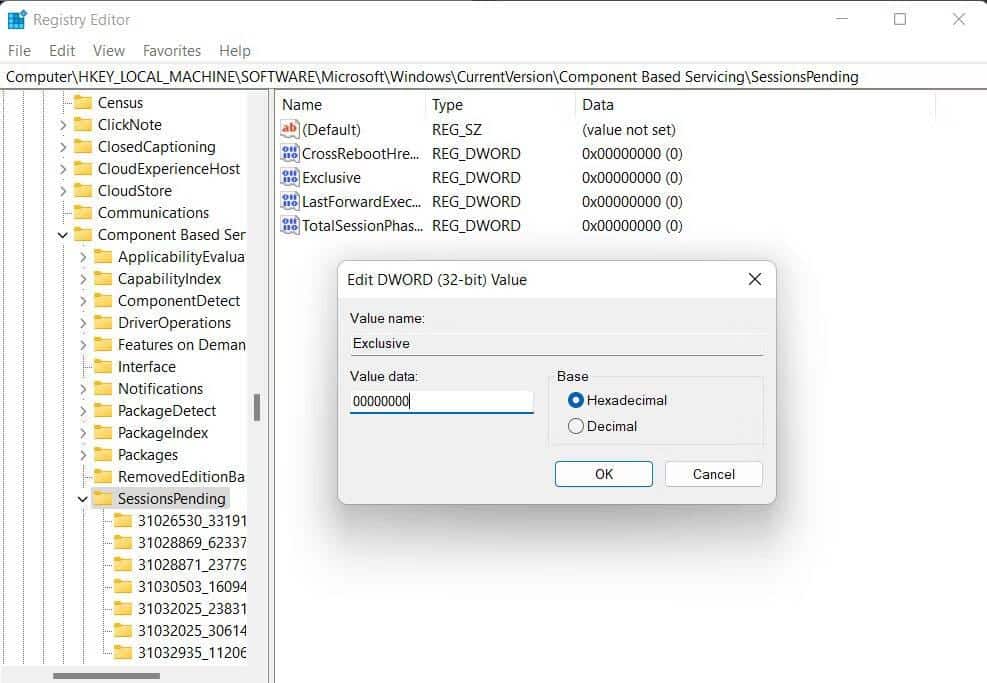
- Modifier les données de valeur pour une valeur Nombre total de phases de session dans la fenêtre de la même manière.
- Une fois cela fait, fermez l'éditeur de registre et redémarrez votre ordinateur.
Espérons que lorsque vous redémarrerez, vous pourrez utiliser DISM sans aucun problème.
4. Nettoyer le magasin de composants
Comme mentionné précédemment, le magasin de composants peut être corrompu, ce qui empêche DISM de fonctionner correctement.
Vous pouvez le réparer en nettoyant le magasin de composants à l'aide du vérificateur de fichiers système (SFC) et de la commande de nettoyage DISM. Cet outil fonctionne en vérifiant les fichiers système pour d'éventuelles erreurs. Si un fichier problématique est identifié, il sera remplacé par un équivalent correct plus en cache, ce qui résoudra le problème.
C'est tout ce que vous avez à faire :
- Appuyez sur les touches Win + R Ouvre la boîte de dialogue "Exécuter".
- Tapez "cmd" dans Exécuter et cliquez sur Ctrl + Maj + Entrée Pour ouvrir une invite de commande en tant qu'administrateur.
- Cliquez Oui À l'invite Contrôle de compte d'utilisateur.
- Maintenant, collez les commandes suivantes dans l'invite de commande une par une et cliquez sur Entrer Pour l'implémenter :
dism.exe /online /Cleanup-Image /StartComponentCleanupsfc /scannow
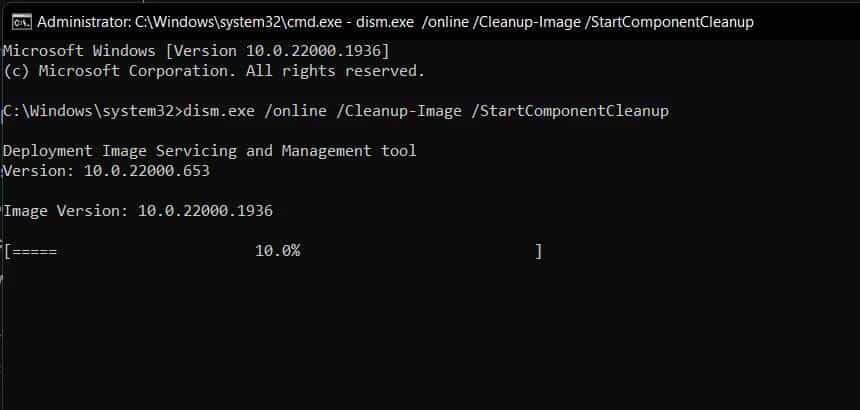
Attendez que les commandes soient exécutées et une fois qu'elles sont terminées, fermez la fenêtre d'invite de commande. Vous devriez maintenant pouvoir utiliser DISM sans aucun problème. Vérifier Quelle est la différence entre CHKDSK, SFC et DISM sous Windows ?
Erreur DISM avec le code 0x800F082F, résolu
En suivant les étapes ci-dessus, vous pouvez réussir à remettre DISM en marche. Pour éviter que ce problème ne se reproduise à l'avenir, nous vous recommandons vivement d'installer les mises à jour système à temps, d'éviter d'interrompre les opérations DISM et de maintenir un système sain. Vous pouvez voir maintenant Meilleures façons de corriger les erreurs de Windows Update dans Windows 11.







