Les utilisateurs signalent souvent certaines erreurs de Windows Update qu'ils rencontrent sur le forum de support Microsoft, ainsi que sur d'autres sites Web liés au support technique. Il est courant que ces problèmes se produisent lorsqu'un utilisateur tente de mettre à jour Windows 10 ou Windows 11 à l'aide de l'application Paramètres. Lorsque ce problème de mise à jour apparaît, l'application Paramètres affiche un message d'erreur indiquant : « Un problème est survenu lors de l'installation des mises à jour, mais nous réessayerons plus tard.
Windows Update est nécessaire pour assurer la sécurité de Windows 11. Les problèmes/erreurs connus dans Windows 11 sont résolus avec la dernière version des mises à jour. Vous devez donc résoudre les problèmes de mise à jour prioritaire lorsque vous rencontrez des difficultés pour obtenir ou installer des mises à jour. Vérifier Comment désinstaller les mises à jour dans Windows 11.

Ces erreurs de mise à jour contiennent des codes uniques, tels que 0x800f0816 , pour référence. Bien qu'ils aient des icônes différentes, ils empêchent tous Windows de télécharger et d'installer des correctifs ou de créer des mises à jour très similaires. Voici les différentes façons de corriger ces erreurs de mise à jour dans Windows 11.
1. Exécutez l'utilitaire de résolution des problèmes de Windows Update
L'outil de dépannage de Windows Update est une option intégrée de Microsoft conçue spécifiquement pour corriger le processus de mise à jour. Cette option ne résoudra pas nécessairement toutes les erreurs de mise à jour, mais elle peut cependant résoudre certains problèmes de mise à jour. Puisqu'il fournit une méthode simple de dépannage, les dépanneurs de Windows Update valent toujours la peine d'être essayés. Voici comment vous pouvez l'exécuter dans Windows 11.
- Cliquez sur le menu Démarrer et appuyez sur l'application Paramètres épinglée au menu pour l'ouvrir.
- Sélectionner Dépannage Dans l'onglet "Système" des paramètres.
- Puis cliquez sur Plus de dépannage Pour afficher les outils de dépannage fournis pour Windows 11.
- Ensuite, sous En cours d'exécution, sélectionnez Mise à jour Windows -> Exécutez le dépanneur.
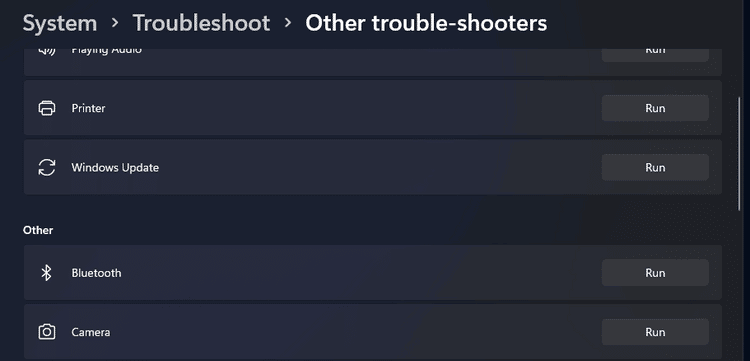
L'outil de dépannage de Windows Update s'ouvrira alors et détectera automatiquement les problèmes. Attendez qu'il remplisse ses fonctions. Si des correctifs sont appliqués, il indiquera qu'il a trouvé des problèmes et apporté des modifications à votre système.
Lorsque vous avez terminé d'exécuter l'utilitaire de résolution des problèmes, il est préférable de redémarrer votre appareil.
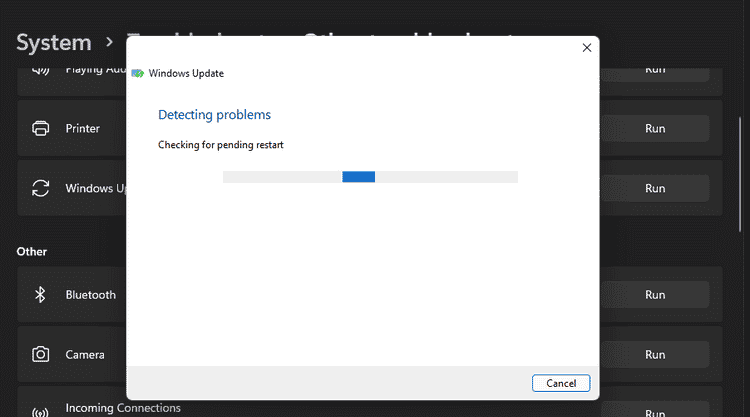
2. Exécutez une vérification des fichiers système
Des erreurs de mise à jour Windows peuvent survenir en raison de fichiers système corrompus. Le vérificateur de fichiers système est l'un des meilleurs outils inclus dans Windows 11 pour réparer les fichiers système. L'utilitaire de ligne de commande vérifiera l'intégrité des fichiers système et remplacera les fichiers endommagés. Vous pouvez effectuer une analyse SFC à l'aide de l'invite de commande de la manière suivante.
- Cliquez avec le bouton droit sur le bouton du menu Démarrer pour sélectionner et ouvrir le terminal Windows (administrateur).
- Cliquez sur le bouton Ouvrir un nouvel onglet et sélectionnez Invite de commandes Dans la liste.
- Entrez la commande Deployment Image Service et appuyez sur Retour:
DISM.exe /Online /Cleanup-image /Restorehealth
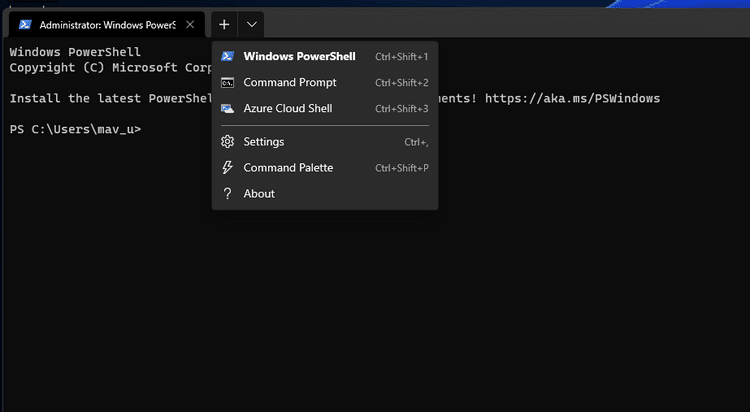
- Pour démarrer une analyse SFC, entrez la commande suivante et appuyez sur Entrer:
sfc /scannow
- Attendez que l'analyse SFC se termine et le résultat s'affichera dans l'invite de commande.
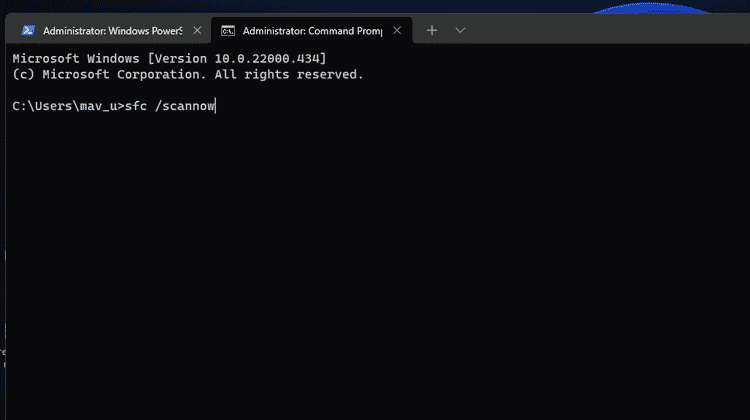
L'exécution d'une analyse DISM est une étape facultative. Cette vérification est recommandée si une réparation d'image est nécessaire. Si un tel correctif est nécessaire, SFC ne sera pas efficace sans une analyse DISM au préalable. Vérifier Quelle est la différence entre CHKDSK, SFC et DISM dans Windows 10?
3. Vérifiez que le service Windows Update est activé et en cours d'exécution
Windows Update est un service qui doit être activé et en cours d'exécution pour télécharger et installer les mises à jour. Le système d'exploitation ne peut pas télécharger et installer les mises à jour lorsque ce service n'est pas en cours d'exécution. Vérifiez donc que ce service, ainsi que les autres nécessaires aux mises à jour, sont activés et en cours d'exécution lorsque des erreurs de mise à jour se produisent.
- Clique sur Win + R Ouvre la boîte de dialogue "Exécuter".
- Type Services dans la boîte ouverte.
- Cliquez sur OK pour ouvrir les Services.
- Double-cliquez sur Service de mise à jour Windows.
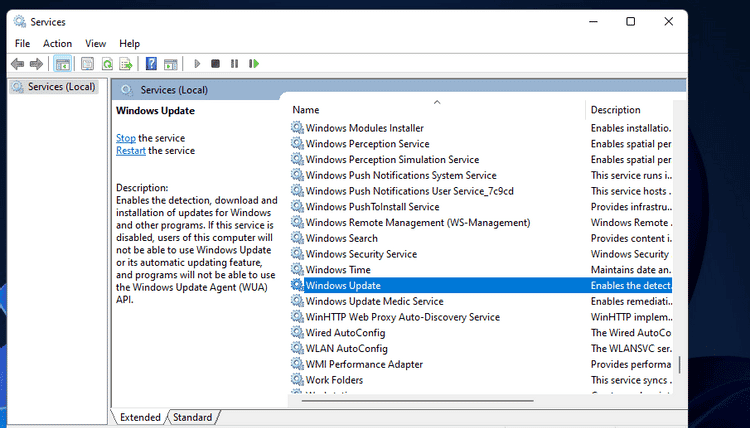
- Assurez-vous que l'option "Automatique" est cochée à côté du type de démarrage.
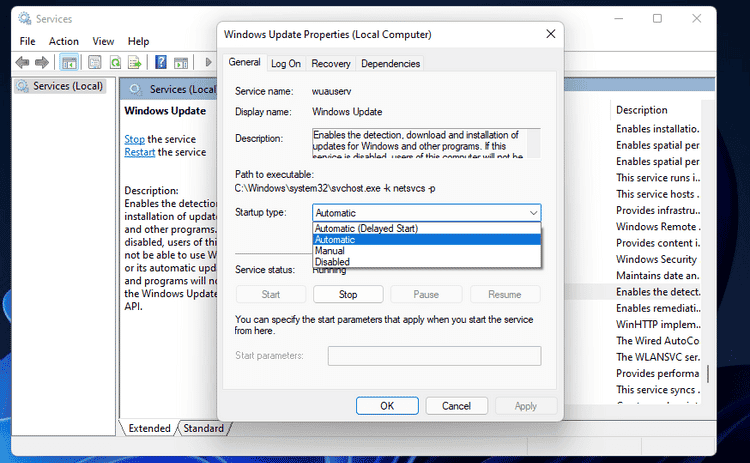
- Cliquez sur le menu Démarrer si le service n'est pas en cours d'exécution.
- Appuyez sur le bouton Application pour enregistrer les nouvelles options.
- Cliquez ensuite sur l'option OK dans la fenêtre.
Vérifiez également que les autres services connexes requis par Windows Update sont activés et en cours d'exécution. Voici trois autres services que vous devriez consulter comme indiqué ci-dessus :
- Identité de l'application.
- Service de transfert intelligent en arrière-plan (BITS).
- Services cryptographiques.
4. Vérifier et libérer de l'espace de stockage
Malgré l'allocation d'espace pour les mises à jour Windows, des problèmes peuvent toujours survenir lorsqu'il y a très peu d'espace de stockage disponible sur votre disque dur. Assurez-vous donc de disposer d'au moins quelques gigaoctets d'espace libre sur le lecteur C: (ou la partition principale) de votre ordinateur pour les mises à jour. Vérifiez combien d'espace il reste dessus en cliquant sur Cet ordinateur dans l'Explorateur de fichiers pour afficher l'icône de lecteur affichée directement ci-dessous.
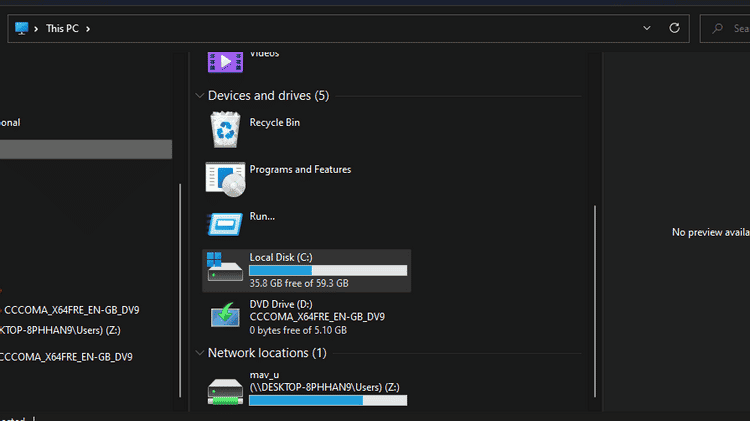
Si cette icône indique que votre disque de stockage est plein à plus de 90 %, vous devez libérer de l'espace dessus. La meilleure façon de libérer de l'espace de stockage sur votre disque dur ou votre SSD consiste à désinstaller les packages d'applications volumineux dont vous n'avez pas besoin. Effectuez également une analyse de nettoyage de disque pour supprimer les fichiers indésirables. Vérifier Comment nettoyer un PC Windows: la liste de contrôle finale.
5. Désactiver l'application antivirus tierce
Les applications antivirus tierces peuvent parfois interférer ou entrer en conflit avec Windows Update. Pour vous assurer que l'application tierce ne pose aucun problème lors de la mise à jour, essayez de la désactiver temporairement avant de vérifier les mises à jour dans l'application Paramètres. Vous pouvez désactiver de nombreuses applications antivirus tierces en cliquant avec le bouton droit sur l'icône de l'application dans la barre d'état système et en sélectionnant l'option de menu contextuel "Désactiver" ou "Pause".
Alternativement, vous pouvez désinstaller une application antivirus tierce (et compter sur la sécurité Windows déjà intégrée) pour vous assurer qu'elle ne peut en aucun cas compromettre vos mises à jour Windows. Pour ce faire, entrez appwiz.cpl Dans la boîte de dialogue Exécuter et cliquez sur Ok. Ensuite, vous pouvez supprimer l'application antivirus en la sélectionnant dans Programmes et fonctionnalités Et cliquez Désinstaller. Ou vous pourrez peut-être désinstaller votre suite antivirus à l'aide d'un outil de désinstallation dédié, tel que Utilitaire de désinstallation Avast Par exemple.
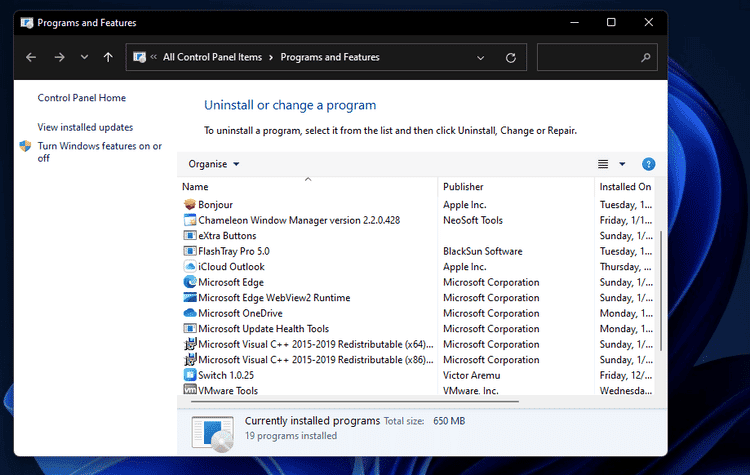
6. Démarrage propre de Windows
Un démarrage propre de Windows 11 éliminera la possibilité que des applications et des services de démarrage entrent en conflit avec le processus de mise à jour. Vous pouvez configurer Windows pour démarrer un démarrage en mode minimal en désactivant toutes les applications et tous les services de démarrage tiers. Pour ce faire, vous devrez ajuster certains paramètres MSConfig comme suit.
- Lancez la boîte de dialogue Exécuter en cliquant avec le bouton droit sur le bouton de la barre des tâches et en sélectionnant son raccourci dans le menu Lien rapide.
- Type msconfig Dans la case "Ouvrir", sélectionnez l'option "OK".
- Décochez la case à côté de l'option Démarrage des éléments de démarrage. Cependant, vous devez spécifier Services de téléchargement de système Et utilisez les options de configuration de démarrage d'origine ici.
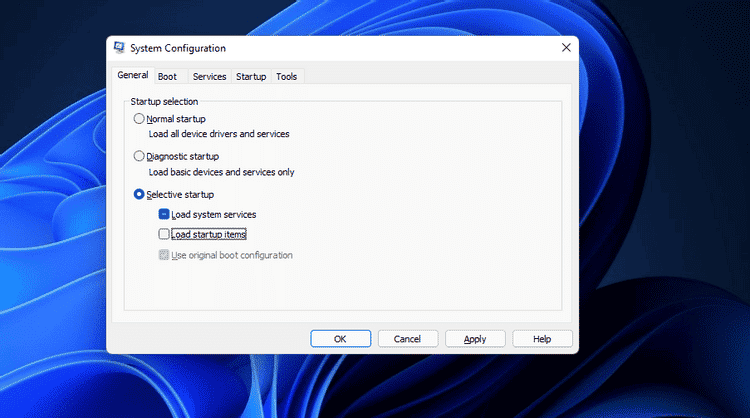
- Sélectionner Masquer tous les services Microsoft Dans l'onglet Services comme indiqué directement ci-dessous.
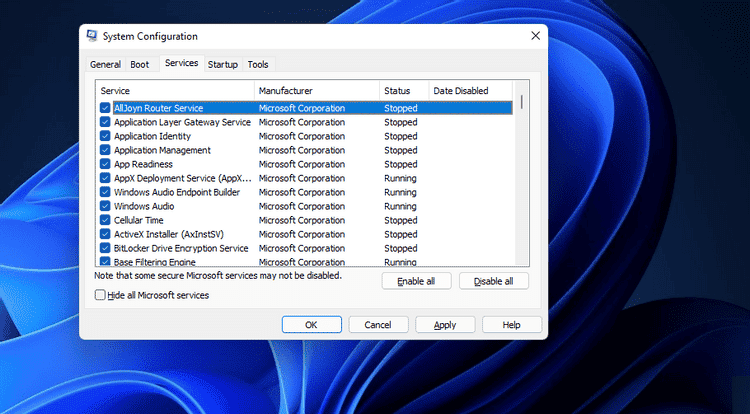
- Cliquez Désactiver tout Pour supprimer tous les services tiers répertoriés au démarrage.
- Appuyez sur le bouton Appliquer, puis cliquez sur OK pour quitter MSConfig.
- Sélectionnez Redémarrer dans la boîte de dialogue qui s'ouvrira après la fermeture de MSConfig.
- Essayez de mettre à jour Windows 11 après le redémarrage.
7. Réinitialiser les composants de mise à jour Windows
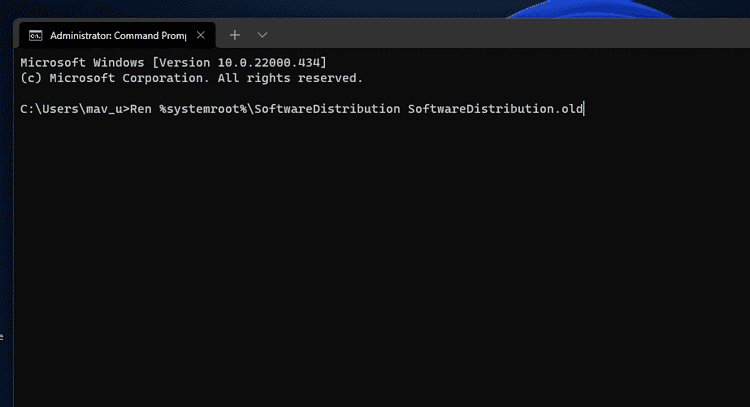
Les erreurs de mise à jour sont souvent dues à des composants Windows Update endommagés. Par conséquent, la réinitialisation de ces composants est une autre solution potentielle à de nombreux problèmes de mise à jour. Vous pouvez mettre à jour les composants Windows Update en renommant les dossiers SoftwareDistribution et catroot2.
- Ouvrez l'invite de commande en tant qu'administrateur dans le terminal Windows, comme décrit dans les deux premières étapes de la deuxième solution.
- Entrez ces quatre commandes distinctes en appuyant sur Entrée après chaque type de commande :
net stop bits net stop wuauserv net stop appidsvc net stop cryptsvc
- Pour renommer le dossier SoftwareDistribution, entrez cette commande et appuyez sur Entrer:
Ren %systemroot%\SoftwareDistribution SoftwareDistribution.old
- Entrez ensuite cette commande pour renommer catroot2 et appuyez sur Retour:
Ren %systemroot%\System32\catroot2 catroot2.old
- Pour redémarrer les services, entrez ces commandes distinctes en appuyant sur Entrer après chacun.
net start bits net start wuauserv net start appidsvc net start cryptsvc
Windows configurera de nouveaux dossiers SoftwareDistribution et catroot2 pour Windows Update lorsqu'ils seront renommés comme indiqué ci-dessus. ordres arrêt net et start Redémarrez les services nécessaires à la mise à jour de la plateforme. Lorsque cette solution possible est appliquée, redémarrez Windows 11 et essayez à nouveau d'installer les mises à jour. Vérifier Meilleures façons de corriger l'erreur de mise à jour Windows 0x8007371b sous Windows.
8. Réinitialiser Windows 11
Windows 11 inclut un outil Réinitialisez cet ordinateur , qui est un utilitaire intégré pour réinstaller la plate-forme. La réinitialisation de Windows 11 le restaurera aux paramètres d'usine (par défaut) et supprimera tous les packages d'application qui n'étaient pas précédemment installés sur votre ordinateur. Cependant, vous pouvez sélectionner une option pour réinitialiser votre ordinateur et conserver les fichiers utilisateur.
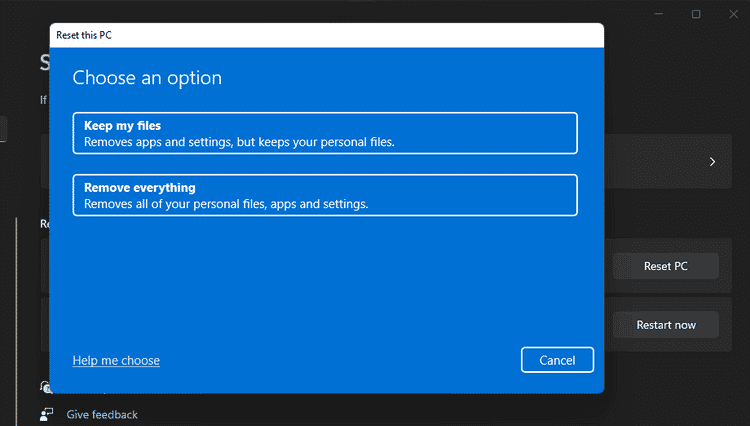
La réinitialisation de Windows 11 est le dernier recours pour résoudre les erreurs de mise à jour qui résolvent probablement les problèmes du système d'exploitation que d'autres solutions potentielles n'aident pas. Essayez d'autres solutions potentielles pour mettre à jour les erreurs avant de réinitialiser la plate-forme. Cependant, si vous manquez d'options, vous pouvez réinitialiser Windows 11 comme expliqué dans le guide lié ci-dessous. Vérifier Façons de réinitialiser Windows 4 en mode usine.
9. Téléchargez et installez manuellement les mises à jour
Bien qu'il s'agisse d'une solution de contournement plutôt que d'un simple correctif, vous pouvez télécharger et installer manuellement les mises à jour Windows 11 dont votre ordinateur a besoin à partir du catalogue Microsoft Update. Ainsi, vous n'avez pas besoin de cliquer sur une option Vérifier les mises à jour Dans "Paramètres" pour le télécharger et l'installer. Vous pouvez installer les mises à jour manuellement en suivant ces étapes.
- Ouvrez un site Catalogue de mise à jour Microsoft.
- Entrez le numéro à côté de KB pour la mise à jour que vous souhaitez installer dans la zone de recherche.
- Sélectionnez l'option Télécharger pour la mise à jour Windows compatible dans les résultats de la recherche.
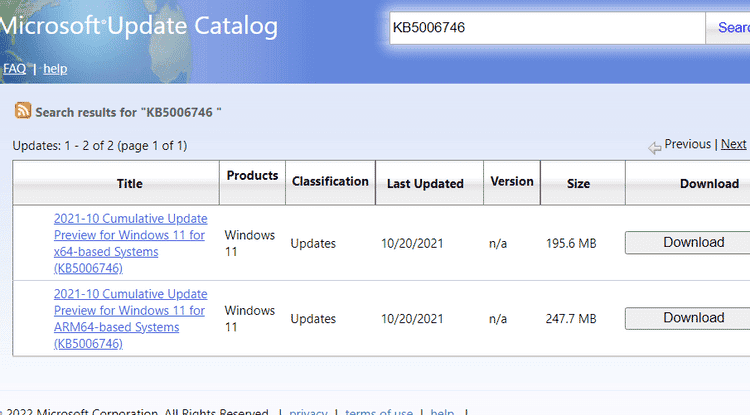
- Cliquez ensuite avec le bouton droit Lien de téléchargement dans la fenêtre et sélectionnez Enregistrer le lien sous.
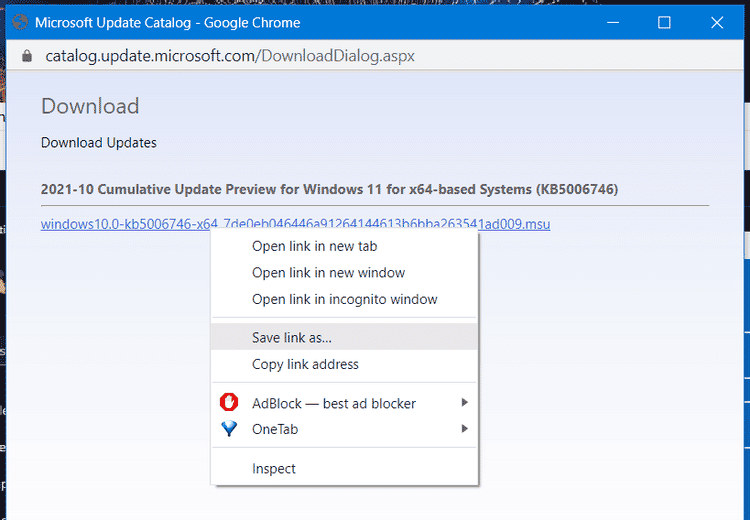
- Choisissez un dossier dans lequel télécharger le package de mise à jour, puis cliquez sur le bouton Enregistrer.
- Ouvrez l'explorateur de fichiers (en utilisant le raccourci clavier Win + E) et ouvrez le dossier contenant le package de mise à jour téléchargé.
- Double-cliquez ensuite sur le fichier MSU de mise à jour pour l'installer.
Vérifier Comment réparer le code d'erreur de mise à jour Windows 0x80240fff dans Windows.
Maintenant, Windows Update fonctionnera à nouveau
Bien qu'il ne soit pas nécessaire de corriger toutes les erreurs de mise à jour, les mises à jour de correctifs sont importantes pour résoudre les erreurs et améliorer l'application de sécurité Windows. Ces solutions potentielles résoudront probablement la plupart des erreurs d'installation des mises à jour de Windows 11 afin que votre PC puisse recevoir toutes les dernières mises à jour. Outre ces correctifs, la restauration de Windows vers un point de restauration système et la mise à jour générale des applications exécutant un PC peuvent également résoudre pratiquement ces problèmes. Vous pouvez également consulter Principales raisons de choisir Windows 10 au lieu de Windows 11.







