Discord est une plate-forme de réseautage social largement utilisée pour la communication qui aide les utilisateurs à créer leurs propres communautés. Cependant, certains utilisateurs ne peuvent pas installer Discordon sur Windows en raison de l'erreur "Échec de l'installation" dans la fenêtre DiscordSetup.exe. Le problème apparaît souvent lorsque les utilisateurs qui ont déjà installé Discord essaient de réinstaller l'application à nouveau.
L'erreur "Échec de l'installation" vous empêche-t-elle d'installer et d'utiliser Discord sous Windows normalement ? Si c'est le cas, ne manquez pas le plaisir que Discord a à offrir. Voici comment vous pouvez corriger l'erreur "Échec de l'installation" sur Windows 10 et Windows 11. Vérifiez-le Comment réparer Discord qui plante et ne répond pas sous Windows.
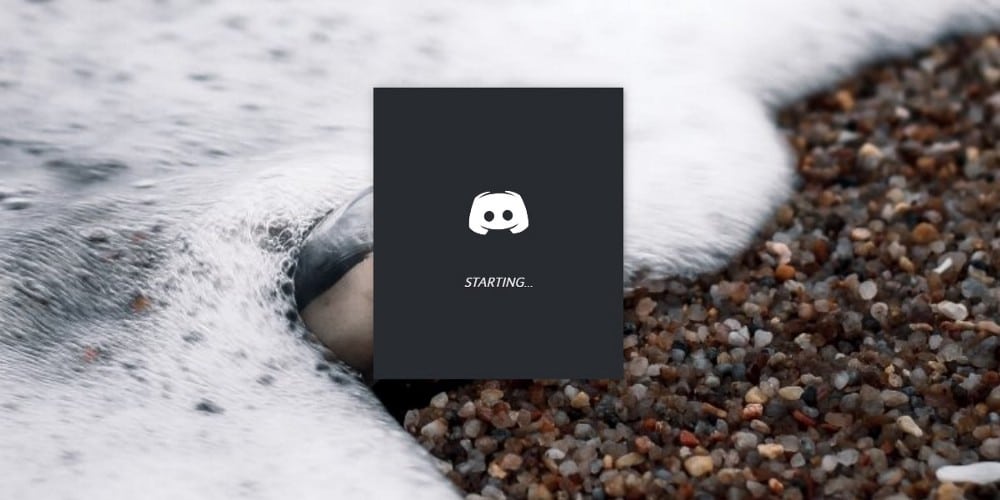
1. Téléchargez à nouveau le fichier d'installation de Discord
Tout d'abord, essayez de télécharger à nouveau le fichier DiscordSetup.exe. Cette étape est suggérée pour vérifier que le problème n'est pas causé par des fichiers d'installation corrompus. Cliquez sur Télécharger pour Windows sur Site Discord pour obtenir un nouvel assistant d'installation de l'application. Essayez ensuite d'installer Discord en l'utilisant.
Notez qu'il existe également une version alternative du Discord Public Test Build (PTB) disponible sur cette page de téléchargement. Vous pouvez essayer d'installer PTB, qui inclut de nouvelles fonctionnalités expérimentales, comme alternative au client Discord standard. Pour ce faire, cliquez sur l'option Télécharger la version de test publique en bas de la page au lieu de l'option précédente et sélectionnez Windows.
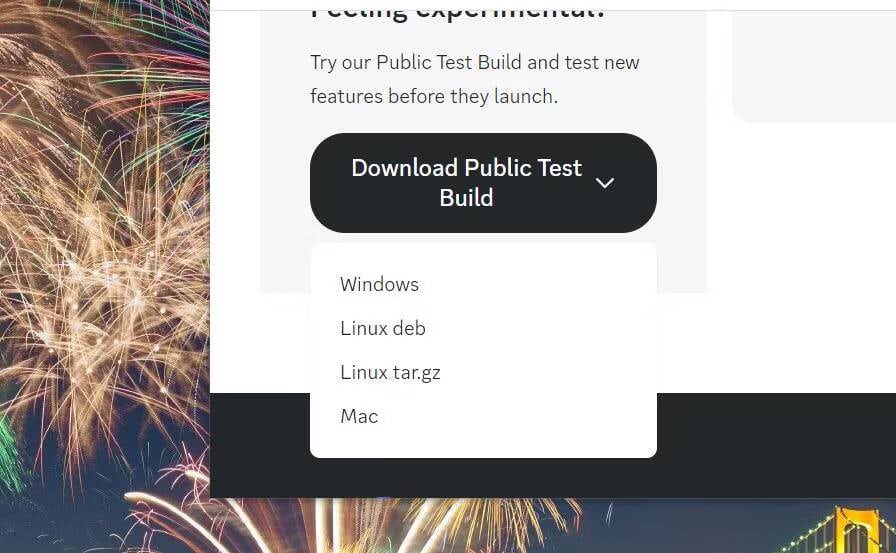
2. Exécutez le dépanneur Windows pour installer et désinstaller des applications
L'utilitaire de résolution des problèmes d'installation et de désinstallation d'applications de Microsoft résout les problèmes qui restreignent l'installation d'applications en examinant le registre. Ainsi, l'exécution de l'utilitaire de résolution des problèmes peut être une solution viable à l'erreur "Échec de l'installation". Vous pouvez le télécharger et l'ouvrir en procédant comme suit :
- Aller à Page de téléchargement Outil de dépannage pour l'installation et la désinstallation d'applications.
- Cliquez sur le bouton Télécharger l'outil de dépannage sur cette page.
- Accédez à l'explorateur de fichiers en appuyant sur l'icône de dossier dans la barre des tâches et accédez au répertoire contenant le fichier de dépannage d'installation et de désinstallation téléchargé.
- Double-cliquez MicrosoftProgram_Install_and_Uninstall.meta.diagcab Pour démarrer le dépanneur.
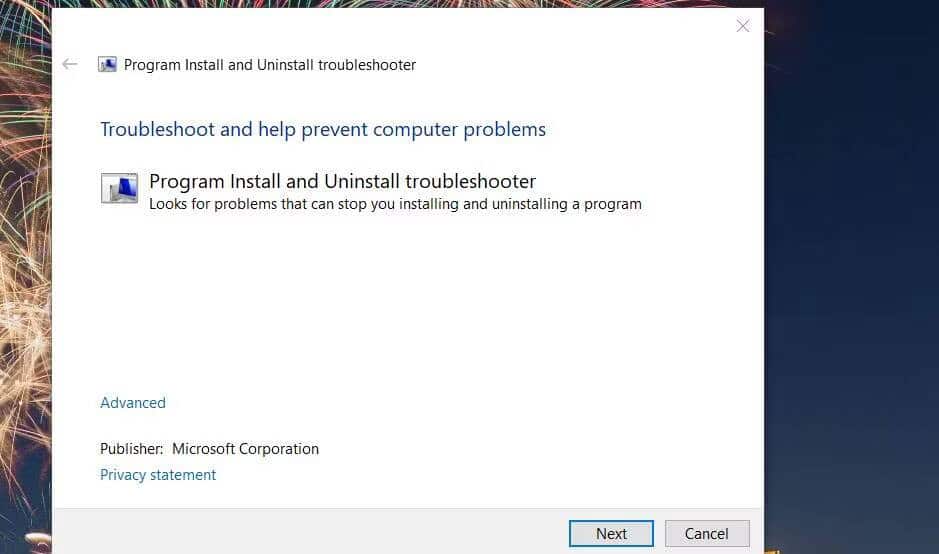
- Sélectionner Suivant Pour passer à la première étape.
- Cliquez sur Installer pour afficher la liste des applications.
- Sélectionner Discorde Si vous pouvez le voir dans la liste. Si Discord n'est pas là, cliquez sur l'option Non répertorié.
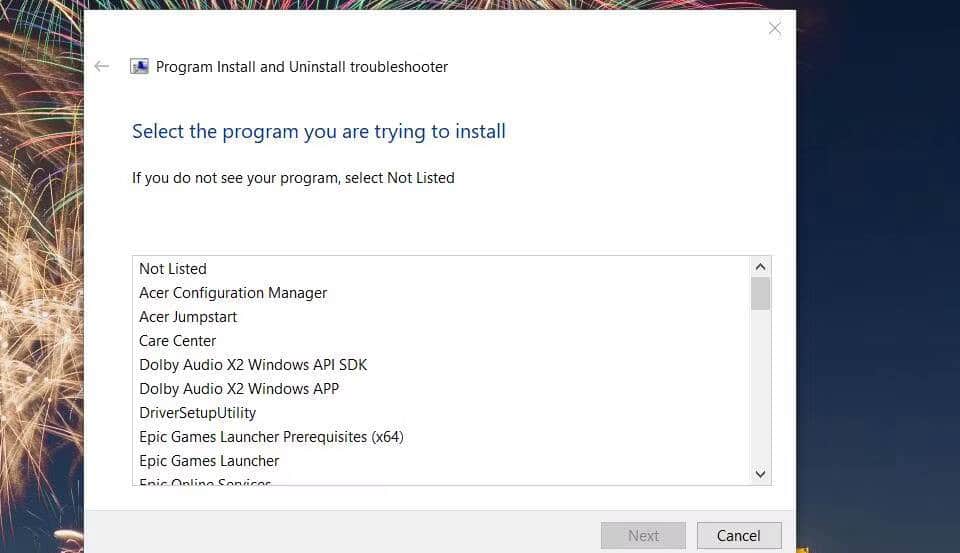
- Puis appuyez sur Suivant Encore une fois pour commencer le dépannage.
3. Désactiver les processus d'arrière-plan pour Discord
Certains utilisateurs ont déclaré que la désactivation des processus d'arrière-plan Discord pouvait résoudre le problème. Si vous avez déjà installé et utilisé l'application, il se peut que vous deviez d'abord désactiver certains processus ou services d'arrière-plan liés à Discord. Voici comment vous pouvez vérifier et désactiver les processus d'arrière-plan Discord dans Windows 10 et Windows 11 :
- Lancez le gestionnaire de tâches en appuyant sur Win + X Et cliquez sur son raccourci. Vérifier Comment lancer un gestionnaire de fichiers sous Windows Pour plus de façons.
- Cliquez Les opérations Si le gestionnaire de tâches s'ouvre dans un autre onglet.
- Trouvez les opérations liées à Discord dans la section Opérations de base.
- Faites un clic droit sur n'importe quel processus Discord que vous trouvez et sélectionnez Terminer la tâche.
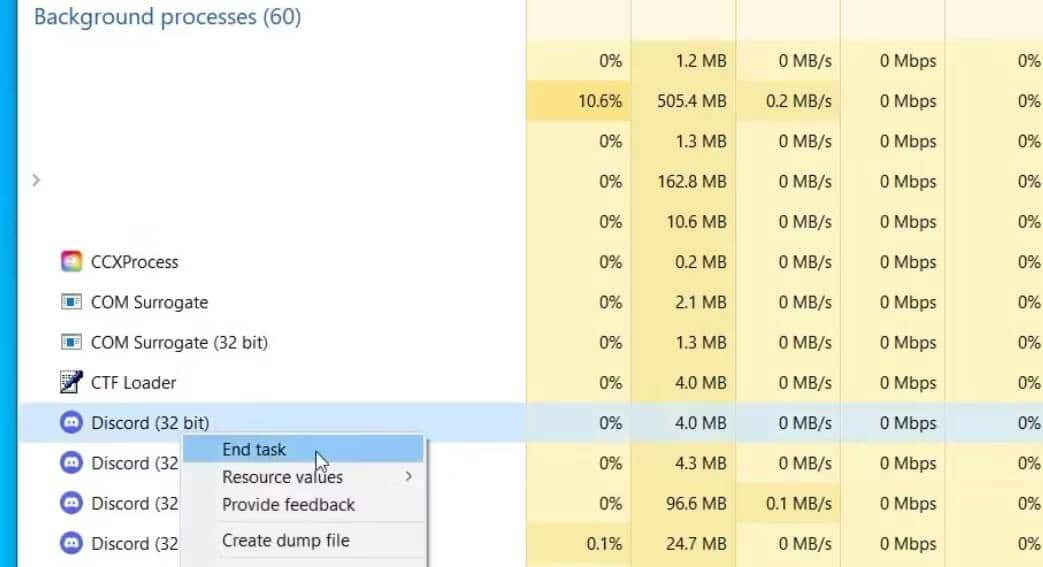
- Répétez les étapes pour toutes les opérations liées à Discord.
- Essayez d'installer Discord après avoir désactivé les processus d'arrière-plan associés.
4. Supprimez toutes les données Discord restantes des dossiers
La suppression des données Discord restantes est l'une des solutions les plus largement éprouvées à l'erreur "Échec de l'installation" (en particulier lorsqu'elle est combinée avec la troisième solution). Il s'agit d'un correctif potentiel qui s'applique davantage aux utilisateurs qui ont déjà installé Discord. S'il reste des dossiers de données Discord sur votre ordinateur, assurez-vous de les supprimer comme suit :
- Ouvrez le menu de liens rapides (cliquez avec le bouton droit sur le menu Démarrer) et sélectionnez Exécuter.
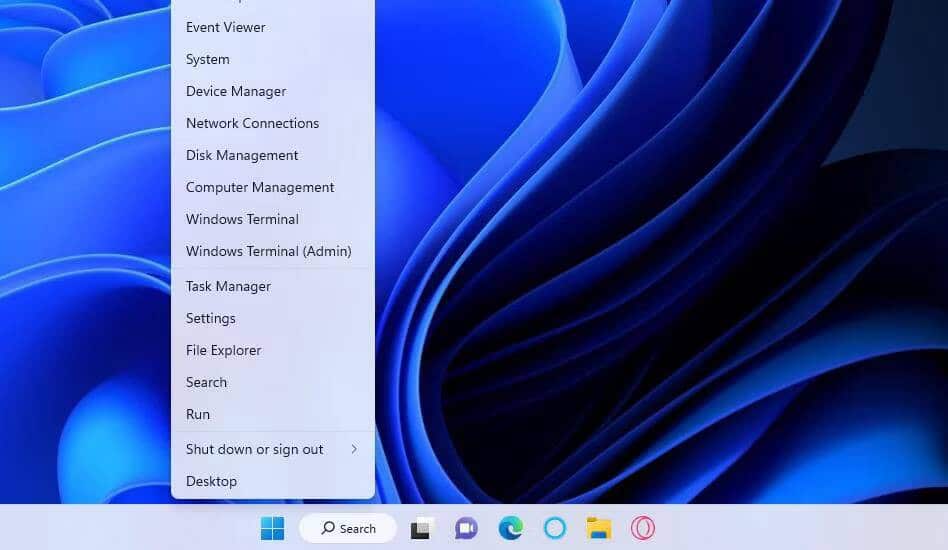
- Tapez la commande suivante dans la boîte de dialogue Exécuter et cliquez sur OK pour accéder au répertoire Roaming.
%appdata%
- Faites un clic droit sur le dossier de données Discord dans le répertoire Roaming et sélectionnez Effacer.

- Accédez à nouveau à la boîte de dialogue Exécuter et entrez la commande suivante dans la zone Ouvrir.
%localappdata%
- Sélectionnez OK pour afficher le dossier Local.
- Faites un clic droit sur le dossier de données Discord si vous pouvez en trouver un et sélectionnez Effacer.
5. Exécutez le fichier d'installation de Discord en tant qu'administrateur
L'exécution du fichier d'installation Discord en tant qu'administrateur garantira que le programme d'installation a un accès complet au système, ce qui peut faire la différence. Pour cela, ouvrez le dossier contenant le fichier DiscordSetup.exe. Cliquez ensuite avec le bouton droit sur DiscordSetup.exe pour sélectionner une option Exécuter en tant qu'administrateur.
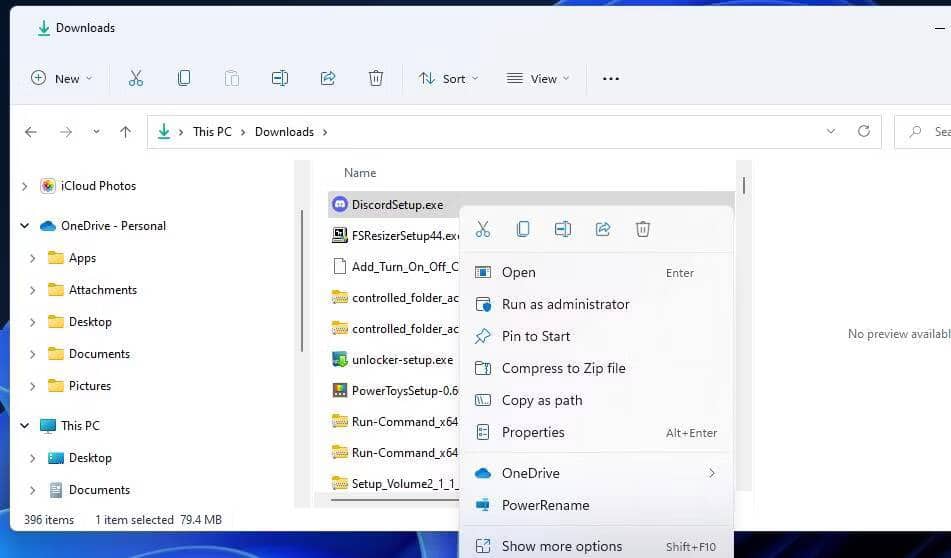
6. Installez le .NET Framework sur Windows
L'erreur «Échec de l'installation» de Discord peut se produire car le .NET Framework est manquant. Si quelque chose arrive au .NET Framework sur votre ordinateur, vous devrez peut-être le réinstaller. Voici comment installer .NET Framework 4.5 sous Windows :
- Ouvrir une page Cadre Microsoft .NET.
- Sélectionnez une option Télécharger .NET Framework.
- Accéder au répertoire contenant le fichier dotNetFx45_Full_setup.exe téléchargé dans l'explorateur de fichiers.
- Double-cliquez sur dotNetFx45_Full_setup pour ouvrir la fenêtre d'installation de Microsoft .NET Framework 4.5.
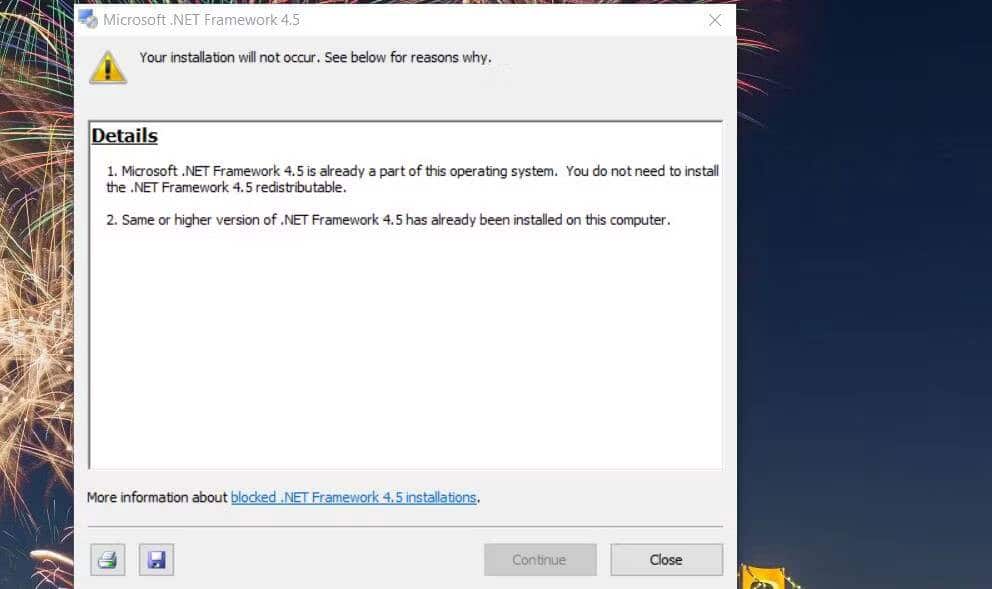
- Cliquez sur Continuer si cette option n'est pas grisée.
Si le .NET Framework n'est pas manquant, il y a toujours un problème avec ce framework. Vous pouvez également essayer de le réparer en exécutant l'outil de réparation de .NET Framework. Consultez notre guide sur Réparation de .NET Framework Pour plus de détails.
7. Désactivez les outils antivirus avant d'installer Discord
Il n'est pas tout à fait inhabituel que des outils antivirus causent des problèmes lors de l'installation d'applications tierces. Les applications antivirus sont conçues pour empêcher les logiciels malveillants de pénétrer sur votre appareil, mais elles peuvent parfois confondre les ensembles d'applications tierces légitimes. Par conséquent, il est recommandé aux utilisateurs de désactiver leurs boucliers antivirus avant de tenter d'installer Discord.
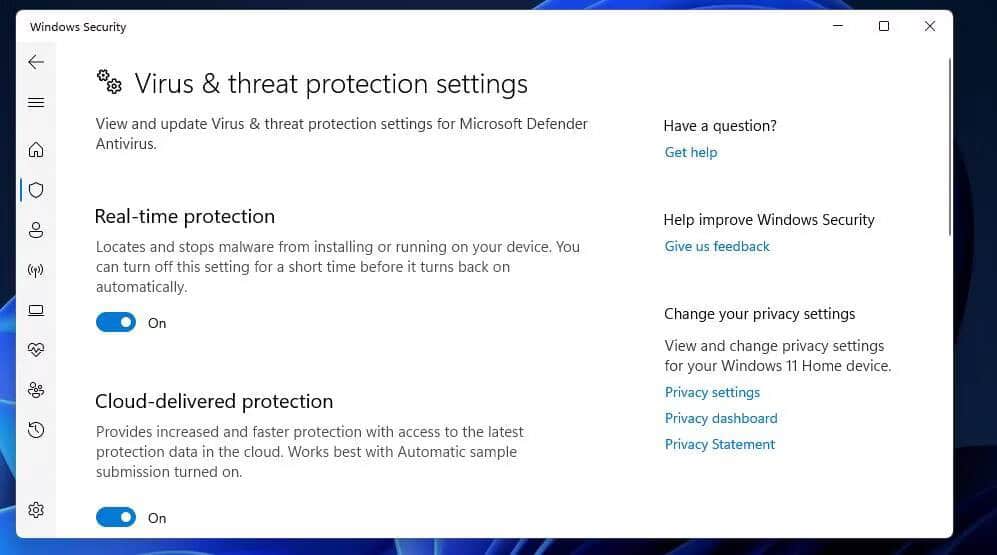
Vous pouvez désactiver la protection en temps réel pour la sécurité Windows en suivant les instructions de l'article Comment désactiver Microsoft Defender. Si vous avez installé une application antivirus tierce, cliquez avec le bouton droit sur son icône dans la barre d'état système pour sélectionner une option permettant de désactiver temporairement la protection. Vous pouvez également trouver l'option de désactiver la protection dans son onglet de paramètres.
8. Essayez d'installer Discord en mode sans échec
Certaines applications et pilotes tiers exécutés en arrière-plan peuvent également créer des problèmes lors de l'installation de Discord. Par conséquent, il est également possible que quelque chose en arrière-plan autre qu'une application antivirus soit à l'origine de l'erreur «Échec de l'installation» sur l'ordinateur. Vous pouvez éliminer une telle cause possible en installant Discord en mode sans échec Windows, qui désactive les applications et les pilotes d'arrière-plan inutiles.
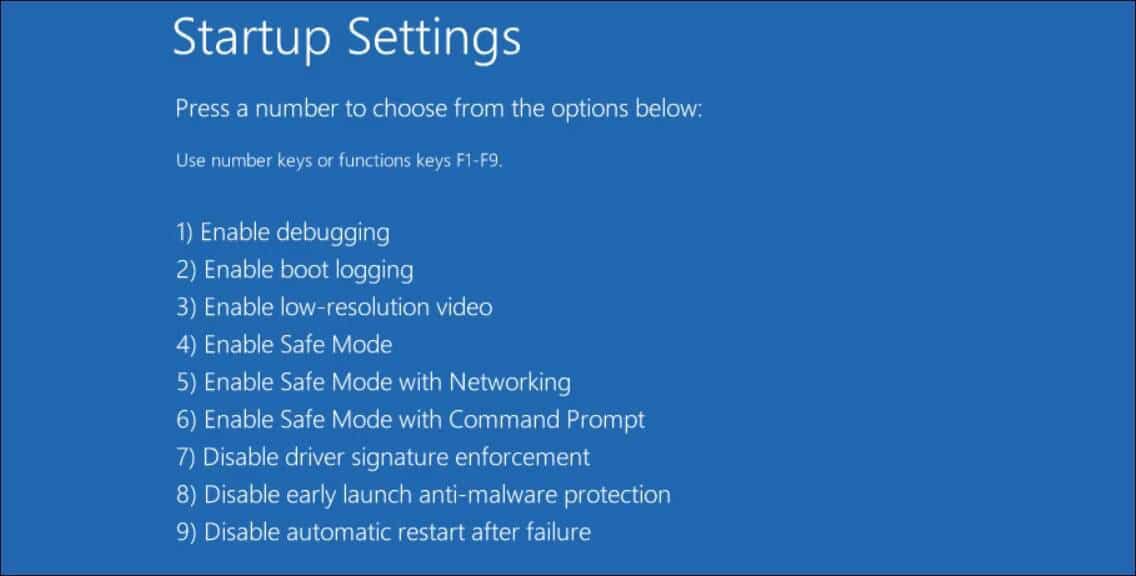
Il existe plusieurs façons d'entrer en mode sans échec dans Windows. Vous pouvez le faire en utilisant l'une des méthodes de notre guide sur Comment entrer en mode sans échec sous Windows. Sélectionnez l'option Activer le mode sans échec avec la mise en réseau dans le menu des paramètres de démarrage. Ensuite, téléchargez à nouveau Discord et essayez de l'installer en mode sans échec.
Vous pouvez à nouveau discuter dans Discord sous Windows
Les solutions possibles d'erreur "Install Failed" dans ce guide sont parmi les moyens les plus largement confirmés pour résoudre ce problème dans Windows 10 et Windows 11. Les troisième et quatrième solutions contournent souvent l'erreur "Install Failed" pour les utilisateurs essayant de réinstaller Discord. Cependant, vous pouvez également contacter le support Discord si rien ne fonctionne. Vous pouvez voir maintenant Trucs et astuces Discord que tous les utilisateurs devraient connaître.







