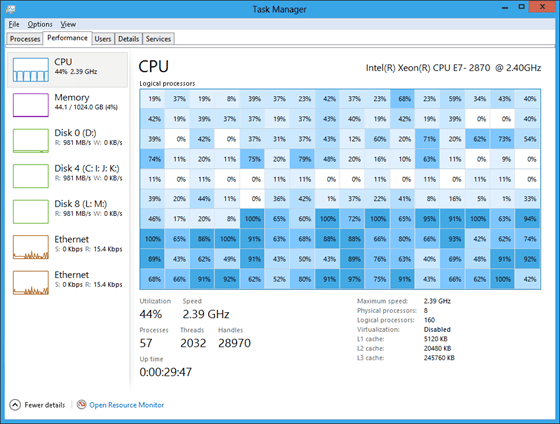Le Gestionnaire de tâches vous permet de surveiller les applications, les processus et les services en cours d'exécution sur votre ordinateur. Par ce biais, le Gestionnaire de tâches peut arrêter ou démarrer tout programme ou arrêter tout processus. Il vous fournit également des informations détaillées sur les performances et les opérations de l'ordinateur. Utilisation de l'UC, mémoire, activité du réseau et services système: dans cette rubrique, nous allons apprendre à connaître le gestionnaire de tâches en détail.
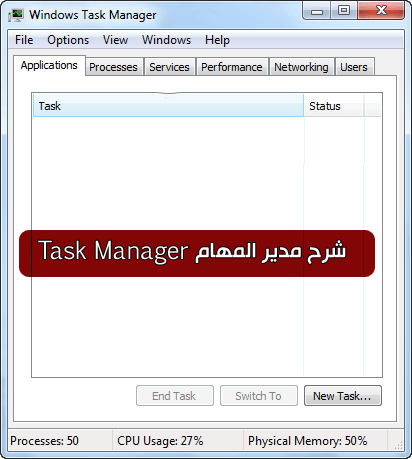
Premièrement: vous pouvez exécuter le Gestionnaire des tâches via l’une des méthodes suivantes
• Ctrl-Alt-Suppr
• ou Ctrl-Shift-Esc
• Ou cliquez avec le bouton droit n'importe où dans la barre des tâches et sélectionnez Gestionnaire des tâches.
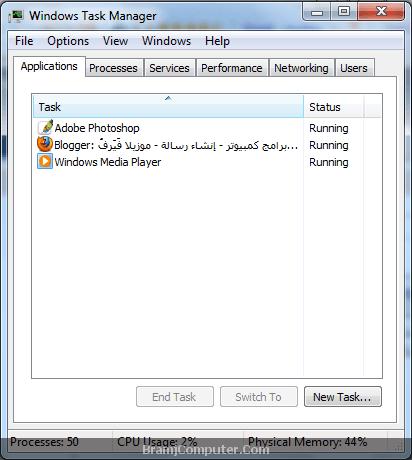
|
| Gestionnaire de tâches |
Le gestionnaire de tâches est divisé en champs 6 qui sont: -
1 - Applications
2 - Processus Processus
3 - Services Services
4 - Performance Device Performance
5 - Mise en réseau Mise en réseau
6 - Utilisateurs Utilisateurs
1 - Applications
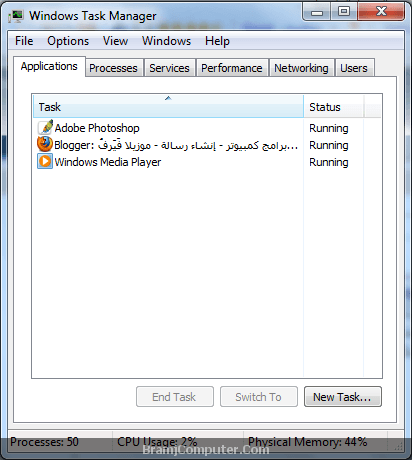
Vous remarquerez un groupe de programmes (tâches), qui sont les programmes qui sont maintenant en cours d'exécution sur votre ordinateur, par exemple, comme nous pouvons le voir dans l'image précédente, le programme Windows Media Player est maintenant en cours d'exécution sur mon appareil, il est donc dans les tâches, vous pouvez donc utiliser cet onglet pour fermer les programmes qui sont Vous avez gelé ou ne répondez pas à la commande (et vous remarquerez la présence du mot «Ne répond pas» devant cette application), en appuyant sur l'application que vous souhaitez fermer puis en appuyant sur Fin de tâche, vous pouvez également exécuter n'importe quel programme (convertir vers celui-ci) en appuyant sur le programme puis en choisissant Basculer vers, vous pouvez également appuyer sur Nouvelle tâche, puis choisir le programme ou l'application que vous souhaitez exécuter.
2 - Processus Processus
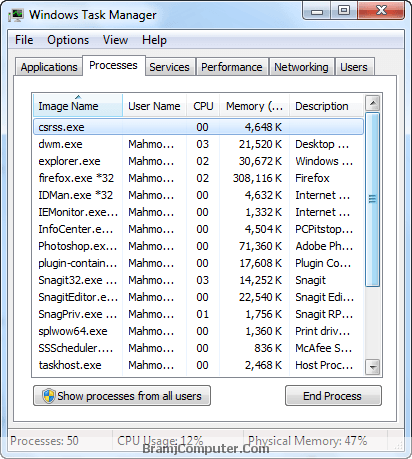
Vous trouverez ici un groupe de processus qui s'exécutent maintenant sur votre appareil, et vous remarquerez également devant chaque processus les performances de la mémoire, et ici nous pouvons connaître tous les processus qui consomment de la mémoire, ce qui nous permet de connaître le programme utilisé qui effectue ce processus et nous ne l'utilisons plus (dans une version précédente de Firefox Cela provoquait un ralentissement de l'appareil, et la raison en était que cette version consomme anormalement de la mémoire.) Pour terminer un processus, cliquez dessus, puis choisissez Terminer le processus.
3 - Services Services
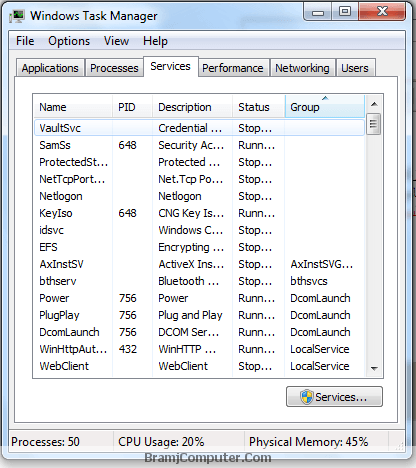
Services est un onglet du Gestionnaire des tâches qui vous permet de savoir quels services sont connectés à chaque processus. Il est utile de connaître les tâches consommées en mémoire et le processeur aussi de savoir qui consomme beaucoup de mémoire et de processeur, mais pour vous en tant qu'utilisateur normal, cet onglet n'a pas d'importance.
4 - Performance Device Performance
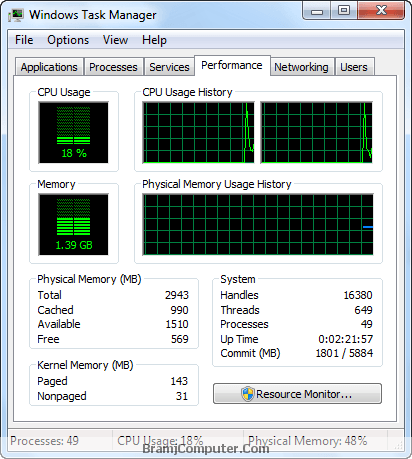
Cet onglet pour voir les performances de votre appareil. Si vous remarquez que votre ordinateur est lent, vous pouvez le consulter pour connaître les raisons de ce ralentissement. Il indique également l’utilisateur du processeur, ainsi que de la mémoire, ainsi que les performances du système.
5 - Mise en réseau Mise en réseau
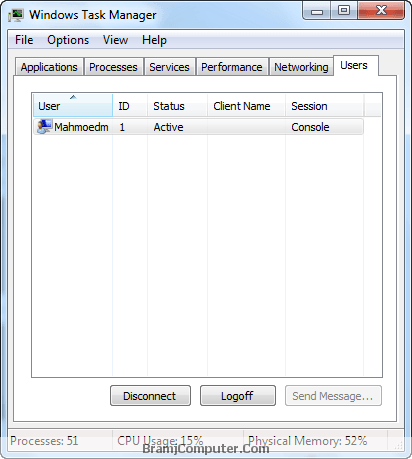
Si vous êtes connecté à Internet, vous pouvez surveiller les performances et la vitesse de votre connexion Internet via cet onglet.
6 - Utilisateurs Utilisateurs
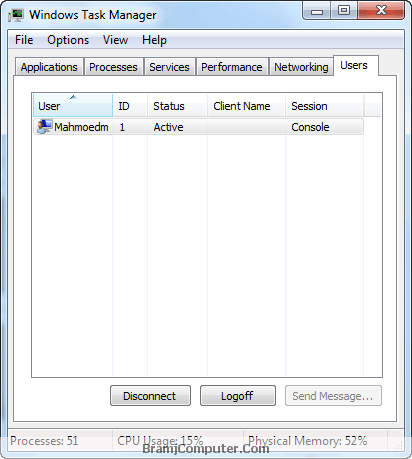
Dans cet onglet, vous trouverez tous les utilisateurs (noms de compte) connectés à votre ordinateur. Vous pourrez ainsi contrôler d’autres utilisateurs (si vous êtes administrateur.). Vous pouvez fermer la connexion ou leur envoyer un message.
J'espère que le sujet vous sera utile et qu'il annotera clairement. Je vous laisse maintenant avec le gestionnaire de tâches de Google sous Windows 8, 10.
-DzTechs.png)