Si vous souhaitez installer certaines anciennes applications sur Windows 11, vous devez d'abord installer .NET Framework v3.5. Mais peut-être que pendant le processus d'installation, vous pouvez rencontrer le code d'erreur 0x800F0950.
Si cette erreur vous cause des problèmes, voici toutes les solutions possibles pour corriger l'erreur d'installation .NET Framework 3.5 0x800F0950 sous Windows 11. Comment réparer le code d'erreur non spécifié 0x80004005 dans Windows.
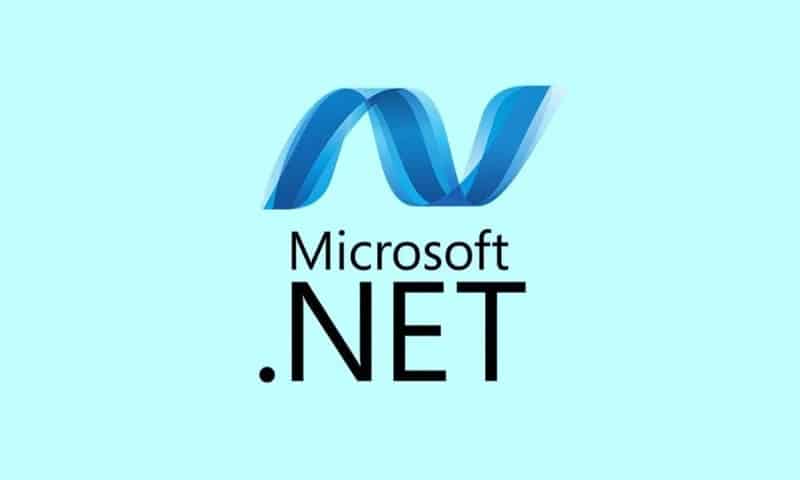
Qu'est-ce qui cause le code d'erreur 0x800F0950 lors de l'installation de .NET Framework v3.5 ?
Il peut y avoir plusieurs raisons pour lesquelles le message d'erreur apparaît. Mais parmi toutes les options de base qui peuvent provoquer son affichage, il y a les suivantes :
- Le message d'erreur peut apparaître si le système ne dispose pas du dernier package .NET Framework.
- Le problème peut être causé par des fichiers temporaires laissés par l'installation précédente de .NET Framework.
- Les composants Windows corrompus peuvent également provoquer l'apparition de l'erreur d'installation .NET Framework 3.5 0x800F0950 sur Windows 11.
Il est très facile de résoudre le message d'erreur. Voyons toutes les solutions que vous pouvez essayer dans ce cas. Vérifier Comment corriger le code d'erreur 0x800F081F dans Windows.
1. Téléchargez la dernière version de Windows
Le message d'erreur peut être causé par l'ancienne version de Windows que vous utilisez. Vous devrez mettre à jour Windows pour résoudre le problème.
Voici comment faire.
- Ouvrez "Paramètres" en appuyant sur Win + I.
- Cliquez Windows Update De la partie droite.
- Cliquez Vérifier les mises à jour.
Windows recherchera et installera les mises à jour en attente si elles sont disponibles.
2. Activer le service de mise à jour Windows
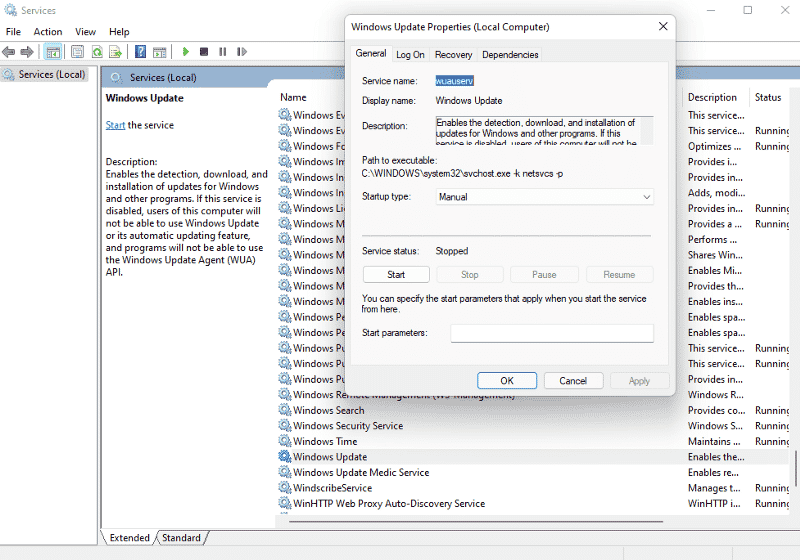
La prochaine chose que vous pouvez essayer est d'activer les services Windows Update. Si le service est désactivé sur votre système, vous aurez des difficultés à télécharger une nouvelle mise à jour.
Voici comment activer le service Windows Update :
- Ouvrez la boîte de dialogue Exécuter en appuyant sur Win + R Et le type services.msc Et appuyez sur Entrer.
- Localisez le service Windows Update, cliquez dessus avec le bouton droit de la souris et choisissez Propriétés.
- Changez le type de démarrage en Automatique.
- Cliquez Début en état de service.
- Cliquez Appliquer -> OK Pour enregistrer les modifications.
3. Utilisez l'outil de réparation de Microsoft .NET Framework
Comme toute autre application, le .NET Framework conserve des restes temporaires chaque fois que vous essayez d'installer une nouvelle version de celui-ci sur le système. Si ces restes sont corrompus pour une raison quelconque, vous serez confronté à divers problèmes d'installation. Dans ce cas, vous pouvez utiliser l'outil de réparation Microsoft .NET Framework.
L'outil trouvera et corrigera les problèmes qui surgissent lors de l'installation de Microsoft .NET Framework. Voici les étapes d'utilisation de l'outil sur votre système.
- Visiter le site Outil de réparation de Microsoft .NET Framework sur le Web et téléchargez l'outil sur votre système.
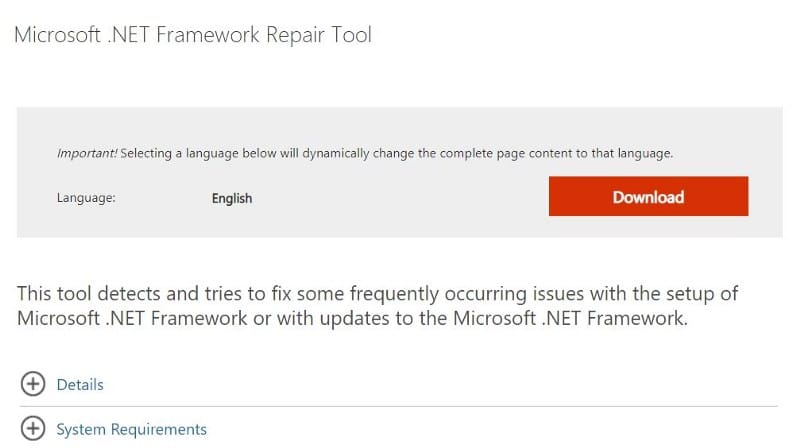
- Exécutez l'outil et suivez les instructions à l'écran pour résoudre les problèmes d'installation potentiels de .NET Framework.
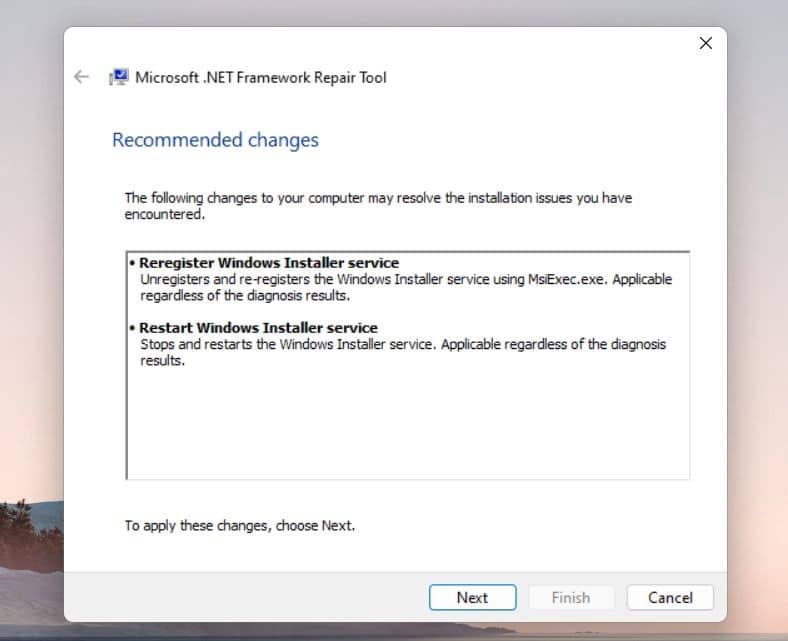
Redémarrez le système et vérifiez si vous rencontrez toujours le problème.
4. Exécutez l'utilitaire de résolution des problèmes de Windows Update
Windows Update Troubleshooter est un utilitaire intégré pour résoudre tous les problèmes liés à la mise à jour. Vous pouvez exécuter l'utilitaire de résolution des problèmes de Windows Update en suivant ces étapes.
- Ouvrez "Paramètres" en appuyant sur Win + R.
- Cliquez Dépannage sous l'onglet Système.
- Sélectionner Autres dépanneurs et appareils.
- Cliquez Courir à côté de Windows Update.
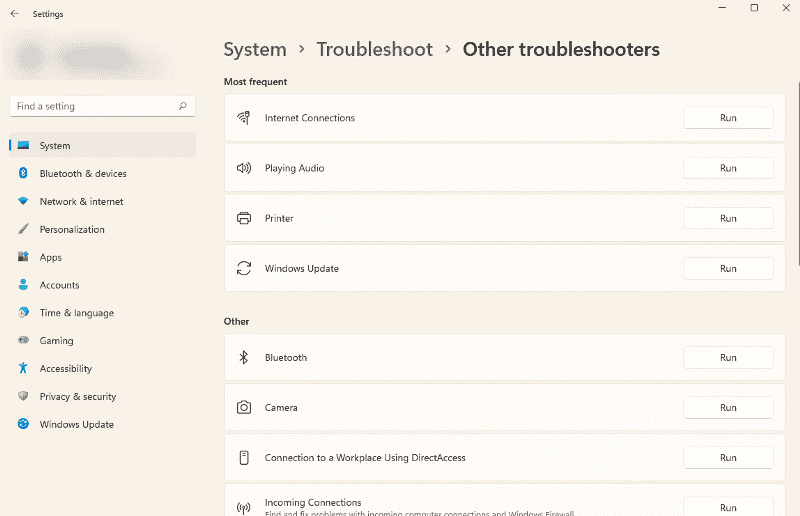
- L'outil de dépannage de Windows Update apparaîtra.
- Suivez les instructions à l'écran pour résoudre le problème.
Vérifier Comment réparer le code d'erreur 0x800706b5 de Windows Update sous Windows.
5. Utiliser les fonctionnalités Windows pour installer .NET Framework 4.8
La prochaine chose que vous pouvez essayer dans ce cas est d'installer .NET Framework 4.8 à partir des fonctionnalités Windows. La situation s'applique lorsque vous rencontrez une erreur lors du téléchargement du Framework à l'aide d'un programme d'installation externe.
Voici comment installer .NET Framework 4.8 à partir des fonctionnalités Windows.
- Ouvrez le menu Démarrer ; Écrire Caractéristiques de Windows , et cliquez sur l'option correspondante.
- Sélectionner Services avancés .NET Framework 4.8.
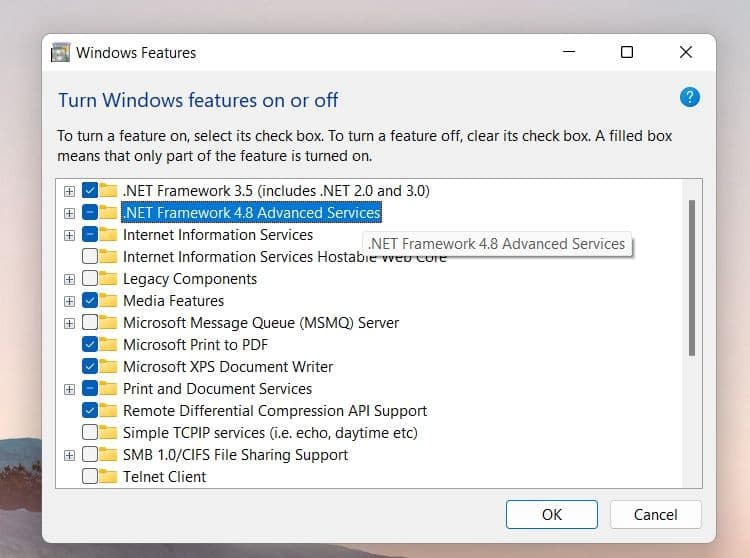
- Cliquez sur OK pour enregistrer les modifications.
Les fonctionnalités de Windows rechercheront le fichier requis et l'installeront sur votre système. Une fois cela fait, redémarrez le système et vérifiez si le problème persiste.
6. Utilisez DISM pour installer .NET Framework
Si l'utilisation des fonctionnalités de Windows ne vous aide pas, vous pouvez maintenant envisager d'installer le .NET Framework en exécutant la commande DISM. Cette méthode nécessite que vous disposiez d'un support d'installation compatible. Vérifier Comment créer un support d'installation Windows : Meilleures façons.
Voici les étapes que vous devez suivre.
- Insérez le support d'installation compatible dans le système. Ou, si vous avez un fichier ISO, montez l'ISO sur votre système.
- Ouvrez l'invite de commande en mode administrateur.
- Tapez la commande suivante et appuyez sur Entrer. Assurez-vous de remplacer "X" par la lettre du lecteur de support d'installation.
Dism /online /enable-feature /featurename:NetFX3 /All /Source:<strong>XXXstrong>: ources xs /LimitAccess
Attendez que la commande soit exécutée. Une fois cela fait, redémarrez le système et vérifiez si vous rencontrez toujours le problème.
7. Réinitialiser les composants de mise à jour Windows
Le problème peut être causé par des composants endommagés de Windows Update. Vous devrez réinitialiser les composants de Windows Update pour résoudre le problème. Voici comment procéder.
- Ouvrez l'invite de commande en mode administrateur.
- Tapez les commandes suivantes et appuyez sur Entrer.
net stop bits net stop wuauserv
- Exécutez la commande suivante pour supprimer les fichiers qmgr *.dat.
Del “%ALLUSERSPROFILE%Application DataMicrosoftNetworkDownloaderqmgr*.dat”
- Réinitialisez le service de transfert intelligent en arrière-plan et le service de mise à jour Windows en exécutant les commandes suivantes.
sc.exe sdset bits D: (A;;CCLCSWRPWPDTLOCRRC;;;SY)(A;;CCDCLCSWRPWPDTLOCRSDRCWDWO;;;BA)(A;;CCLCSWLOCRRC;;;AU)(A;;CCLCSWRPWPDTLOCRRC;;;PU) sc.exe sdset wuauserv D: (A;;CCLCSWRPWPDTLOCRRC;;;SY)(A;;CCDCLCSWRPWPDTLOCRSDRCWDWO;;;BA)(A;;CCLCSWLOCRRC;;;AU)(A;;CCLCSWRPWPDTLOCRRC;;;PU)
- Changez le répertoire en System32 en exécutant la commande ci-dessous.
cd /d %windir% ystem32
- Ensuite, copiez et collez et exécutez chacune des commandes ci-dessous.
regsvr32.exe atl.dll regsvr32.exe scrrun.dll regsvr32.exe msxml.dll regsvr32.exe msxml3.dll regsvr32.exe msxml6.dll regsvr32.exe urlmon.dll regsvr32.exe mshtml.dll regsvr32.exe shdocvw.dll regsvr32.exe browseui.dll regsvr32.exe jscript.dll regsvr32.exe vbscript.dll regsvr32.exe actxprxy.dll regsvr32.exe softpub.dll regsvr32.exe wintrust.dll regsvr32.exe dssenh.dll regsvr32.exe rsaenh.dll regsvr32.exe gpkcsp.dll regsvr32.exe sccbase.dll regsvr32.exe slbcsp.dll regsvr32.exe cryptdlg.dll regsvr32.exe oleaut32.dll regsvr32.exe ole32.dll regsvr32.exe shell32.dll regsvr32.exe initpki.dll regsvr32.exe wuapi.dll regsvr32.exe wuaueng.dll regsvr32.exe wuaueng1.dll regsvr32.exe wucltui.dll regsvr32.exe wups.dll regsvr32.exe wups2.dll regsvr32.exe wuweb.dll regsvr32.exe qmgr.dll regsvr32.exe qmgrprxy.dll regsvr32.exe wucltux.dll regsvr32.exe muweb.dll regsvr32.exe wuwebv.dll
- Après cela, vous réinitialiserez Winshok en exécutant la commande ci-dessous.
netsh winsock reset
- Redémarrez les services que vous avez arrêtés précédemment en exécutant les commandes ci-dessous.
net start bits net start wuauserv
Vérifiez si le problème est résolu. Vérifier Windows 11 est plus sécurisé que Windows 10 : voici pourquoi.
8. Lancer le scan SFC
Le vérificateur de fichiers système, également connu sous le nom d'outil SFC, est un utilitaire intégré à Windows qui recherche les fichiers système corrompus et manquants. L'exécution de SFC sera utile si le problème que vous rencontrez est causé par des fichiers système corrompus ou manquants.
Voici les étapes pour effectuer une analyse SFC sur Windows 11.
- Ouvrez l'invite de commande en mode administrateur.
- Tapez la commande suivante et appuyez sur Entrer.
sfc /scannow
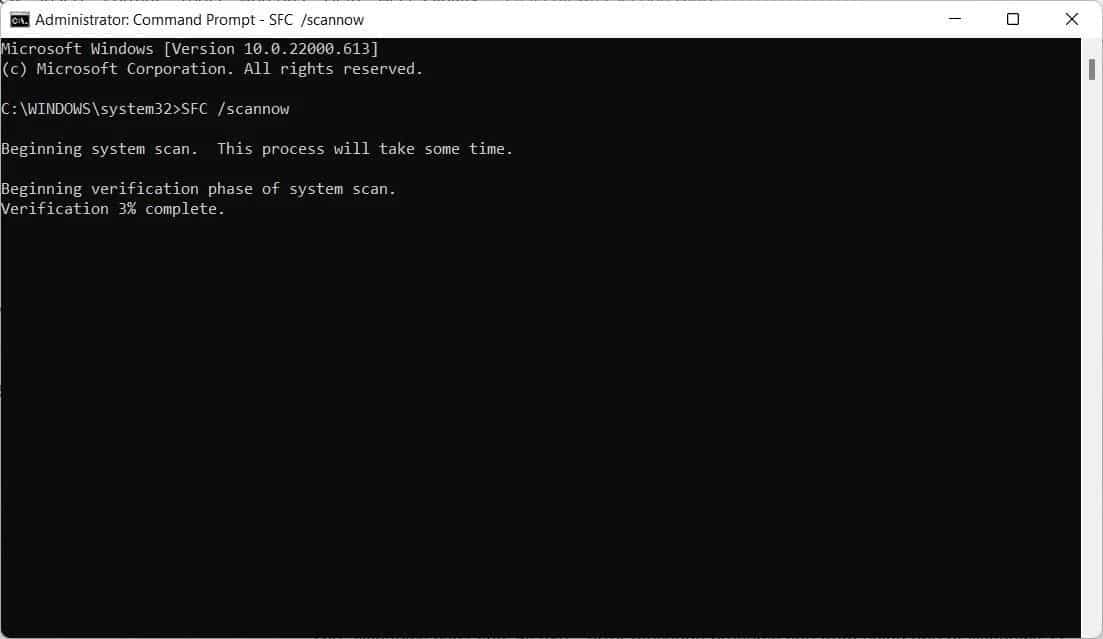
Attendez que la commande soit exécutée avec succès. Ensuite, réinstallez le .NET Framework. Vérifier Quelle est la différence entre CHKDSK, SFC et DISM sous Windows ?
Erreur d'installation 0x800F0950 résolue
Nous espérons que les solutions ont été utiles pour corriger le message d'erreur que vous rencontrez lorsque vous essayez d'installer le .NET Framework. Par défaut, Windows 11 propose la dernière version de .NET Framework, mais vous devrez peut-être mettre à jour la version lorsqu'une nouvelle mise à jour du système d'exploitation est disponible. Vous pouvez désormais visualiser Les erreurs Windows les plus courantes et comment les corriger.







