Le "Enregistrement d'écran"Sur votre iPhone ou iPad est utile à plusieurs égards. Le plus probable est de partager un ensemble complexe d'instructions avec une personne non technique. Ou vous voudrez peut-être informer votre public de vos excellentes compétences de jeu. Quoi qu'il en soit, le bouton d'enregistrement d'écran regroupe un certain nombre d'opérations de compression et de déplacement rapide.
Bien que ce soit une fonctionnalité utile, elle ne plaira peut-être pas à tout le monde. Par exemple, cette fonction est rarement utilisée et l'enregistrement de l'écran gaspillera de l'espace sur votre centre de contrôle. De plus, cela pourrait aussi poser des problèmes de confidentialité et de sécurité. Surtout si vous partagez l'iPhone et l'iPad avec d'autres personnes ou dans un environnement de test. Alors tout ne peut pas arriver avec les enfants - voulez-vous qu’ils accèdent à cette fonctionnalité?

Ci-dessous, nous allons discuter de plusieurs façons de supprimer Enregistrement d'écran Depuis le centre de contrôle. Aussi, autant que vous voulez l'empêcher de fonctionner complètement. Si vous êtes un parent, vous pouvez également trouver des conseils utiles sur la gestion à distance de votre fonctionnalité.
Supprimer le bouton d'enregistrement d'écran du centre de contrôle
Le contrôle de l'enregistrement d'écran lorsqu'il n'est pas utilisé consomme simplement de l'espace sur le Control Center. Si cela se produit lorsque vous essayez d'identifier un autre élément ou d'interagir avec celui-ci (ce qui n'est certainement pas amusant), il est possible de l'empêcher d'apparaître à cet endroit.
Étape 1: Ouvrez l'application Paramètres.
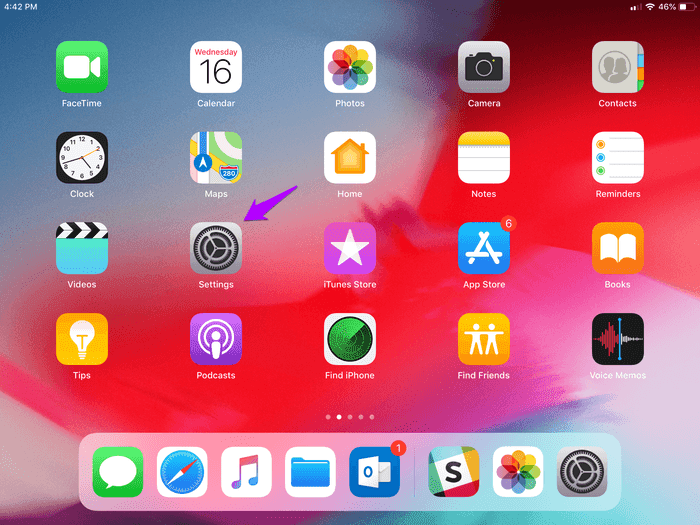
Étape 2: Cliquez sur Centre de contrôle, puis sur Personnaliser les contrôles.
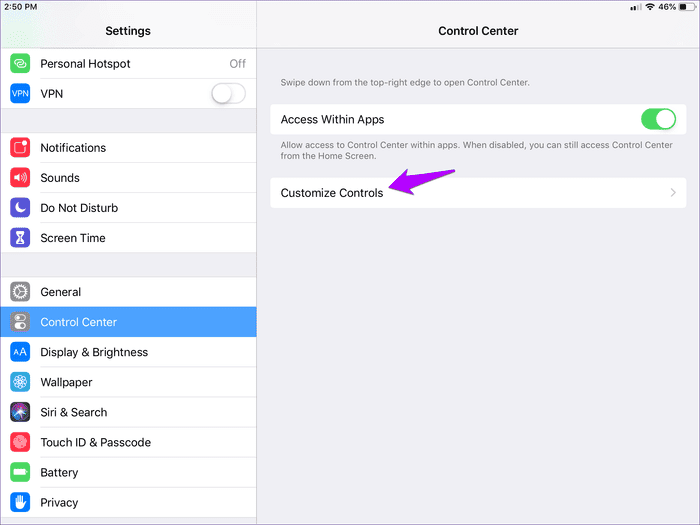
Étape 3: Dans la section INCLUDE, cliquez sur l’icône de couleur rouge en face de Screen Recording.
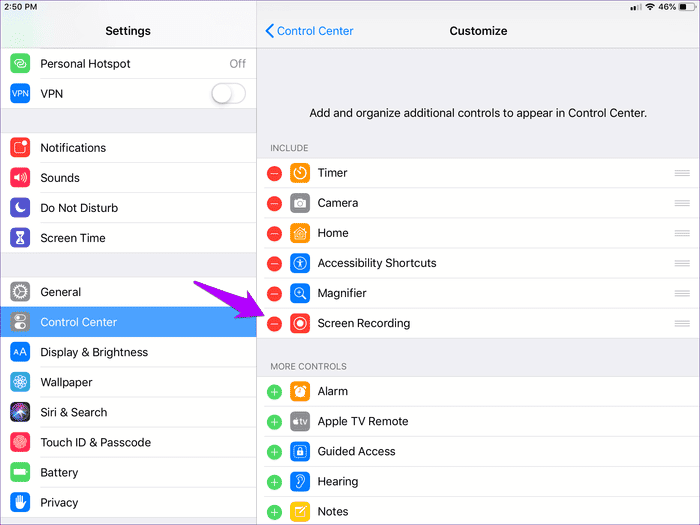
Étape 4: Cliquez sur Supprimer pour confirmer votre action.
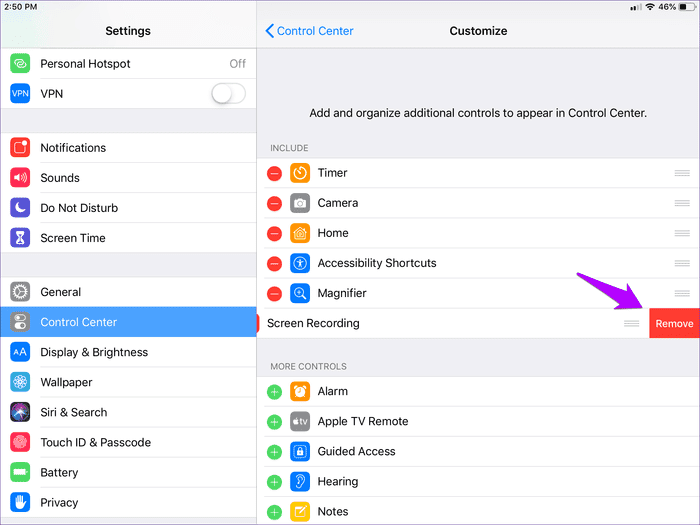
c'est ça. Le bouton de commande d'enregistrement d'écran n'apparaîtra plus dans le centre de contrôle. Pour le réactiver ultérieurement, revenez à l'écran Personnaliser le Centre de contrôle, puis cliquez sur l'icône verte en face de l'écran d'enregistrement affiché sous PLUS DE CONTRÔLES.
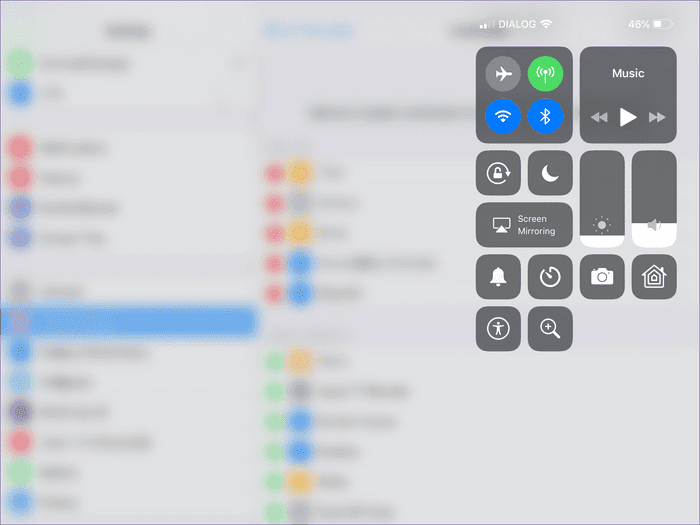
Pendant que vous y êtes, pourquoi ne pas ajouter des options utiles au centre de contrôle?
Restreindre l'enregistrement d'écran
Lorsque vous avez besoin de partager vos appareils, l’enregistrement d’écran peut également fonctionner sans souci. Si vous ne voulez pas que d'autres utilisateurs utilisent des pellicules et enregistrent des captures d'écran, vous pouvez désactiver cette fonction. Malheureusement, il est facile de l’annuler et vous ne pouvez empêcher personne de le réactiver dans le centre de contrôle. Heureusement, la fonction Screen Time d'iOS vous aide à limiter les fonctionnalités.
Étape 1: Ouvrez l'application Paramètres, puis appuyez sur Temps d'écran. Dans le panneau Temps d'écran, cliquez sur Paramètres de contenu et de confidentialité.
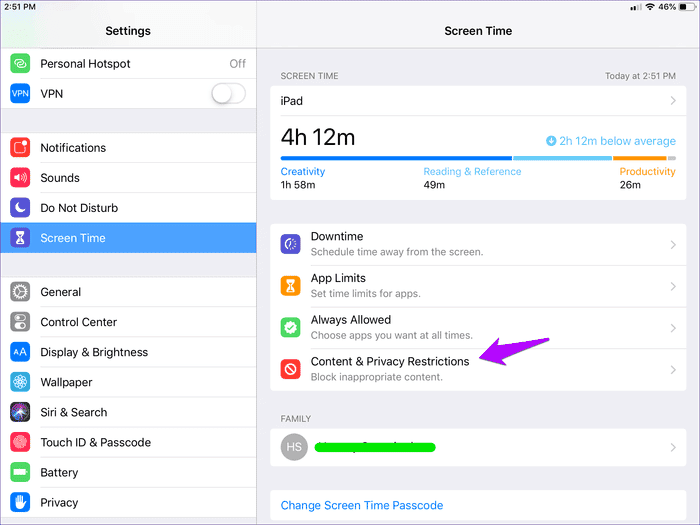
Étape 2: Restrictions relatives au contenu de la presse. Si vous ne voyez pas l'option, activez la touche en regard de Restrictions relatives au contenu et à la confidentialité pour l'afficher.
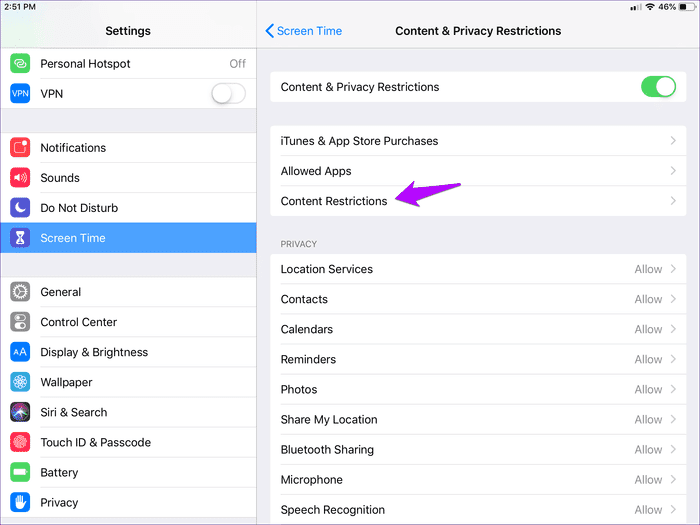
Étape 3: Sous GAME CENTER, cliquez sur Screen Recording.
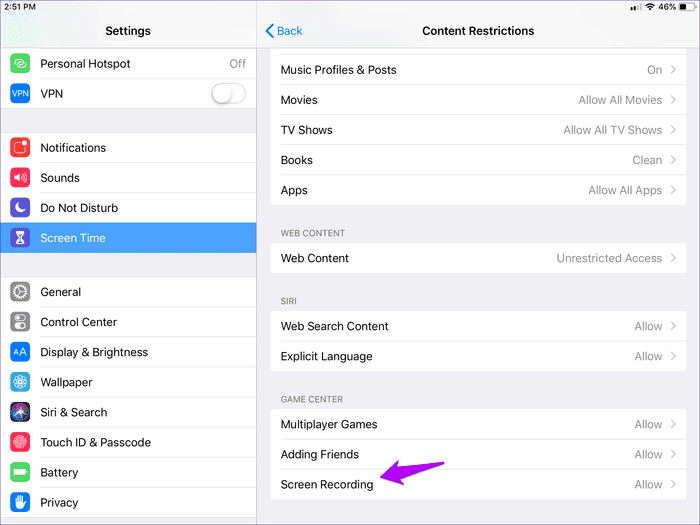
Étape 4: Cliquez sur Ne pas autoriser, puis quittez l'application Paramètres. Le contrôle d'enregistrement d'écran ne devrait pas fonctionner, même s'il est activé dans Control Center.
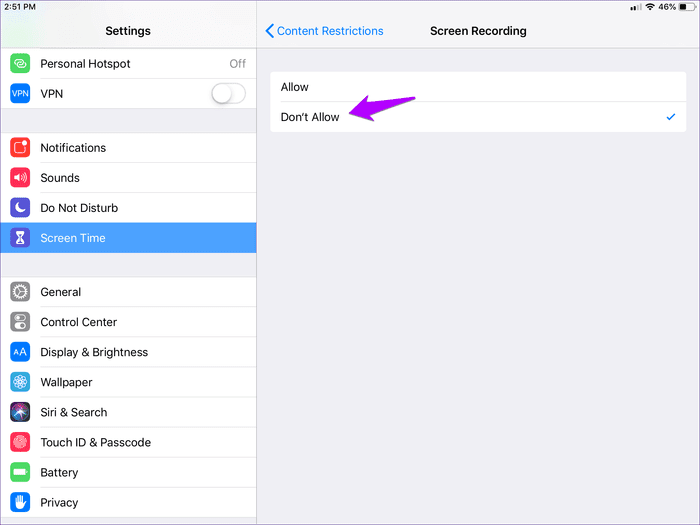
Quels que soient les inconvénients que vous causent les utilisateurs, une autre raison pour laquelle vous souhaitez limiter l'enregistrement d'écran est liée à la confidentialité et à la sécurité. Par exemple, si vous avez téléchargé et essayé différentes applications, ou si vous êtes abonné à TestFlight d'Apple , Vous devez considérer les effets possibles de celui-ci.
Une fonctionnalité de test potentielle peut répandre des informations sensibles en enregistrant l'écran sans votre permission expresse. Bien que les chances que cela se produise soient vraiment faibles, il est toujours préférable d’être en sécurité avant d’avoir le regret.
Administration à distance
L'enregistrement d'écran ouvre d'autres dimensions complètes pour les problèmes de contrôle parental. Pouvez-vous faire confiance au jugement de votre enfant pour décider quoi enregistrer et partager avec d'autres? En cas de doute, il vous appartient de déterminer si vous souhaitez utiliser cette fonctionnalité.
Pour commencer, vous pouvez simplement limiter l'enregistrement d'écran sur "Temps d'écran". En interagissant directement avec l'iPhone ou l'iPad de votre enfant et en le sécurisant à l'aide d'un code d'authentification (comme ci-dessus). Vous pouvez également le faire à distance si le périphérique de votre enfant est connecté à un périphérique iOS via la fonctionnalité de partage de la famille sur iCloud.
Pour ce faire, cliquez sur votre profil dans l'application Paramètres, puis cliquez sur Partager en famille. Au cours de ce processus, vous devez définir un code d'authentification "heure d'écran" pour chaque membre de la famille que vous ajoutez, à utiliser lorsque vous gérez ces périphériques à distance.
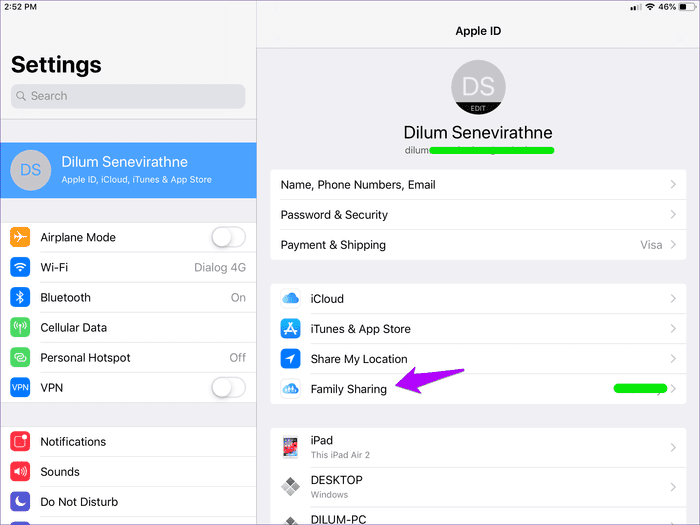
Après avoir ajouté le compte de votre enfant, cliquez sur le nom de celui-ci sous la famille dans le panneau. "Temps d'écran". Vous pourrez également accéder à un ensemble personnalisé de restrictions applicables au périphérique de votre enfant. Les options sont similaires à celles de votre iPhone ou de votre iPad. Par conséquent, vous ne devriez pas avoir de problèmes de détection.
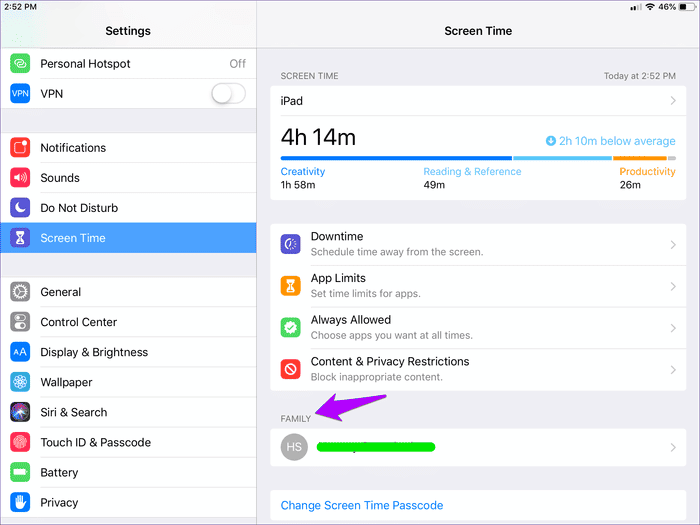
Screen Time fournit également toute une gamme de fonctionnalités de gestion à distance, allant du blocage complet des applications à la limitation des achats intégrés, en passant par la configuration du temps passé dans une application particulière. Pour tirer pleinement parti de cette fonction unique et utile.
Qu'est ce que tu veux faire?
L'enregistreur d'écran iOS d'origine empêche d'installer des applications tierces d'enregistrement d'écran utilisées sur votre iPhone ou iPad. En outre, c'est une bien meilleure alternative aux captures d'écran. Mais comme je l’ai vu ci-dessus, il est préférable de limiter la fonctionnalité dans de nombreuses circonstances.
Nous nous félicitons de la gloire d’Apple qui offre la possibilité de désactiver l’enregistrement d’écran aussi facilement. Après cela, vous aurez un endroit pour ajouter quelque chose d’autre au Control Center. Plus aucune vidéo n’est enregistrée à l’écran dans la Galerie de photos.







