Si vous avez Macbook Et je veux supprimer Section de récupération Pour Mac, c'est ici qu'il faut demander de l'aide. Lors d'une mise à niveau ou d'un changement de système d'exploitation, le processus d'installation crée automatiquement la partition de récupération. Cette section a été introduite par Apple depuis le lancement officiel d'OS X Lion. Il est très utile de l'utiliser pour la réparation Le système d'exploitation Mac endommagé Ou qui contient des erreurs. La partition de récupération permet à l'utilisateur de réparer, supprimer, restaurer ou Installer un nouveau système d'exploitation En cas de problème.
Mais avec tous ces avantages, il existe également des raisons pour lesquelles vous souhaiterez peut-être supprimer une partition de récupération Mac. L'un de ses principaux inconvénients est qu'il peut Pour quiconque de démarrer un Mac Et remplacez le mot de passe par un nouveau. Il s'agit d'un problème grave, il est donc préférable de supprimer la partition de récupération plutôt que de la conserver. Aussi, si vous souhaitez ajouter un nouveau système d'exploitation Comme Linux sur votre Mac Et vous voulez en sauver Espace de stockage Pour l'installer, la suppression de cette partition de 650 Mo sera utile.
Chaque Mac sorti depuis 2011 a une section de récupération intégrée. Il s'agit d'une partie distincte du disque dur que vous pouvez exécuter si vous devez réparer ou Réinstallez le système d'exploitation sur un Mac.
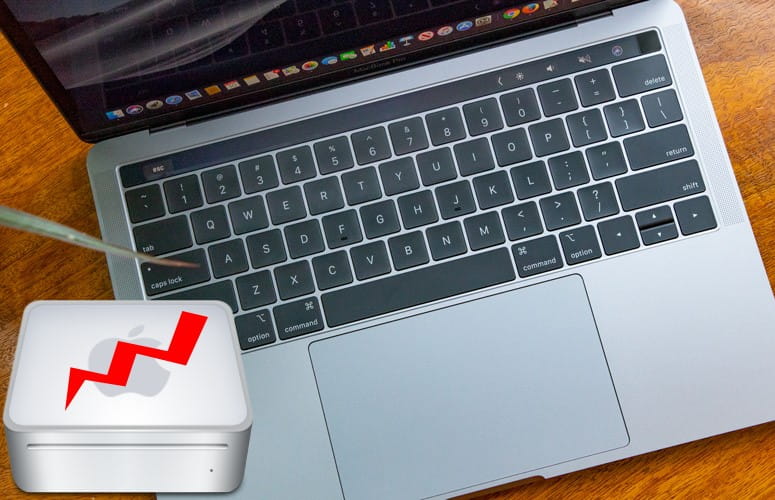
Il y a certaines situations que vous voudrez peut-être supprimer Section "Récupération" Sur un Mac, tel que la restauration Espace de stockage Qu'il occupe. Vous ne devriez pas le faire à la légère, car c'est un outil précieux pour résoudre toutes sortes de problèmes.
Cependant, voici comment supprimer votre partition de récupération Mac si vous le souhaitez. Nous verrons également comment le restaurer à nouveau après cela.
Qu'est-ce que la section de récupération?
Lors du démarrage de votre Mac, appuyez sur Cmd + R Pour démarrer dans la section de récupération. Si cela ne fonctionne pas, vous pouvez appuyer sur Option + Cmd + R Pour démarrer Mode de récupération en ligne Sinon. En cas de problème avec MacOS, c'est ici qu'il faut le résoudre.
Vous donne Partition de récupération Mac Quatre options de dépannage:
- Restaurer des sauvegardes à partir de Time Machine
- Réinstaller macOS
- Obtenez de l'aide sur Internet
- Utilitaire de disque
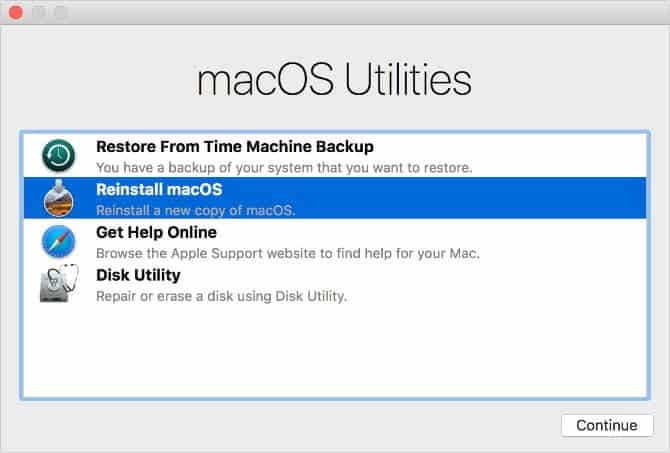
Ces fonctionnalités s'expliquent quelque peu, bien que la meilleure façon de les utiliser à tout moment dépend du problème spécifique que vous rencontrez avec votre Mac.
Des options supplémentaires sont également disponibles dans le menu déroulant Utilitaire de disque Dans la barre de menu:
- Utilitaire de mot de passe du micrologiciel
- Utilitaire réseau
- terminal
Souvent, vous devez démarrer dans la section "Récupération" pour apporter des modifications à votre lecteur système Mac, ce qui en fait un outil de dépannage essentiel pour tout utilisateur Mac.
Comment supprimer la partition de récupération sur votre Mac
Si vous avez Clé USB de sauvegarde Et vous voulez récupérer environ 650 Mo d'espace disque sur votre Mac, créez Programme d'installation USB amorçable pour macOS Pour remplacer le service de récupération. De cette façon, vous pouvez toujours réparer macOS si une erreur de lecteur système se produit.
La suppression de la partition de récupération est une procédure difficile qui peut facilement effacer toutes vos données. Impossible Machine à temps Vous aider à récupérer la partition de récupération pour Mac. Nous vous recommandons donc d'utiliser un programme comme Carbon Copy Cloner Pour cloner l'intégralité du disque dur à la place.
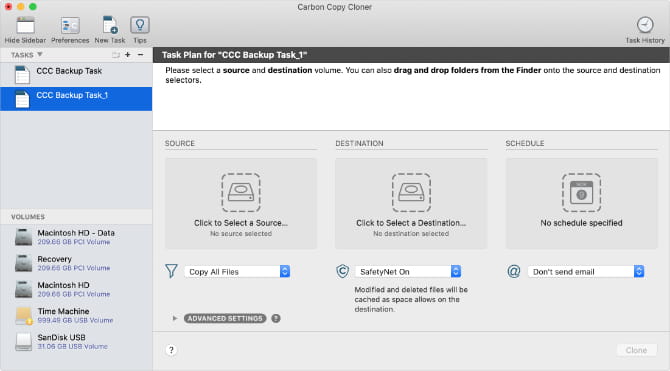
Même après cela, il y a de fortes chances que MacOS restaurera la partition de récupération sur votre Mac la prochaine fois que vous installerez une mise à jour. Par conséquent, sauf si vous prévoyez Mise à jour MacOS Encore une fois, vous devrez peut-être supprimer la partition de récupération à plusieurs reprises.
Découvrez si votre Mac utilise Core Storage
Apple a introduit Core Storage dans le cadre de la technologie Fusion Drive. La suppression de la partition de restauration est plus difficile si votre Mac utilise Core Storage et vous devez utiliser une méthode différente pour ce faire.
Avant de continuer, vérifiez si le lecteur système utilise Core Storage. Ouverte terminal Exécutez la commande suivante: diskutil list.
Ceci répertorie tous les lecteurs et partitions de votre Mac. Recherchez votre lecteur système Mac, généralement appelé Macintosh HD, et vérifiez l'espace de stockage.
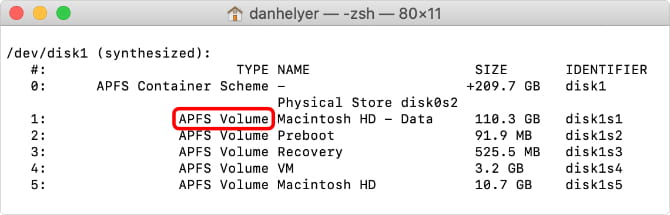
Dans l'exemple ci-dessus, saisissez Système de fichiers هو Volume APFS Mais si votre genre est Apple_CoreStorage , Vous devez utiliser la deuxième option parmi les instructions ci-dessous.
Option 1: supprimer la partition de récupération à l'aide de Terminal
Si votre Mac n'utilise pas Core Storage, la façon la plus simple de supprimer votre partition de récupération est de l'utiliser terminal. Pour commencer, recherchez votre ID de récupération en exécutant à nouveau la commande suivante: diskutil list.
Encore une fois, cela répertorie tous les disques et partitions connectés au Mac. Trouvez la section de récupération et notez-la quelque part. Notez également l'ID de votre lecteur système, généralement appelé Macintosh HD.

Dans l'exemple ci-dessus, la partition de récupération définie est utilisée disk1s3. Pendant ce temps, il utilise le pilote système Macintosh HD disk1s1. L'identifiant sur votre Mac peut être différent.
Maintenant, utilisez Terminal pour supprimer la partition de récupération de Mac. Exécutez la commande suivante en remplaçant l'ID de récupération à l'adresse indiquée:
diskutil eraseVolume APFS Blank [RECOVERY IDENTIFIER]
Si cela ne fonctionne pas, vous devrez peut-être changer le type d'APFS en JHFS + pour correspondre au lecteur.
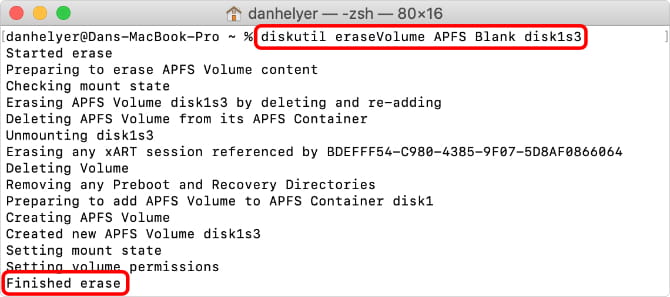
Cette commande supprime la partition de récupération et la remplace par un espace vide. Pour l'étape suivante, vous devez combiner l'espace libre avec le stockage du lecteur système. Exécutez cette dernière commande dans Terminal, en remplaçant l'ID système et la récupération lors de la référence:
diskutil mergePartitions APFS "Macintosh HD" [SYSTEM IDENTIFIER] [RECOVERY IDENTIFIER]
Cette commande doit fusionner les deux partitions tout en préservant toutes les données sur votre disque système. Vous avez réussi à supprimer la partition de récupération de votre Mac.
Option 2: Cloner le stockage principal sur un disque externe
Il est difficile d'ajuster les partitions Core Storage en toute sécurité, même avec la puissance de Terminal derrière vous. Vous pouvez facilement effacer l'intégralité de vos données Mac, vous obligeant à tout restaurer à partir d'une sauvegarde.
Il existe une solution, mais elle nécessite l'utilisation de Carbon Copy Cloner. Vous avez également besoin d'un disque externe supplémentaire avec une capacité de stockage suffisante pour cloner votre disque Mac. Si vous ne l'avez pas déjà fait, installez Carbon Copy Cloner Sur un Mac. L'application propose un essai gratuit que vous pouvez utiliser pour cela.
Clonage de système Mac
Connectez votre disque externe et ouvrez Utilitaire de disque. Sélectionnez le lecteur externe dans la barre latérale et cliquez sur "Effacer". Nommez le lecteur et définissez le format sur Mac OS étendu (journalisé) , Et réglez le système sur GUID Partition Map.
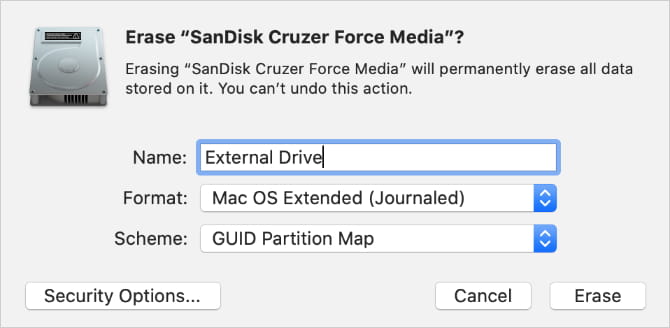
Cliquez “Effacer”Pour nettoyer et reformater le disque dur externe.
Maintenant, ouvrez Carbon Copy Cloner et accédez à Fichier -> Nouvelle tâche. Sélectionnez votre système Mac comme source et sélectionnez le lecteur externe comme destination. Lorsque vous êtes prêt, appuyez sur Clone Pour démarrer le clonage des données sur le disque externe.
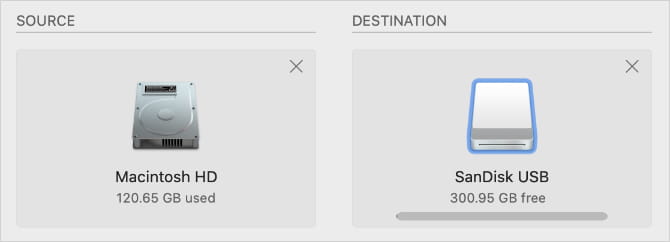
Cela peut prendre un certain temps, selon la quantité de données sur votre système.
Démarrez sur votre disque externe
Une fois le processus terminé, redémarrez votre Mac et maintenez enfoncé Option Au démarrage à nouveau. Vous devriez obtenir une option pour démarrer votre Mac à partir du disque externe. Sélectionnez-le à l'aide des touches fléchées et appuyez sur Entrée pour démarrer.
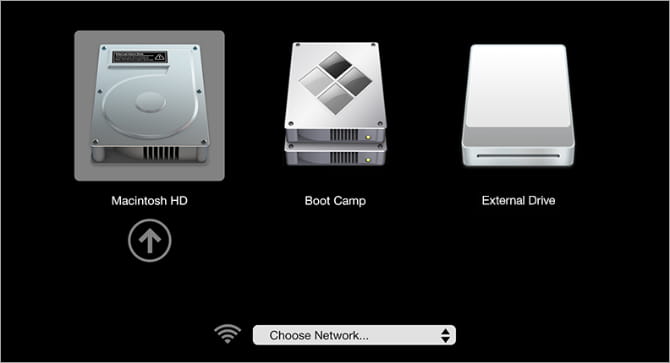
Puisque vous avez cloné votre lecteur système Mac, tout devrait ressembler à d'habitude. La seule différence est que vous démarrez maintenant macOS à partir du disque externe.
Ouvrez le Finder, accédez au dossier de l'ordinateur, puis éjectez le lecteur système Mac (généralement appelé Macintosh HD).
Supprimer la partition de récupération
Pour l'étape suivante, ouvrez Utilitaire de disque Et sélectionnez Afficher -> Afficher tous les appareils. Sélectionnez le lecteur principal pour le stockage interne de votre Mac - où se trouve votre partition de récupération - et cliquez sur effacer. Encore une fois, nommez le lecteur et définissez le format sur Mac OS étendu (journalisé) مع GUID Partition Map.
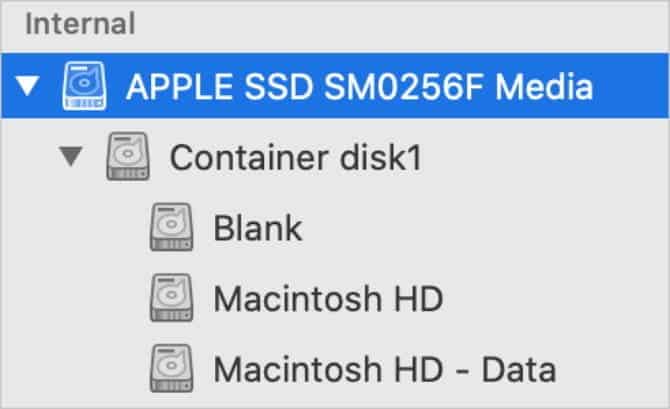
Après avoir effacé votre lecteur système Mac - et supprimé la partition de récupération - utilisez Carbon Copy Cloner pour récupérer toutes vos données. Cette fois, définissez le lecteur externe comme source et le lecteur système Mac nouvellement numérisé comme destination.
Lorsque Carbon Copy Cloner vous demande si vous souhaitez inclure la section de récupération, sélectionnez "إلغاء". Lorsque vous avez fini de cloner les données sur votre Mac, vous n'aurez plus la section de récupération.
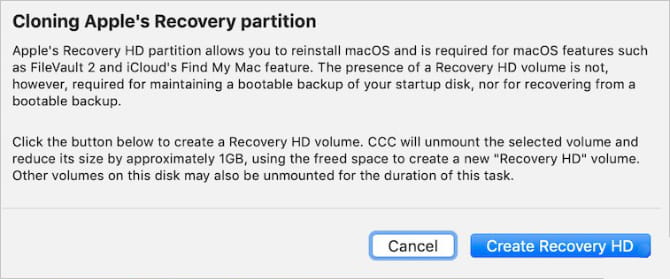
Comment restaurer une partition de récupération Mac
L'une des façons les plus simples de restaurer la partition de récupération sur un Mac consiste à mettre à jour macOS. Allez à Menu Pomme -> À propos de ce Mac -> Mise à jour du logiciel Pour télécharger et installer de nouvelles mises à jour.
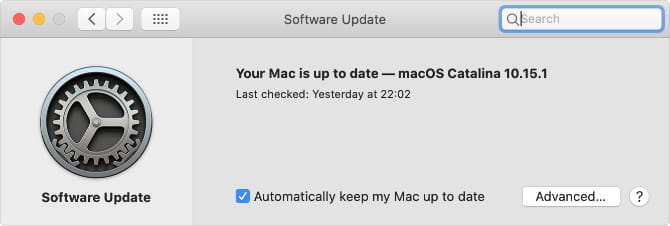
Malheureusement, cela signifie que même lorsque vous ne le souhaitez pas, la section de récupération peut revenir à chaque fois que vous mettez à jour votre Mac. Si cela se produit, répétez les étapes ci-dessus pour le supprimer à nouveau.
Bien sûr, si vous choisissez de remplacer macOS par Linux/Unix , Vous n'aurez pas à vous soucier des mises à jour de macOS.
Si vous devez restaurer votre section "récupération" mais ne pouvez pas installer une nouvelle mise à jour MacOS, utilisez le programme d'installation usb macOS pour réinstaller tous les micrologiciels sur votre Mac. Utilisez plutôt Carbon Copy Cloner Pour cloner votre disque, mais choisissez "Créer un volume de récupération«Lorsque vous y êtes invité.
Trouvez de meilleures façons d'obtenir plus d'espace de stockage sur votre Mac
Comme nous l'avons vu, il est tout à fait possible de supprimer la section «Récupérer» de votre Mac et de modifier Espace de stockage C'est simple. Mais nous ne le recommandons pas car le mode de récupération est très utile. Vous en aurez peut-être besoin un jour, et réparer votre Mac sans ce mode est très difficile.
Heureusement, il existe de bien meilleures façons Pour libérer de l'espace sur votre Mac.







