Une application fonctionne Machine à temps Apple intégré pour faciliter le travail Sauvegardez vos données Mac. Lorsque vient le temps de restaurer certains de ces fichiers (ou tous vos fichiers Mac dans leur ensemble), Apple vous facilite la tâche.
Que vous ayez juste besoin de trouver une ancienne version d'un document que vous avez créé auparavant, ou d'essayer d'enregistrer un document que vous avez accidentellement supprimé, ou de copier tous les paramètres, fichiers et dossiers dans Nouveau Mac Ou si vous en avez besoin Récupération Mac À partir de votre ancienne sauvegarde, Time Machine vous facilite la tâche.
Il est très facile de configurer Time Machine, il vous suffit de diriger ses sorties vers le disque dur externe et de le laisser faire son travail. Mais comment restaurer les données des sauvegardes Time Machine lorsque vous en avez besoin?
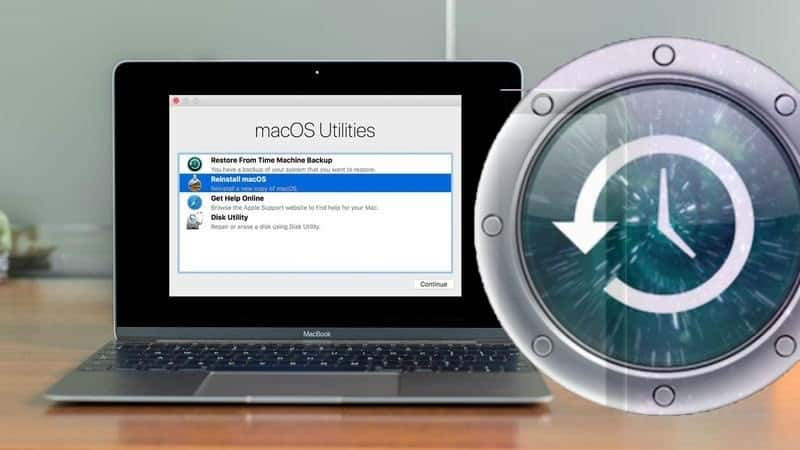
Il existe trois façons de procéder:
- Utilisez l'application Time Machine pour restaurer des fichiers spécifiques.
- Retournez votre Mac entier à une sauvegarde précédente à l'aide d'un système Récupération MacOS.
- Transférez des fichiers ou des comptes d'utilisateurs vers un autre Mac à l'aide de l'assistant de migration.
Voici un tas de ces techniques, y compris ce qu'il faut faire si votre Mac passe beaucoup de temps à chercher des copies de sauvegarde de Time Machine.
1. Comment utiliser Time Machine pour récupérer des fichiers privés
La plupart du temps, il vous suffit de restaurer un fichier à partir de Time Machine. Vous avez peut-être supprimé quelque chose par erreur, ou vous devez remettre un document à ce qu'il était il y a deux semaines.
Si vous utilisez Time Machine pour créer des sauvegardes régulières, vous pouvez résoudre ces deux problèmes avec.
Ouvrez le document que vous souhaitez restaurer ou accédez à l'emplacement où vous avez supprimé le fichier dans Finder. Ouvrez ensuite Time Machine dans le dossier Applications, vous pouvez utiliser Spotlight pour le rechercher ou en sélectionnant Entrer dans Time Machine Dans la barre de menus.

Lorsque Time Machine s'ouvre, il affiche toutes les versions précédentes du document actif. Vous devez revenir à l'heure appropriée à l'aide des flèches haut et bas ou en sélectionnant la date dans la partie droite de l'écran.
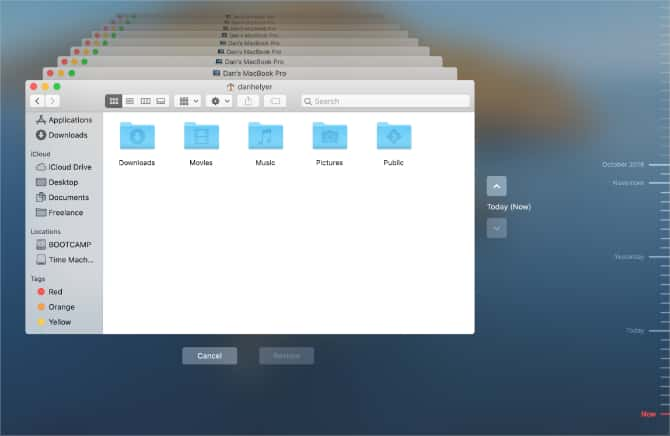
Choisissez le fichier que vous souhaitez restaurer et appuyez sur Space Pour l'apercevoir. Lorsque vous êtes sûr que c'est la bonne version, cliquez sur "Restaurer”Pour retourner le fichier à la version actuelle de MacOS.
2. Comment tout restaurer à partir d'une sauvegarde Time Machin
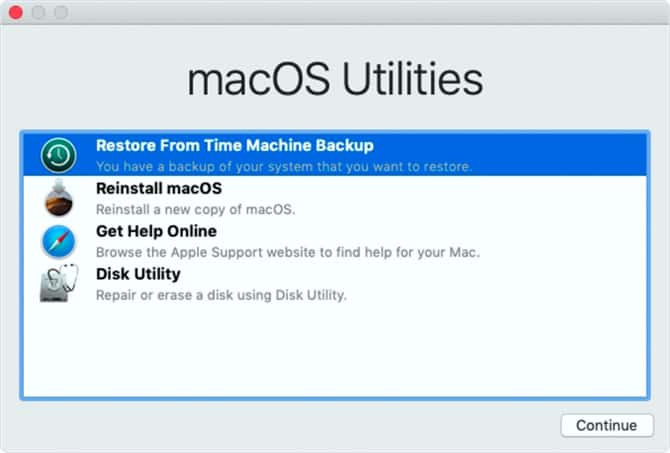
Si nécessaire, vous pouvez restaurer chaque fichier, compte d'utilisateur et tout paramètre de votre Mac à partir d'une précédente sauvegarde Time Machin. Ceci est utile si cela arrive Erreur MacOS Vous ne savez pas comment y remédier ou si vous souhaitez transférer toutes vos données vers un nouveau Mac.
Pour restaurer une sauvegarde complète de Time Machine, vous devez Démarrez en mode de récupération Pour MacOS. Il s'agit d'une section masquée que vous pouvez utiliser pour:
- Réinstaller macOS
- Courir Utilitaire de disque , Pour vérifier ou réparer votre disque dur
- Obtenez de l'aide en ligne avec Safari
- Restaurez votre Mac aux paramètres précédents en utilisant Une sauvegarde de Time Machine.
De toute évidence, nous sommes intéressés par la quatrième option ici. Avant de pouvoir l'utiliser, nous avons besoin Démarrez en mode de récupération Sous macOS.
Comment démarrer en mode de récupération sous macOS
Éteignez complètement votre Mac, puis rallumez-le en appuyant sur les touches Cmd + R. Maintenez les deux touches enfoncées jusqu'à ce que vous voyiez l'écran de démarrage, qui devrait suivre une fenêtre Utilitaires MacOS.
Si cela ne fonctionne pas, essayez plutôt d'exécuter macOS Internet Recovery en appuyant sur Commande + Option + R Pendant que Mac est en cours d'exécution. Le globe devrait apparaître pendant que Mac télécharge MacOS Recovery depuis le Web.
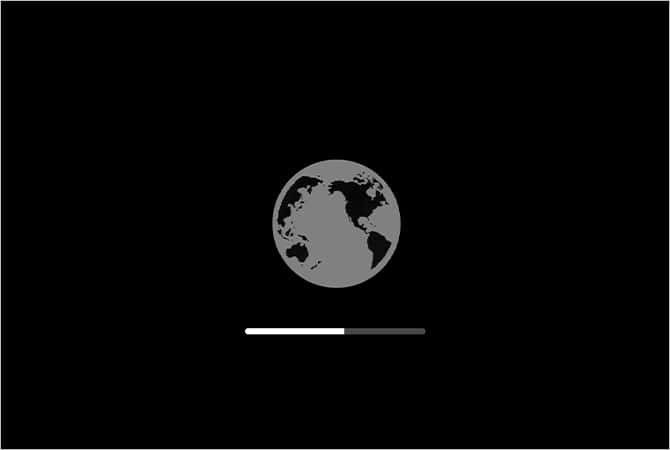
Les anciens modèles de Mac exécutant Mac OS X Snow Leopard ou une version antérieure peuvent avoir besoin de démarrer sur le "Restaurer" Au lieu de Récupération MacOS. Éteignez votre Mac, puis appuyez sur Option Pendant qu'il fonctionne. Sélectionnez une section Restaurer À côté du disque de démarrage.
Comment restaurer une sauvegarde Time Machine à l'aide de la récupération macOS
Dans la fenêtre Outils MacOS qui apparaît, cliquez sur Restaurer à partir de Time Machine Et sélectionnez un lecteur de sauvegarde. Suivez les invites pour choisir la date et l'heure de restauration, puis choisissez votre disque dur Mac comme destination.
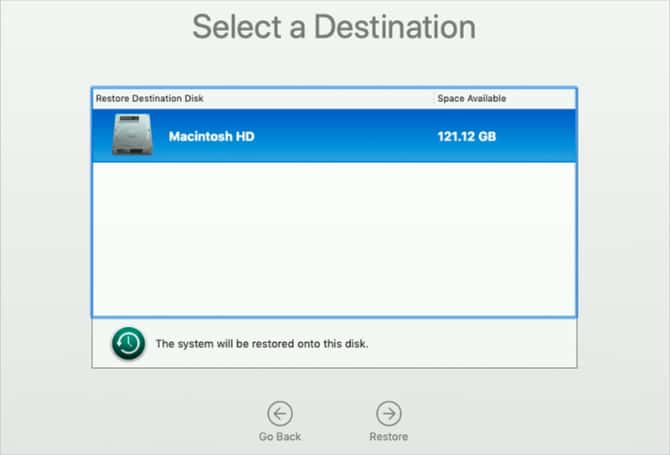
Cliquez Restaurer Attendez que Time Machine copie tous les fichiers sur votre Mac. Cela peut prendre un certain temps, mais lorsque vous aurez terminé, tout sera identique à ce qu'il était lorsque vous avez sauvegardé.
3. Migrer des fichiers ou des comptes d'utilisateurs vers un autre Mac
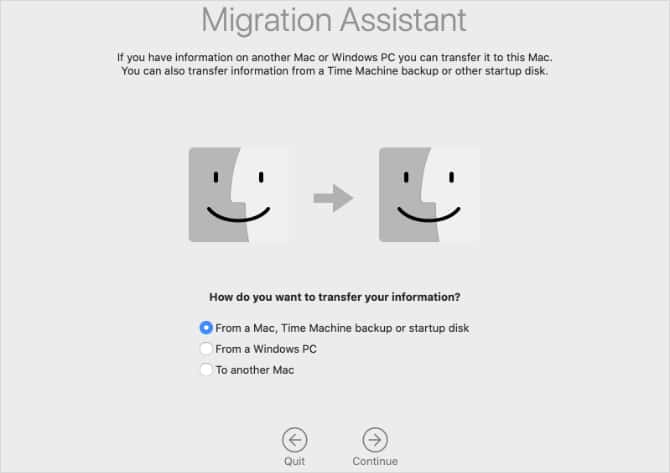
L'assistant de migration est l'outil d'Apple pour transférer des fichiers ou des comptes d'utilisateurs d'un Mac à un autre. Vous pouvez utiliser Migration Assistant avec une sauvegarde Time Machine pour importer des fichiers ou des comptes d'utilisateurs spécifiques, au lieu de restaurer une sauvegarde complète.
Le nouveau Mac vous invite à utiliser Migration Assistant lors de la configuration. Vous pouvez également ouvrir Migration Assistant à partir du dossier Utilitaires des applications pour migrer les données vers un Mac que vous avez déjà configuré.
Suivez les invites dans «Assistant de migration» pour transférer des informations depuis un Mac, une sauvegarde Time Machine ou un disque de démarrage. Sélectionnez le lecteur de sauvegarde et choisissez la date et l'heure à partir desquelles vous souhaitez migrer les fichiers.
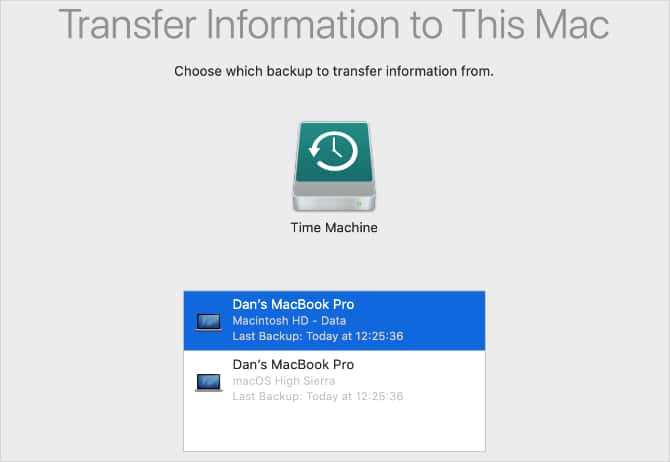
Vous pouvez choisir de transférer les données suivantes à l'aide de Migration Assistant:
- Les applications
- Paramètres de l'ordinateur et du réseau
- Documents et données, y compris des comptes d'utilisateurs et des dossiers spécifiques
Que faire si MacOS passe beaucoup de temps à rechercher des sauvegardes Time Machine?
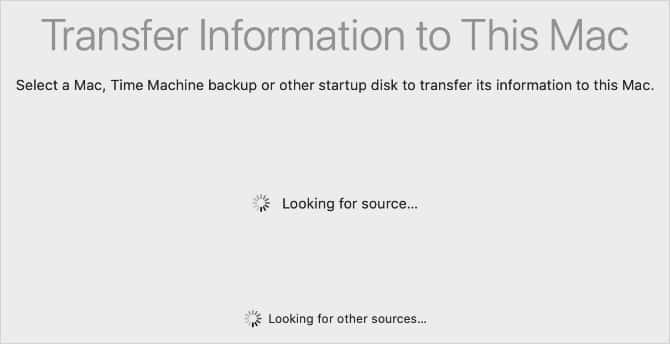
Que vous utilisiez Time Machine pour restaurer une sauvegarde complète ou migrer un seul fichier, il peut cesser de fonctionner avec macOS à la recherche de sauvegardes. Cela se produit lorsque le Mac ne parvient pas à communiquer correctement avec le lecteur de sauvegarde.
Parfois, MacOS passe des heures à chercher des sauvegardes Time Machine sans succès. Si cela vous arrive, suivez les étapes ci-dessous pour y remédier.
Étape 1: mettez à jour votre Mac vers la dernière version de macOS
Dans la barre de menus, accédez à Menu Pomme -> À propos de ce Mac -> Mise à jour du micrologiciel. Téléchargez et installez la dernière version de macOS sur votre Mac, puis essayez à nouveau de rechercher les sauvegardes Time Machine.
Étape 2: éjectez le lecteur de sauvegarde et reconnectez-le au Mac
Ouvrez le Finder et cliquez sur l'icône Sortie à côté de Time Machine Backup dans la barre latérale gauche. Une fois le lecteur éjecté, débranchez le câble USB ou Thunderbolt et vérifiez qu'il n'est pas endommagé ou sale.

Attendez 30 secondes, puis reconnectez Conduire. Essayez un autre port USB ou Thunderbolt si vous en avez un disponible.
Si vous utilisez AirPort Time Capsule ou Lecteur NAS Pour sauvegarder une autre Time Machine, déconnectez-la du réseau, puis redémarrez le lecteur et connectez-le à nouveau au réseau.
Étape 3: redémarrez le Mac
Utilisez Finder pour éjecter à nouveau le lecteur de sauvegarde Time Machine, puis accédez à Menu Apple -> Redémarrer Redémarrez le Mac. Si votre MacOS passe encore beaucoup de temps à rechercher des sauvegardes Time Machine après avoir reconnecté le disque, Contacter l'assistance Apple Pour plus d'aide.
Ne supprimez pas les sauvegardes Time Machine après la restauration
Après avoir restauré ce dont vous avez besoin à partir de la sauvegarde Time Machine, il est tentant de l'envoyer Sauvegarde dans la corbeille. Nous savons à quoi penser: vous n'en avez plus besoin, il faut donc prévoir de l'espace pour les nouvelles sauvegardes.
Il n'est pas seulement nécessaire de supprimer les sauvegardes - Time Machine supprime automatiquement les anciennes sauvegardes lorsqu'il a besoin de plus d'espace - car les sauvegardes Time Machine peuvent rester coincées dans la corbeille si vous ne les supprimez pas correctement. Afin de vous éviter des ennuis, vous devez laisser ces sauvegardes seules.







