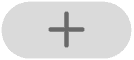Même si tout le monde possède un iPhone, vous pouvez toujours rendre votre appareil unique et vous démarquer des autres. Nous allons vous montrer comment Personnaliser l'écran d'accueil Pour votre iPhone avec des widgets d'écran et des icônes d'application uniques qui reflètent vraiment votre style et vos préférences.

Comment ajouter des widgets à l'écran d'accueil de l'iPhone
Pour la toute première fois, iOS 14 a permis d'ajouter des widgets à l'écran d'accueil de l'iPhone. L'outil est une version allégée de l'application complète qui affiche des informations et vous permet d'interagir avec elle directement sur l'écran d'accueil.
Vous pouvez personnaliser l'écran d'accueil de votre iPhone avec des outils pour presque toutes les applications Apple officielles et une collection croissante d'applications tierces. Pour ajouter un outil:
- Appuyez et maintenez un espace vide sur l'écran d'accueil de l'iPhone jusqu'à ce que les applications commencent à vibrer.
- En haut de l'écran, appuyez sur l'icône Ajouter
- Après avoir sélectionné l'outil, balayez vers la gauche et vers la droite pour en afficher différentes tailles (différentes tailles affichent des informations différentes), puis cliquez sur Ajouter un gadget.
- Faites glisser et déposez pour déplacer le widget sur votre écran d'accueil comme vous le feriez pour n'importe quelle autre application. Vous pouvez également déposer plusieurs outils de même taille les uns sur les autres pour créer des packages empilés intelligents.
- Clique sur Fait Ou cliquez sur le bouton d'accueil pour quitter le mode vibreur.
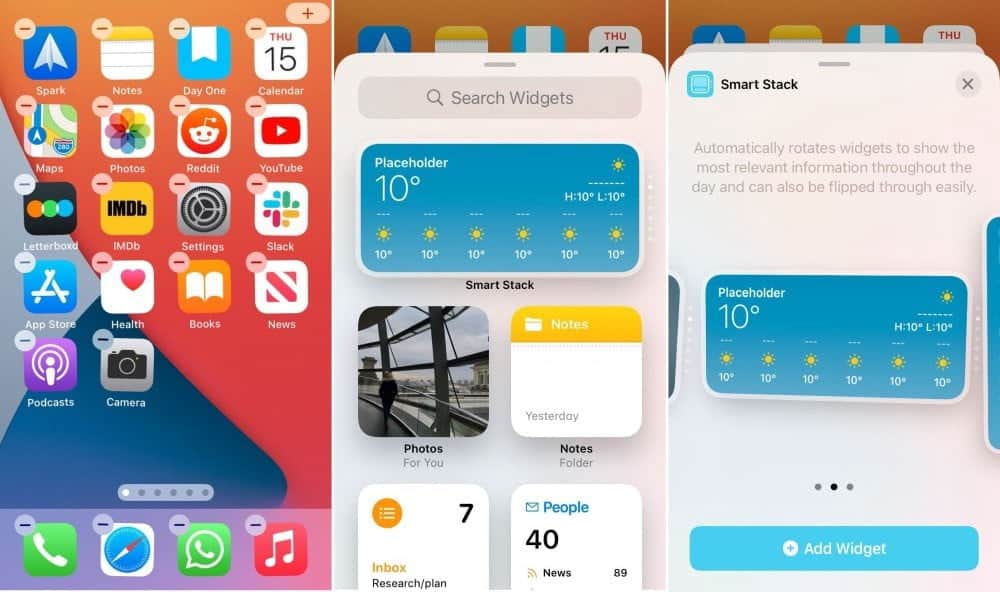
Si vous ne savez pas par où commencer, jetez un œil à notre résumé de tous Les meilleurs outils iOS.
Changer la taille des outils
La plupart des gadgets iPhone sont disponibles en trois tailles: petite, moyenne et grande. Pour modifier la taille du widget, vous devez supprimer le widget de votre écran d'accueil, puis l'ajouter à nouveau dans une taille différente.
Voici comment:
- Appuyez et maintenez un espace vide sur l'écran d'accueil jusqu'à ce que les applications commencent à vibrer.
- Cliquez sur le signe moins (-) sur l'outil et confirmez que vous souhaitez le supprimer. Au lieu de cela, touchez et maintenez l'outil pour ouvrir le menu Actions rapides. , Puis appuyez sur Retirez l'outil De la liste.
- Enfin, cliquez sur l'icône d'ajout
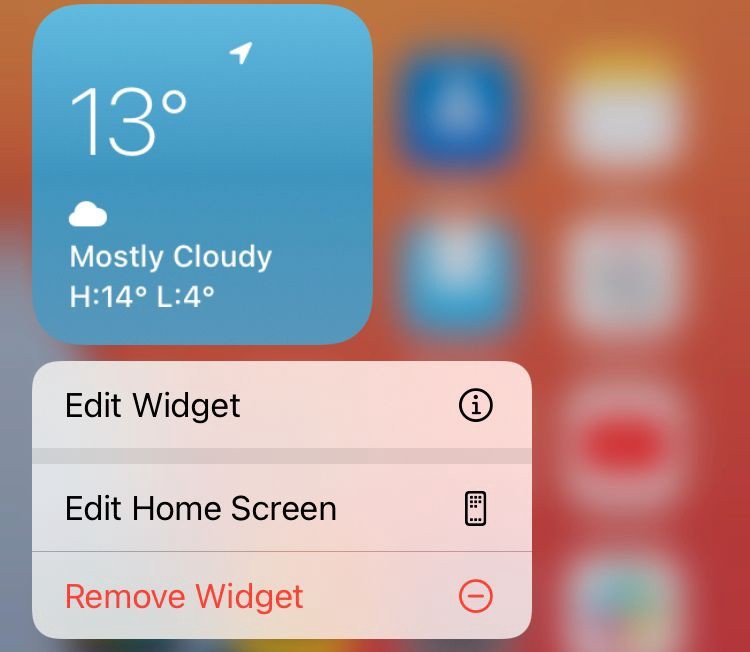
Personnaliser les paramètres de l'outil
De nombreux outils iPhone vous permettent de modifier certains paramètres de base pour modifier leur fonctionnement. Cela peut signifier changer l'emplacement affiché dans le widget météo ou changer la liste affichée dans l'outil de rappels.
Si vous créez un package empilé intelligent, vous pouvez également activer Rotation intelligente Ou modifiez la disposition des outils dans le package. Voici comment le changer:
- Cliquez et maintenez l'outil jusqu'à ce que le menu Actions rapides apparaisse.
- Choisissez Edit Tool ou Edit Stacked Packages (si Smart-stacked).
- Modifiez les paramètres associés, puis touchez l'écran d'accueil.
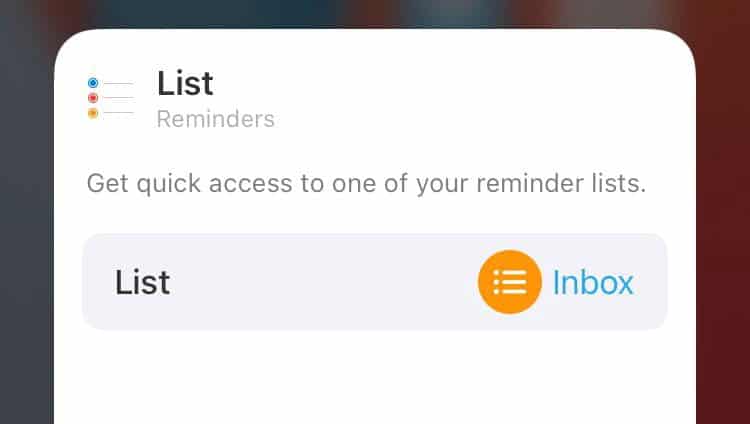
Comment masquer les applications de l'écran d'accueil de l'iPhone
Apple a également permis de masquer des applications de votre écran d'accueil avec la sortie d'iOS 14. Cela signifie que vous pouvez personnaliser la disposition de l'écran d'accueil en n'incluant que les applications les plus importantes. Voici comment:
- Appuyez et maintenez une application jusqu'à ce que le menu Actions rapides apparaisse.
- Sélectionner Supprimer l'application.
- Ensuite, sélectionnez Ajouter à la bibliothèque d'applications.
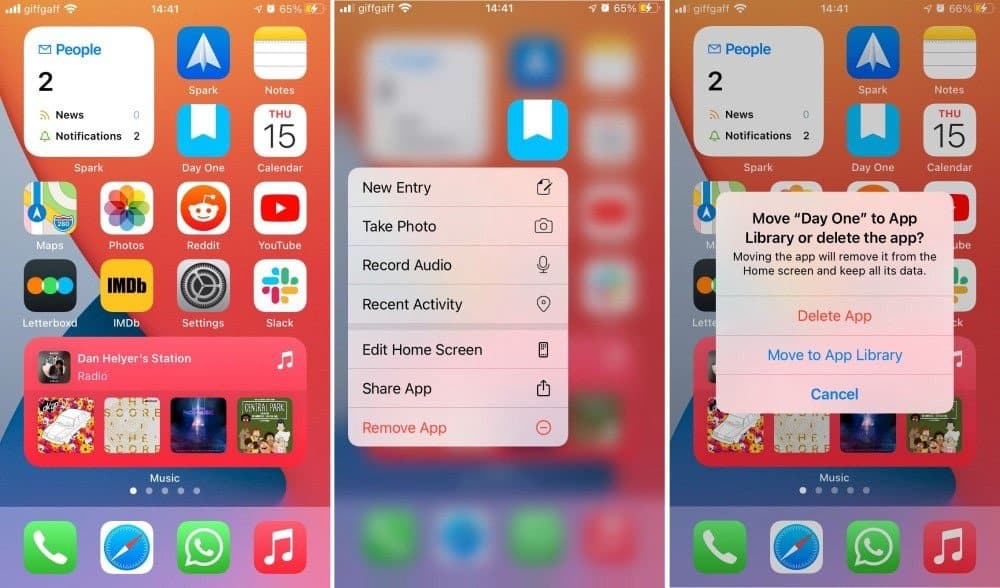
Lorsque vous déplacez une application vers la bibliothèque d'applications, elle reste épinglée sur votre iPhone même si elle a disparu de l'écran d'accueil. Si tu choisis Supprimer l'appli Au lieu de cela, il disparaîtra complètement de votre iPhone.
Pour trouver la bibliothèque d'applications, accédez à l'écran d'accueil, puis balayez vers la gauche vers toutes les pages de l'écran d'accueil. Vous devriez trouver toutes vos applications automatiquement organisées par catégories dans des dossiers intelligents. Les applications récemment ajoutées et les applications que vous utilisez souvent sont en haut de l'écran pour en faciliter l'accès. Vous pouvez également cliquer sur la barre de recherche pour rechercher une application ou l'afficher dans une liste.
Masquer complètement les pages de l'écran d'accueil
Au lieu de soumettre chaque application à la bibliothèque d'applications individuellement, vous pouvez également choisir de masquer complètement les pages de l'écran d'accueil sur votre iPhone. Ce faisant, votre iPhone enregistre la disposition de l'écran d'accueil afin qu'il soit facile à restaurer si vous changez d'avis.
Étant donné que toutes les applications se trouvent dans la bibliothèque d'applications, vous n'aurez peut-être pas besoin d'un grand nombre de pages d'écran d'accueil d'applications. Vous pouvez masquer certaines pages de l'écran d'accueil, rapprochant ainsi la bibliothèque d'applications de la première page de l'écran d'accueil. (Lorsque vous souhaitez afficher à nouveau les pages, vous pouvez les afficher.)
Voici comment modifier la disposition de l'écran d'accueil:
- Appuyez et maintenez un espace vide sur l'écran d'accueil jusqu'à ce que les applications commencent à vibrer.
- Cliquez sur les points en bas de l'écran. Les miniatures des pages de l'écran d'accueil apparaissent avec des coches en dessous.
- Pour masquer les pages, appuyez sur pour supprimer les coches sous les vignettes de page dont vous n'avez pas besoin, pour afficher les pages masquées, appuyez sur pour ajouter des coches.
- Clique sur Fait Deux fois (sur un iPhone avec Face ID) ou appuyez deux fois sur le bouton Accueil (sur un iPhone avec un bouton Accueil).
Avec plus de pages d'écran d'accueil masquées, vous pouvez passer de la première page de l'écran d'accueil à la bibliothèque d'applications (et inversement) en un ou deux balayages.
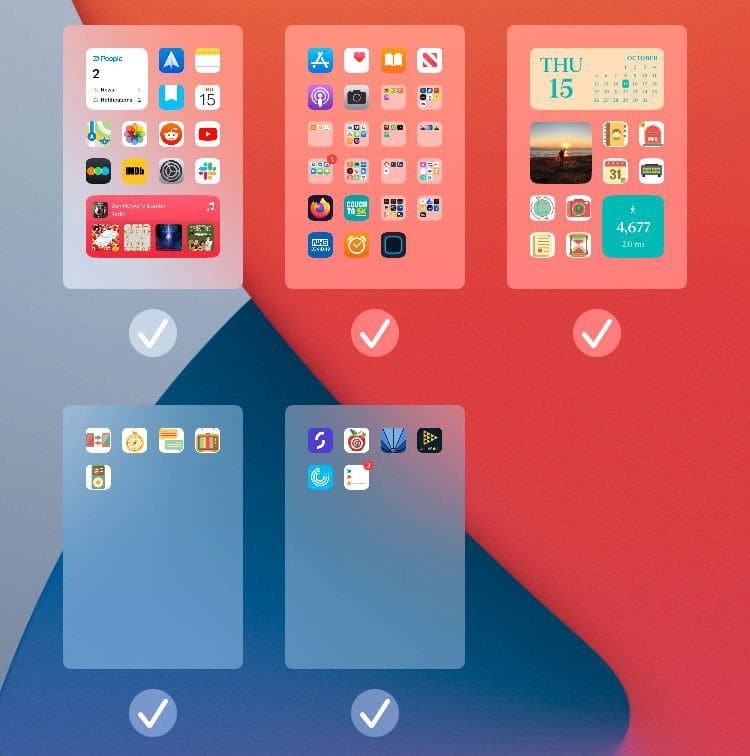
Comment créer des widgets personnalisés et des icônes d'application
Depuis le lancement d'iOS 14, nous avons vu de nombreux écrans d'accueil iPhone élégants qui utilisent des outils dédiés et des icônes d'application uniques pour créer un look frais et innovant. Créer un écran d'accueil personnalisé comme celui-ci peut prendre du temps, mais cela est payant grâce à l'élégance du look que vous obtenez.
Créer des outils spécifiques à l'iPhone
Il existe une poignée d'applications disponibles dans l'App Store pour iOS qui ne servent à rien d'autre que de vous permettre de créer des widgets personnalisés. Vous pouvez les utiliser pour choisir des jeux de couleurs, des icônes et la taille de l'outil.
La plupart de ces applications sont téléchargeables gratuitement au début, mais proposent des achats intégrés pour débloquer plus d'options de personnalisation. C'est une application widgetsmith Application de personnalisation d'outils la plus populaire.
Voici comment l'utiliser pour créer des widgets personnalisés sur l'écran d'accueil de votre iPhone:
- Ouvrez Widgetsmith et cliquez sur la taille du widget (petite, moyenne ou grande) pour commencer à le modifier.
- Cliquez sur l'outil par défaut et faites défiler toutes les options pour choisir ce que vous souhaitez afficher dessus. Vous pouvez choisir parmi différents styles d'heure, de date, de météo, de photos, de calendriers, etc.
- Utilisez les menus sous le style pour modifier la couleur de la police, la teinte, l'arrière-plan et les bordures de l'outil.
- Lorsque vous avez terminé de personnaliser l'outil, revenez à la page précédente pour le renommer et l'enregistrer.
- Ajoutez le widget Widgetsmith à votre écran d'accueil de la même manière que vous ajoutez n'importe quel autre widget: en accédant au mode vibreur et en utilisant le bouton Ajouter
- Après avoir ajouté le widget générique à votre iPhone, touchez-le et maintenez-le enfoncé pour ouvrir le menu Actions rapides, puis touchez Modifier l'outil ... , Choisissez ensuite l'outil personnalisé dans la liste déroulante.
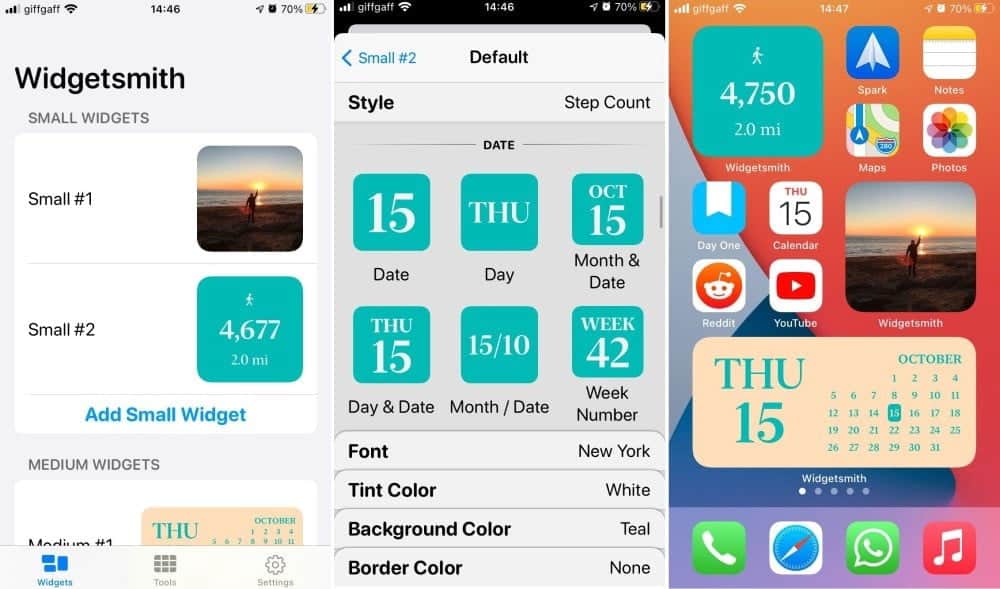
Créer des icônes d'application personnalisées
Bien que vous ayez peut-être vu à quoi ressemblent des icônes d'applications dédiées sur l'écran d'accueil de l'iPhone de quelqu'un d'autre, il s'agit en fait d'un raccourci vers cette application ajouté avec Raccourcis Siri. Lorsque vous faites cela, vous pouvez choisir l'icône et le nom du raccourci avant de l'ajouter à votre écran d'accueil.
Le résultat final est un raccourci personnalisé qui ressemble à une application.
Vous devez concevoir ou télécharger les icônes des applications que vous souhaitez utiliser en premier et les enregistrer sur votre iPhone. Bien sûr, la conception d'icônes d'applications personnalisées peut être assez difficile, c'est pourquoi nous vous recommandons de faire attention Packs d'icônes prédéfinis Pour les télécharger à la place.
Lorsque vous utilisez un raccourci d'application de cette manière, cela ajoute un délai notable pour l'ouvrir, car chaque application doit d'abord être lancée avec l'application "raccourcis".
Si vous souhaitez toujours personnaliser les icônes d'applications sur iPhone, procédez comme suit:
- Ouvrez l'application "Raccourcis" sur votre iPhone.
- Cliquez sur le bouton Ajouter
- Cliquez Ajouter une action Et chercher La procédure d'ouverture de l'application Et puis appuyez sur اختيار Et sélectionnez l'application que vous souhaitez ouvrir.
- Utilisez un bouton
- Cliquez sur l'icône de l'application et utilisez le menu contextuel pour sélectionner l'icône personnalisée que vous souhaitez utiliser dans l'application «Fichiers» ou «Photos» de votre iPhone.
- Nommez l'application de raccourci, puis touchez "Ajouter" Pour l'ajouter à votre écran d'accueil. Vous pouvez le déplacer sur l'écran d'accueil comme vous le feriez pour n'importe quelle autre application.
- Répétez ce processus et créez un nouveau raccourci pour chaque application que vous souhaitez personnaliser.

Trouvez d'autres façons de personnaliser votre iPhone
La personnalisation de l'écran d'accueil n'est que la première étape de la personnalisation de votre iPhone. Pour créer un appareil vraiment unique, vous devez également changer le fond d'écran, choisir votre propre sonnerie et avoir un presse-papiers pour vous assurer que votre iPhone est aussi élégant que possible. reconnait moi Les meilleurs trucs et astuces pour iOS 14 pour tirer le meilleur parti de l'iPhone.