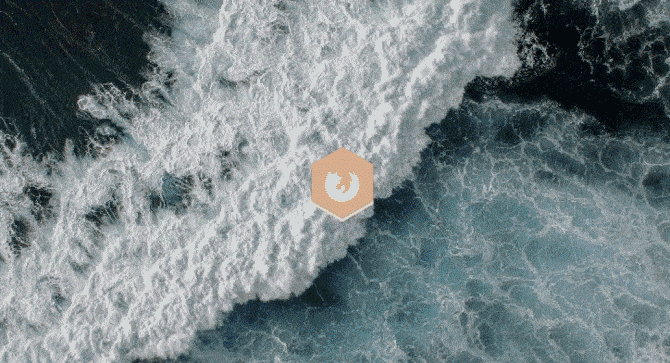Beaucoup d'entre nous peuvent s'ennuyer Anciennes icônes régulières Qui sont affichés à chaque fois sur Bureau Windows. Vous ne voulez pas essayer quelque chose de nouveau? Maintenant, dans cet article, nous allons apprendre comment Créer des icônes de bureau Dédié à votre ordinateur.
Rainmeter C'est une application qui permet aux utilisateurs de Windows Personnalise l'environnement de bureau Complètement. Avec une large gamme d'options de personnalisation appelées Skins , L'utilisateur peut faire plus que simplement changer l'arrière-plan du bureau ou la couleur de la barre des tâches pour créer un bureau qui fonctionne selon ses besoins et ses goûts personnels.
Pensez-vous que les icônes par défaut de Windows prêtent à confusion? Voulez-vous ajouter quelque chose de plus unique?
Rainmeter est sans doute le meilleur Un outil de personnalisation pour Windows. C'est génial pour créer des icônes personnalisées et des thèmes entièrement personnalisés. Votre imagination et votre expérience avec l'application est la seule limite à ce que vous pouvez faire avec des icônes personnalisées.

Quelle est la meilleure partie des icônes Rainmeter? Vous pouvez soit utiliser les icônes sympas pour créer des fans que vous trouverez déjà à votre disposition, soit créer des icônes personnalisées pour vous seul, tout le monde peut se sentir bien Icônes de bureau Personnalisé à l'aide de Rainmeter. Voici comment!
Comment créer des icônes personnalisées avec Rainmeter
Les icônes Rainmeter font partie des formes les plus simples qui peuvent être créées, mais elles peuvent également avoir un impact important sur l'apparence de votre bureau. Vous pouvez ajouter des icônes Rainmeter personnalisées à n'importe quel programme, application ou chemin de fichier de votre choix. Toutes ces applications et fichiers n'apparaissent jamais avec une option Recherche par défaut de Windows , Soudain devant vous en un clic.
Il est préférable de savoir comment créer des icônes avant de commencer à télécharger et à installer des jeux d'icônes pré-créés. Étant donné que les paramètres de Rainmeter Skin sont basés sur du texte, connaître votre chemin dans Rainmeter Skins vous aidera à tirer le meilleur parti de votre apparence.
De cette façon, vous pouvez télécharger et modifier les skins à votre temps libre au lieu de vous fier à ceux déjà créés. Rainmeter a une base d'utilisateurs très active, après tout!
Créer une icône Rainmeter
Vous aurez besoin de deux éléments pour créer un Rainmeter Skin: un fichier image et un fichier Rainmeter Skin (INI).
Dirigez-vous vers le dossier Rainmeter dans le dossier Documents, qui est créé par défaut lors de l'installation de Rainmeter. Après cela, créez un dossier dans ce répertoire pour contenir vos icônes. Nommez-le.
Vous devez maintenant placer les deux fichiers dans ce dossier. Double-cliquez sur le dossier nouvellement créé, cliquez avec le bouton droit sur un espace vide dans ce répertoire et sélectionnez Nouveau-> Fichier texte. Saisissez les informations suivantes:
[Rainmeter] Update=1000 LeftMouseUpAction=["[address]"] [Background] Meter=Image ImageName=[image file name].png W=[width] H= PreserveAspectRatio=1
Enregistrez ce document avec une extension INI (par exemple, muologo.ini) Et pas avec l'extension TXT habituelle. Dirigez-vous vers Fichier -> Enregistrer sous. À l'intérieur Enregistrer en tant que type Sélectionnez Tous les fichiers. Entrez votre nom de fichier, puis changez l'extension TXT en INI.
Cela permettra à Rainmeter de reconnaître votre peau. Vous devrez remplacer les trois paramètres par la police en gras ci-dessus.
- [Adresse] Copiez le chemin du fichier que vous choisissez ici, entre guillemets. Le paramètre indique ActionGaucheMouseUp Indique que l'action est effectuée lorsque l'utilisateur clique avec le bouton gauche sur l'icône.
- [nom du fichier image] - Saisissez ici le nom du fichier image, qui doit se trouver dans le même répertoire que le fichier INI. Cela permettra à Rainmeter de rappeler l'image de votre icône.
- [largeur] - Spécifiez la largeur, mesurée en pixels par défaut, à côté du paramètre W Conserver les proportions Le 1, définira largeur La largeur et la hauteur de l'icône. Si vous partez largeur Vide, votre image apparaîtra dans sa résolution d'origine.
Le dossier Rainmeter devrait ressembler à ceci:
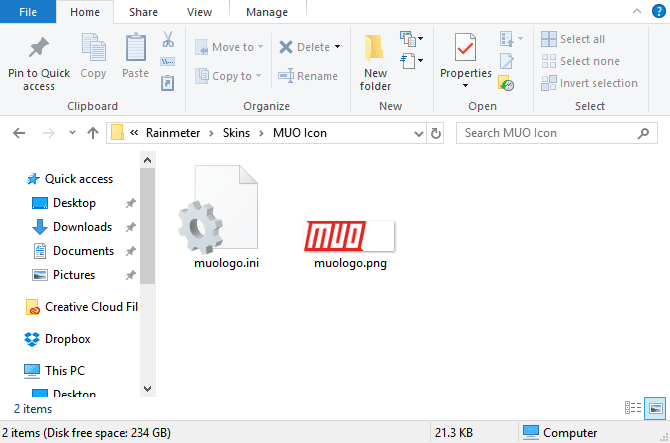
Les icônes peuvent bien sûr être beaucoup plus compliquées (surtout si elles fournissent une grande bibliothèque d'icônes et des fonctions supplémentaires). Cependant, vous connaissez et comprenez maintenant le format de base pour créer une icône Rainmeter.
Installez votre icône Rainmeter
Maintenant que vous avez créé votre icône, il est temps de l'installer. Tout d'abord, assurez-vous que le fichier INI et le fichier image se trouvent dans le même dossier. Après cela, cliquez sur Tout mettre à jour Le côté inférieur gauche de la fenêtre Gérer Rainmeter.
Ensuite, accédez au dossier d'icônes nouvellement créé. Ce dossier doit être placé dans Peaux actives Dans la fenêtre Rainmeter.
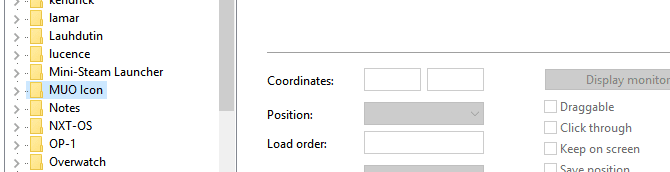
Cliquez sur le menu déroulant à côté du nom de dossier de votre icône (Icône MUO , Comme écrit dans l'exemple ci-dessus), et vous devriez voir le fichier INI de Skins.

Si vous ne voyez pas le fichier INI de Skins, assurez-vous d'avoir ajouté une extension INI à votre fichier. Une fois que vous avez trouvé votre fichier INI, double-cliquez sur le fichier ou sélectionnez Télécharger dans la fenêtre Rainmeter. Vous devriez maintenant voir votre skin sur votre bureau: sinon, vous devez vous assurer que vos fichiers sont correctement placés et configurés.
Voici comment créer des icônes personnalisées avec Rainmeter!
Les meilleurs jeux d'icônes pour Rainmeter
Bien qu'il soit bon de savoir comment créer une icône Rainmeter personnalisée, vous n'avez pas besoin de toutes les créer dès le départ. Comme vous pouvez vous y attendre, la scène de création d'icônes personnalisées Rainmeter a beaucoup d'options. Voici quelques-uns des meilleurs packs d'icônes Rainmeter à vérifier.
1. Nid d'abeille
rayon de miel Il fournit l'un des jeux d'icônes les plus populaires dédiés à Rainmeter. Pour les utilisateurs novices de Rainmeter, Honeycomb est un must. Honeycomb Collection fournit des icônes hexagonales élégantes et de haute qualité pour diverses applications, dossiers et sites Web.

La bibliothèque Honeycomb est vaste. Le développeur améliore constamment Honeycomb en créant des icônes plus complexes que vous trouverez pleines de fonctionnalités. De plus, il fournira Nid d'abeille + GGL Utilisateurs avec des icônes Rainmeter personnalisées et similaires avec un effet de souris supplémentaire. L'effet du survol de la souris ajoutera un nouveau fond à votre bureau, reflétant les options offertes par l'icône que vous choisissez.
Si vous avez besoin de quelques icônes Rainmeter pour donner une touche exceptionnelle à votre bureau, Honeycomb est un excellent moyen de le faire.
2. Lanceur de cercle
Autres jeux d'icônes sympas et simples disponibles Lanceur de cercle. Si vous n'êtes pas fan des icônes hexagonales fournies par Honeycomb, vous devriez essayer Circle Launcher.
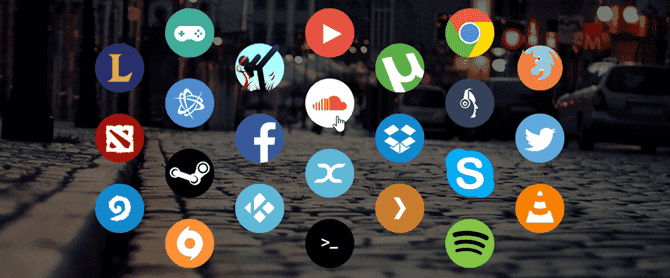
3. Silmeria Dock - Lune de miel
Ensemble d'icônes sophistiqué mais sophistiqué, fournit Silmeria Dock - Lune de miel Interface simple permettant aux utilisateurs d'ajouter, de supprimer et de réorganiser leurs icônes.
N'oubliez pas, vous pouvez ensuite changer le côté de ces icônes / icônes que vous préférez.
4. Lanceur Vivid
Préparer Lanceur vif Un excellent ajout aux plis de Rainmeter, c'est un lanceur d'icônes hautement personnalisable avec un effet de défilement de souris élégant.
Les icônes du lanceur vif sont également faciles à modifier, ainsi que la fonction de défilement de la souris. Faites simplement un clic droit sur Skin et sélectionnez Paramètres pour ajouter les réglages souhaités.
Une fois que vous avez trouvé votre jeu d'icônes ou votre skin Rainmeter que vous aimez, découvrez comment Créez un thème Rainmeter personnalisé Pour l'ensemble du bureau.
Utilisez Flaticon pour les collections d'images d'icônes personnalisées
Les éléments suivants ne sont pas des skins Rainmeter. Du moins pas encore. Lorsque vous commencez à créer Jeux d'icônes personnalisés , Vous aurez besoin de beaucoup d'images d'icônes. C'est là que des sites Web comme Flaticon.
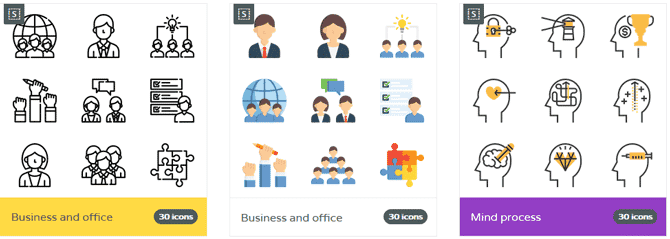
Flaticon offre aux utilisateurs de belles images iconiques, souvent gratuites, de toutes formes et tailles. Mieux encore, il fournit plusieurs formats d'image pour tous les projets d'icônes que vous souhaitez créer.
Quel est votre jeu d'icônes Rainmeter préféré?
Rainmeter permet aux utilisateurs de créer et de personnaliser leurs icônes, offrant des possibilités infinies de modifier la disposition de leur bureau. Il comprend des options pour les gens ordinaires et les programmeurs. Créez et partagez vos propres icônes. C'est ce qui rend Rainmeter génial.
Vous ne devez pas vous arrêter là non plus. Nous vous avons déjà montré comment Utilisez des clôtures pour gérer votre bureau, et Fonds d'écran 3D ، Et des fonds d'écran animés interactifs.