Personnaliser diverses icônes du bureau est Un excellent moyen de créer un ordinateur unique pour vous. Jetons un coup d'oeil sur les différentes façons dont Windows vous permet Personnalisez vos icônes.
Windows contient Quelques icônes intégrées Vous pouvez choisir, mais il existe également d'innombrables icônes que vous pouvez télécharger à partir de sites comme IconArchive et DeviantArt Et Iconfinder - tous ont beaucoup d'icônes gratuites. Et si vous ne trouvez pas ce que vous voulez, vous pouvez également créer des icônes haute résolution à partir de n'importe quelle image.
Une fois que vous avez les icônes de vos rêves, conservez-les dans un endroit sûr. Certains de ces processus nécessiteront de les conserver à un emplacement spécifique de votre ordinateur. Dans d'autres cas, vous pouvez les souhaiter uniquement si une erreur se produit et vous devez réappliquer le processus à partir du premier.
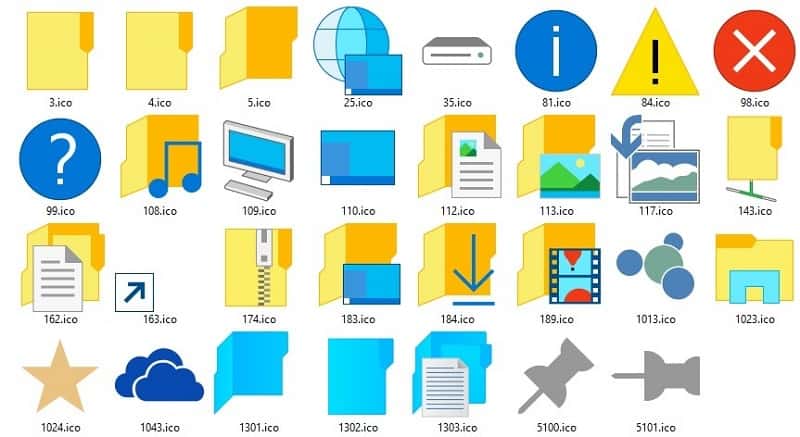
Nous allons vous montrer comment modifier les icônes sous Windows 10, y compris les icônes de programme et de dossier. Avec un peu de travail, vous aurez une toute nouvelle interface!
Où trouver des icônes personnalisées pour Windows 10
Avant de commencer à modifier les icônes Windows 10, vous avez besoin de quelques icônes pour les remplacer par elles. Le système d'exploitation a quelques icônes supplémentaires intégrées, mais elles ne sont pas premium.
Flaticon C'est une excellente ressource pour tous vos besoins en icônes Windows. Le site contient plus d'un million d'icônes de haute qualité disposées dans des milliers de packages pratiques. Vous pouvez tout avoir dans un seul paquet ou télécharger les icônes individuellement.
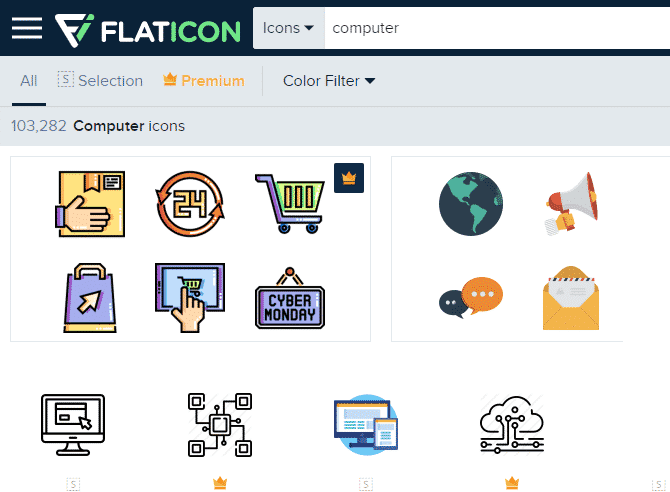
Le site propose des téléchargements dans plusieurs formats. Nous vous recommandons de télécharger le fichier PNG pour une conversion facile. Conservez tous les téléchargements initiaux dans un dossier nommé PNG Icons ou similaire.
Si vous ne trouvez pas ce que vous cherchez ici, essayez Findicons ou IconArchive ou GraphicBurger.
Conversion d'images PNG en codes ICO
Windows utilise des fichiers ICO pour ses icônes. Par conséquent, vous devrez convertir des images à partir de PNG (ou d'autres formats) avant de les utiliser comme icônes.
Envoyer ConvertICO Un moyen facile de faire cela. Vous pouvez télécharger une seule fois l’image 50 PNG pour la convertir au format ICO. Si vous préférez, vous pouvez également saisir l'URL de l'image à convertir, en excluant l'étape intermédiaire du téléchargement d'un fichier PNG.
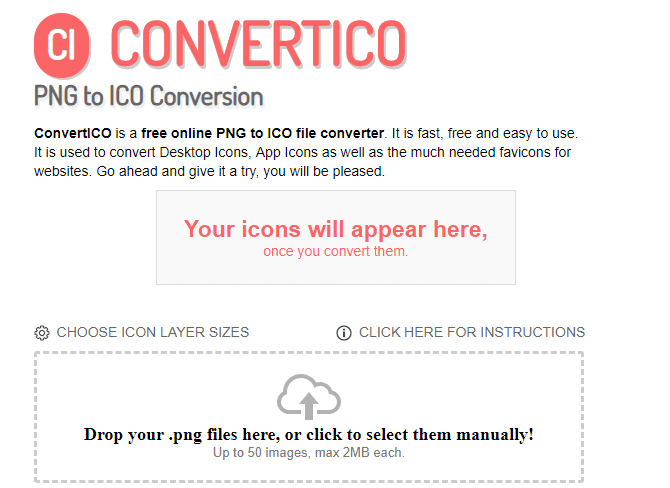
Conservez tous les fichiers ICO dans leur dossier privé. Assurez-vous de toujours placer ce dossier quelque part, car le déplacement des fichiers d'icônes après la configuration causera des problèmes.
Modifier les icônes du programme dans Windows 10
Windows 10 facilite la modification des icônes de raccourci du programme, mais pas pour l'implémentation principale. Par conséquent, vous devez créer un raccourci sur le bureau pour l'icône de l'application que vous souhaitez modifier, si vous n'en avez pas déjà.
Pour ce faire, recherchez une application dans le menu Démarrer, cliquez avec le bouton droit sur son nom et choisissez Ouvrir l'emplacement du fichier. Dans le dossier résultant, cliquez avec le bouton droit sur le nom du programme et choisissez Envoyer vers -> Bureau (créer un raccourci).
Vous pouvez maintenant modifier le nouveau raccourci sur votre bureau. Cliquez dessus avec le bouton droit et choisissez Propriétés pour ouvrir une nouvelle fenêtre. Ici, passez à l'onglet Raccourci et cliquez sur le bouton "Changer l'icône" en bas.
Vous verrez une liste d'icônes alternatives incluses dans l'application, si vous trouvez ce que vous recherchez. Pour définir votre ICO, cliquez sur Parcourir et accédez à l'endroit où vous avez enregistré vos fichiers ICO.
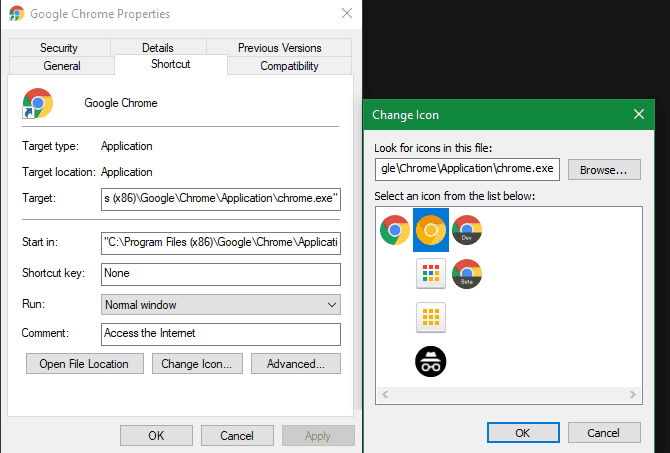
Double-cliquez dessus pour le sélectionner, puis choisissez "OK" dans les deux boîtes de dialogue ouvertes. C'est tout ce que vous devez faire pour changer l'icône du programme dans Windows 10.
Installer des icônes personnalisées sur la barre des tâches
Vous souhaitez également personnaliser les icônes de la barre des tâches? Le moyen le plus simple de le faire est de suivre les étapes ci-dessus pour créer des icônes de bureau personnalisées. Après cela, cliquez simplement avec le bouton droit sur un raccourci et choisissez "Épingler à la barre des tâches".
Si vous préférez, vous pouvez personnaliser l'icône qui est déjà épinglée à la barre des tâches. Tout en maintenant la touche Maj enfoncée, cliquez avec le bouton droit sur l'icône de l'application et choisissez Propriétés. De là, vous pouvez suivre les mêmes étapes ci-dessus pour définir une nouvelle icône.
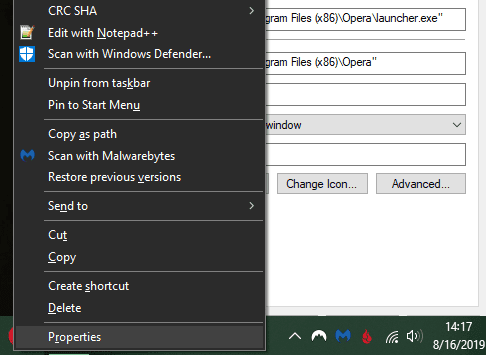
Les changements que vous apportez de cette manière deviennent certains moments effectifs.
Modifier les icônes de dossiers individuels dans Windows 10
Changer l’icône du dossier est similaire au processus ci-dessus. Cliquez avec le bouton droit sur le dossier que vous souhaitez modifier et choisissez Propriétés.
Dans la fenêtre résultante, passez à l'onglet Personnaliser. Sélectionnez le bouton "Changer d'icône" en bas pour sélectionner une nouvelle icône sur votre ordinateur. Windows inclut de nombreuses icônes par défaut pour cela, mais la plupart d'entre elles sont une école ancienne et laide.
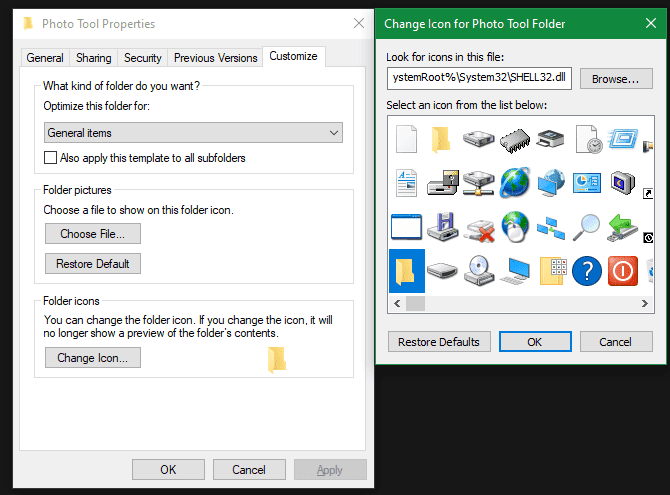
Si vous changez d'avis, ouvrez simplement cette fenêtre et choisissez Restaurer les paramètres par défaut pour restaurer à nouveau l'icône d'origine.
Changer les icônes de chaque dossier à la fois
Voulez-vous changer toutes les icônes de dossiers sur votre ordinateur en même temps? Pour ce faire, vous devrez explorer le journal. N'oubliez pas qu'il est possible d'endommager votre système en le faisant, alors soyez prudent si vous choisissez de le faire. Une copie de sauvegarde du registre D'abord.
D'abord, tapez regedit Dans le menu Démarrer pour ouvrir l'utilitaire. Vous devrez fournir des autorisations d'administrateur pour continuer. Allez sur le site suivant:
HKEY_LOCAL_MACHINE\SOFTWARE\Microsoft\Windows\CurrentVersion\Explorer
Maintenant, cliquez avec le bouton droit sur le dossier Explorer dans la barre latérale gauche et sélectionnez Nouveau -> Clé. Nommez les nouvelles icônes principales du Shell, puis sélectionnez-les dans la barre latérale. Dans l'espace vide à droite, cliquez avec le bouton droit de la souris et choisissez Nouveau -> Valeur de chaîne extensible. Définir son nom comme 3. Répétez cette opération et créez une autre chaîne appelée 4.
Enfin, double-cliquez sur la chaîne 3 que vous venez de créer. Dans le champ Données de la valeur, entrez l'emplacement de l'icône de dossier avec des guillemets. Un moyen simple de le faire consiste à appuyer sur la touche Maj tout en cliquant avec le bouton droit de la souris sur votre fichier ICO, puis en sélectionnant l'option Copier en tant que chemin.
Quelque chose devrait ressembler à ceci:
"C:\Users\User\Documents\ICO Icons\folder.ico"
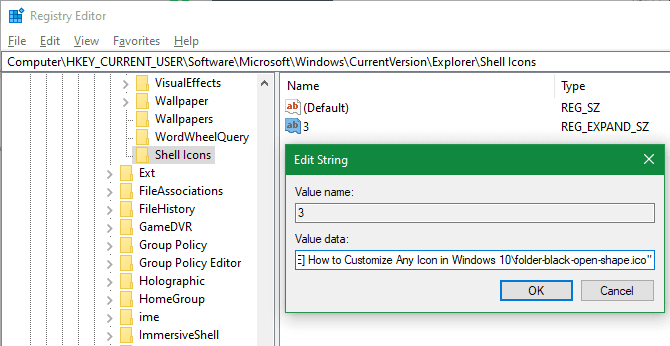
Répétez cette opération avec la chaîne 4, cliquez sur OK, puis quittez l'Éditeur du Registre. Vous devrez redémarrer l'explorateur de fichiers pour que les modifications prennent effet.
Pour ce faire, appuyez sur Ctrl + Maj + Echap Pour ouvrir le "Gestionnaire de tâches". Cliquez sur plus de détails pour les développer si nécessaire. Dans l'onglet "Processus", recherchez l'Explorateur Windows. Faites un clic droit dessus et choisissez Redémarrer.
Cette nouvelle icône devrait s'appliquer à tous les dossiers. Pour le supprimer ultérieurement, supprimez simplement la clé de registre Shell Icons que vous avez créée.
Comment changer les icônes de fichier par type
Par défaut, pour chaque type de fichier, Windows affiche une icône pour le programme par défaut. Si vous voulez changer cela, vous pouvez utiliser un utilitaire gratuit appelé FileTypesMan Changer l'icône pour n'importe quel type de fichier.
Après le téléchargement et l'exécution, appuyez sur Ctrl + F pour localiser le type de fichier que vous souhaitez modifier. Double-cliquez dessus dans la liste pour ouvrir une nouvelle fenêtre avec de nombreuses options. À côté du champ d'icône par défaut, vous verrez un…
Cliquez dessus et une boîte de dialogue Windows conviviale s'ouvre pour vous permettre de changer l'icône.
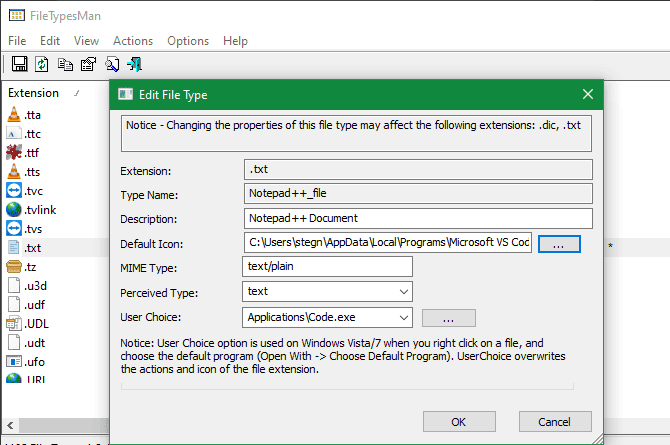
Avec cela, vous pouvez configurer des icônes distinctes pour mettre en évidence les types de fichiers, même s'ils sont ouverts dans le même programme. Vous voudrez peut-être faciliter la sélection des fichiers JPG et HTML d'un seul coup d'œil ou repérer les anciens fichiers Word DOC qui n'utilisent pas le nouveau format DOCX, par exemple.
Comment changer les icônes de lecteur dans Windows
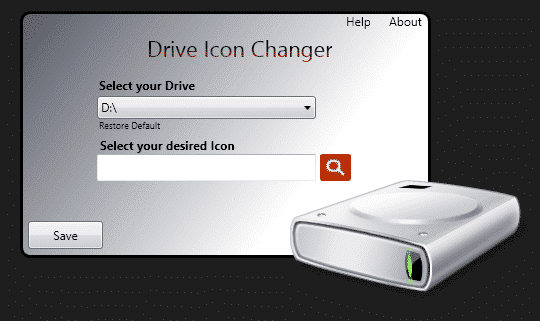
Voulez-vous modifier les icônes que vous voyez dans ce dossier d'ordinateur pour différents lecteurs? Utilitaire gratuit appelé Entraînement Icon Changer Cela rend les choses faciles.
C'est semblable au FileTypesMan ci-dessus mais très basique. Il suffit de sélectionner le lecteur et l'icône souhaités, qui seront appliqués après le redémarrage. C'est tout ce qu'il faut.
Comment créer des icônes vides pour la barre des tâches
Les icônes de la barre des tâches apparaissent généralement côte à côte. Si vous souhaitez ajouter de l'espace, par exemple pour séparer les icônes par type, vous pouvez le faire avec une solution alternative.
Créer de faux fichiers batch
Pour commencer, créez un nouveau dossier quelque part que vous pouvez conserver en permanence. Smh Spaces ou quelque chose comme ça. Dans ce dossier, cliquez à nouveau avec le bouton droit de la souris et sélectionnez Nouveau -> Document texte. Double-cliquez sur le fichier pour l'ouvrir.
Dans le fichier texte, entrez les informations suivantes. Cela créera un fichier de commandes imaginaire, la fenêtre d'invite de commande s'ouvrira et se fermera immédiatement si vous cliquez dessus.
@echo off exit
Ensuite, allez à Fichier -> Enregistrer sous. Dans la boîte de dialogue Enregistrer, attribuez au fichier un nom qui se termine par . BAT. Si vous souhaitez créer plusieurs espaces, copiez et collez le fichier, puis renommez-le afin que vous disposiez de plusieurs fichiers nommés Space1.bat, Space2.bat, etc.
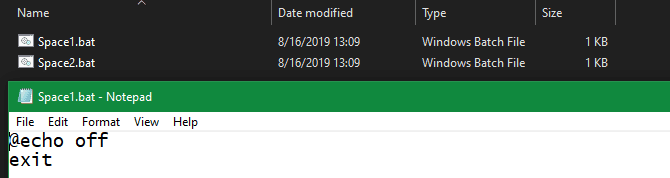
Paramètre d'icône vide
Windows a intégré des icônes vierges. Mais dans nos tests, ces zones apparaissent en noir dans la barre des tâches au lieu de zones transparentes, ce qui n’est pas bon. Cela signifie que vous devrez créer rapidement une icône «vide».
Ouvrez un éditeur de photo (nous avons utilisé Paint.NET) Et créez un tableau parfaitement carré - la forme 256 x 256 fonctionnera. Appuyez sur Ctrl + A pour sélectionner l'image entière, puis appuyez sur Suppr pour l'effacer. Cela créera une boîte transparente lors de l'enregistrement au format PNG.
Cependant, si vous le laissez de cette façon, vous ferez face au même problème de masse noire. Ainsi, vous devez utiliser l'outil Plume, zoomer et l'utiliser pour dessiner un seul pixel dans un angle de l'image.
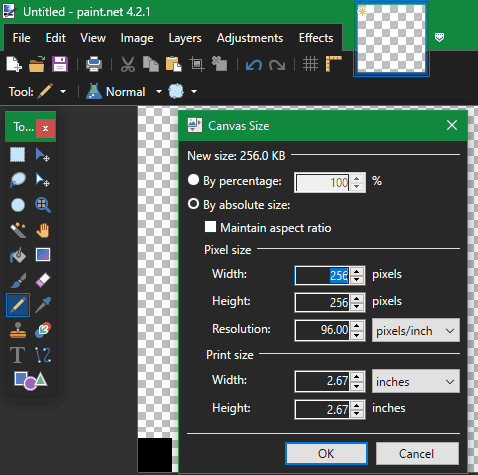
Enregistrez le fichier au format PNG, puis utilisez un convertisseur en ligne comme indiqué ci-dessus pour convertir ce fichier en fichier ICO.
Créer et installer des raccourcis
Maintenant, cliquez avec le bouton droit sur chaque fichier auquel vous souhaitez ajouter une icône vide et choisissez Créer un raccourci, le fichier pour lequel vous aurez besoin d'un raccourci, et non du fichier BAT principal, pour changer l'icône. Cliquez avec le bouton droit de la souris sur chaque fichier de raccourci, sélectionnez "Propriétés", puis utilisez le bouton "Modifier l'icône" pour sélectionner une nouvelle icône vierge.
Une fois que vous avez terminé, vous devez ajouter un élément supplémentaire pour ajouter ces raccourcis à la barre des tâches. Dans l'onglet Raccourci de chaque fichier BAT, entrez Explorer devant tout ce qui se trouve dans la zone Cible. Assurez-vous qu'il y a un espace avant les guillemets d'ouverture.
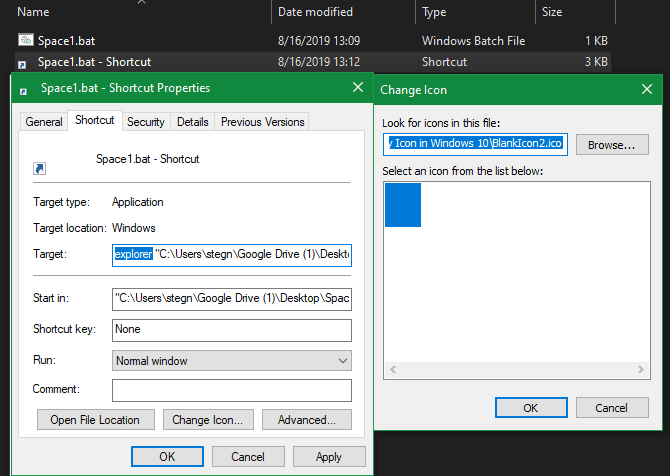
Vous pouvez maintenant cliquer avec le bouton droit sur tous vos fichiers Space et choisir Installer dans la barre des tâches. Elles apparaîtront sous forme d'icônes vierges, vous permettant de les faire glisser où vous voulez et de regrouper d'autres icônes.

Comment changer la taille de l'icône sous Windows 10
Vous voulez simplement ajuster la taille de l'icône de Windows 10? C'est une reparation facile. Sur le bureau, vous pouvez cliquer avec le bouton droit sur n'importe quel espace vide et choisir Afficher pour sélectionner Petites icônes, Icônes moyennes ou Grandes icônes.
Si vous n'aimez pas l'un de ces préréglages, maintenez la touche Ctrl enfoncée et faites défiler jusqu'à la molette de la souris. Cela vous donne un contrôle plus précis sur la taille de l'icône.
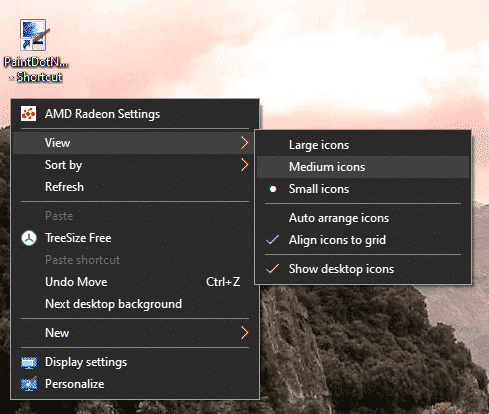
Dans la fenêtre de l’explorateur de fichiers, vous trouverez plus d’options de taille sous le même menu. La méthode de défilement de la molette de la souris tout en appuyant sur Ctrl fonctionne également.
Icônes de bureau manquantes sous Windows 10?
Si vous ne voyez aucune icône sur votre bureau, vous les avez peut-être toutes cachées. Récupérez-les, vous allez faire quelques clics.
Cliquez avec le bouton droit n'importe où sur le bureau, puis sélectionnez Affichage> Afficher les icônes du bureau s'il n'est pas déjà sélectionné. Lorsque cela est activé, vous verrez les icônes du bureau sans aucun problème.
Si cela ne résout pas votre problème, l'ordinateur est peut-être en mode tablette, ce qui empêche les icônes du bureau d'apparaître. Pour désactiver le mode tablette, accédez à Paramètres> Système> Mode tablette.
Enfin, s'il vous manque les icônes système par défaut de Windows 10, vous devrez les restaurer à partir d'un autre menu. Allez dans Paramètres> Personnalisation> Thèmes et sur le côté droit de la fenêtre, sélectionnez Paramètres de l'icône du bureau.
Cela ouvrira une nouvelle fenêtre dans laquelle vous pourrez afficher / masquer les icônes: Cet ordinateur, Dossier utilisateur, Réseau, Panneau de configuration et Corbeille. Pendant que vous êtes ici, vous pouvez également changer les icônes pour ces raccourcis.
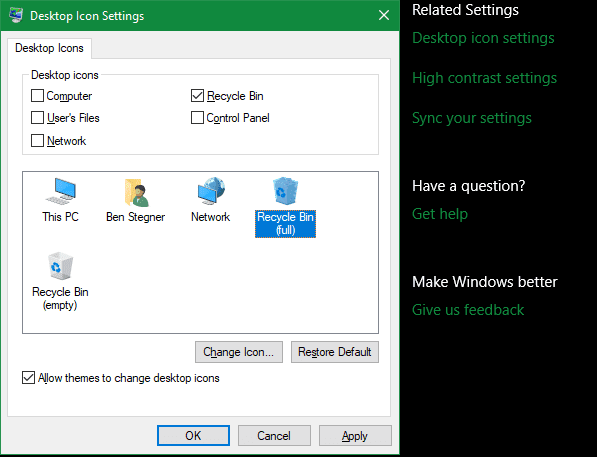
Personnaliser chaque icône
Vous savez maintenant comment changer presque toutes les icônes de votre système Windows. Que vous souhaitiez tout changer complètement ou simplement quelques icônes de raccourci, vous disposez des outils nécessaires pour personnaliser votre ordinateur de manière amusante.
Cela ne se termine pas ici. Regarde Comment changer l'apparence du bureau Windows 10 Apprenez à connaître vos nombreuses façons de personnaliser votre ordinateur.







