Les livres électroniques sont la version électronique des livres papier que vous pouvez lire sur votre ordinateur, vos tablettes, vos appareils mobiles ou votre Kindle.
Vous pouvez écrire un livre électronique sous n'importe quelle forme - fiction, non-fiction ou même créer un cadeau gratuit pour les visiteurs de votre site Web. Bien qu'il existe de nombreuses applications que vous pouvez utiliser pour créer votre livre électronique, Microsoft Word est l'une des options les plus simples et gratuites. Vérifier Vous recherchez des alternatives à Scrivener? Voici les meilleurs programmes d'écriture gratuits.
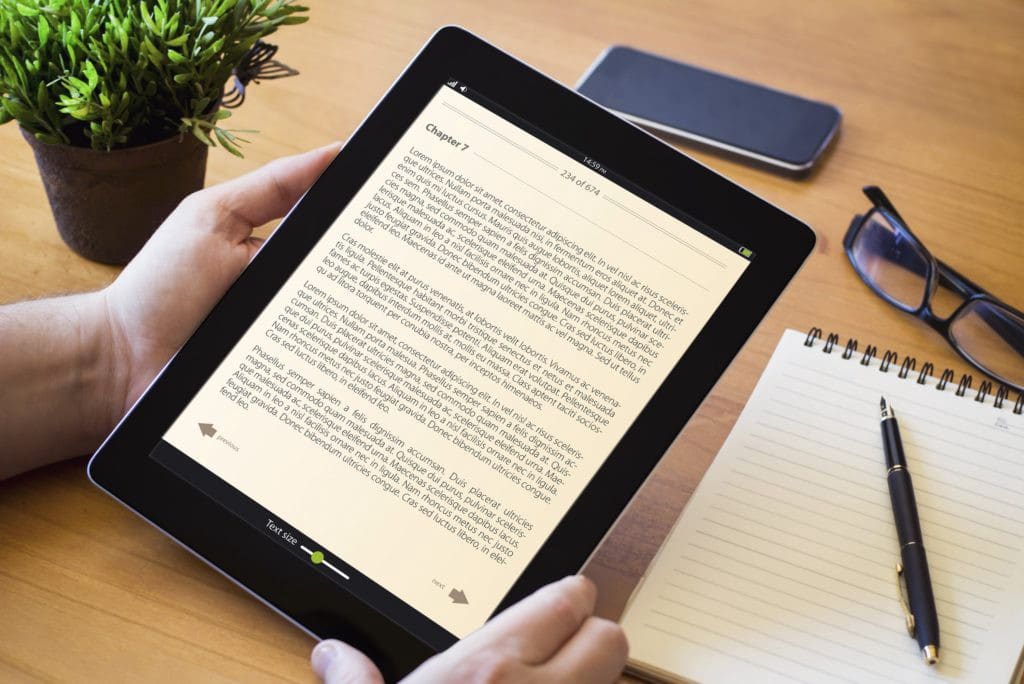
Voyons donc comment créer un livre électronique à l'aide de Microsoft Word.
Étape 1 : commencez à vous préparer
Avant d'entrer dans le vif du sujet de la création d'un e-book, la première chose que vous devez faire est de décider de quoi parle votre e-book et comment vous voulez le structurer. Cela facilitera le reste de la conception et la façon d'écrire.
Voici quelques-unes des choses de base que vous devriez apporter à l'avance :
- SujetSélectionnez le sujet sur lequel vous souhaitez écrire votre eBook. Assurez-vous d'avoir une bonne connaissance du sujet de votre choix.
- AdresseUne fois que vous avez choisi votre sujet, proposez un titre convaincant pour votre eBook.
- LongueurLa détermination de la longueur appropriée dépend principalement de votre expérience dans la familiarisation avec le sujet et la méthodologie d'écriture. Si vous créez un eBook pour la première fois, envisagez de garder une longueur courte. N'importe quoi entre plusieurs pages à quelques milliers de mots serait un bon choix.
- Contour: Enfin, lorsque tout est décidé, proposez un plan pour votre eBook, par exemple, des chapitres, des titres, des sous-titres et, si possible, quelques phrases dans chaque section pour avoir une idée de ce que ce sera. Vous pouvez également créer votre premier brouillon dans un simple document Word avant de passer à la partie conception.
Vérifier Comment déplacer, réorganiser et réorganiser les pages dans Microsoft Word.
Étape 2 : Créer la page de garde
Maintenant que vous avez déjà le titre de livre parfait prêt, tout ce dont vous avez besoin est une belle page de couverture pour le mettre. Suivez ces étapes pour créer une page de garde pour votre eBook dans Microsoft Word.
- Allez dans le menu "Insérer".
- Cliquez sur le bouton Page de couverture disponible sur le côté gauche.
- Sélectionnez la page de couverture appropriée pour votre e-book.
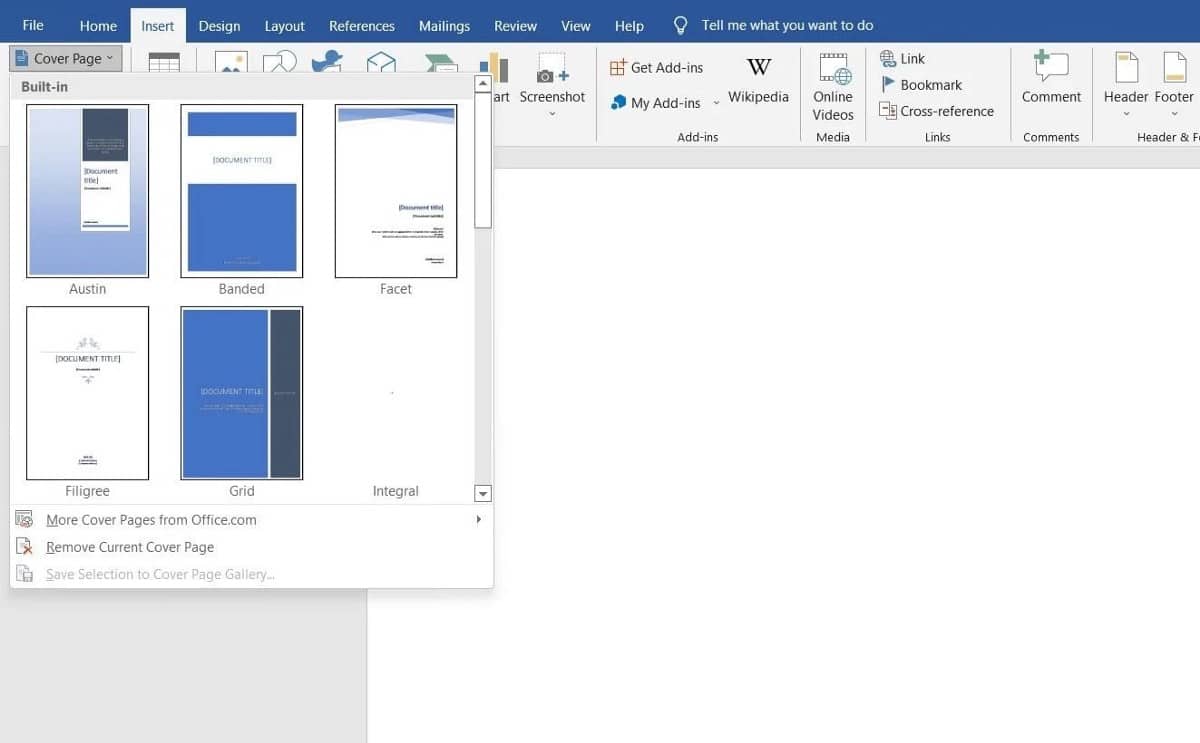
Étape 3 : Ajouter une page de clause de non-responsabilité/de droit d'auteur
Pour informer les lecteurs que votre e-book est protégé par le droit d'auteur, vous devrez ajouter une page de droit d'auteur. L'ajout de détails sur la clause de non-responsabilité du droit d'auteur peut vous aider à rester protégé de toute responsabilité légale.
Pour commencer, suivez simplement ces étapes :
- Allez dans le menu "Insérer".
- Cliquez sur l'option Icônes située à l'extrême droite.
- Trouvez le symbole de copyright et insérez-le sur la page.
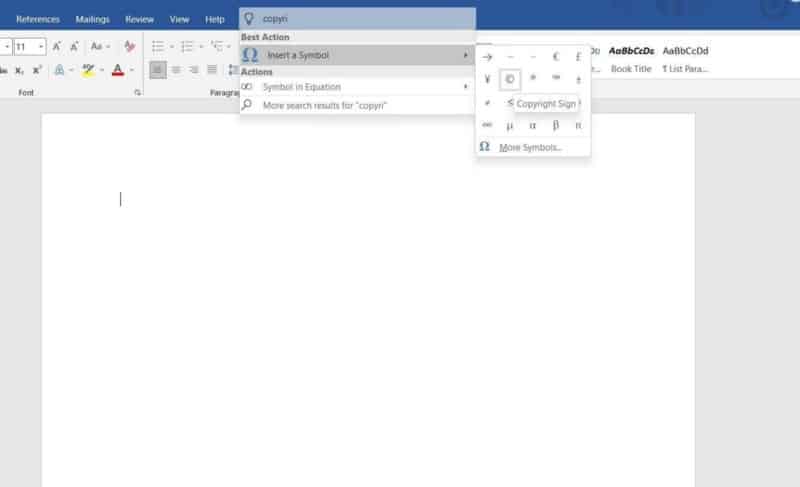
Enfin, rédigez votre clause de non-responsabilité relative aux droits d'auteur.
Étape 4 : Ajouter un tableau de contenu actif
La table des matières aide les lecteurs à consulter rapidement les différents sujets abordés dans l'e-book et ce qu'il apportera comme valeur ajoutée. Microsoft Word vous propose deux types de tableaux différents.
- tableau automatique: affiche toutes les adresses, une à trois, dans l'ordre. Ces tableaux sont disponibles sous deux rubriques distinctes : le sommaire et la table des matières. Vous pouvez choisir l'un ou l'autre, ils fonctionneront de la même manière. Comme c'est automatique, vous pouvez saisir autant d'adresses (jusqu'au niveau H3) que vous le souhaitez et simplement mettre à jour le tableau, et le contexte se remplira automatiquement.
- tableau manuel: Si vous avez plus de trois niveaux de sous-titres dans votre e-book, par exemple, H4, H5, H6, etc., vous pouvez choisir le tableau manuel. Comme son nom l'indique, vous pouvez y saisir les détails manuellement.
Pour insérer la table des matières dans votre e-book, procédez comme suit.
- Aller à Références.
- Cliquez sur le bouton Table des matières à l'extrême gauche.
- Choisissez une programmation automatique ou manuelle dans la liste déroulante.
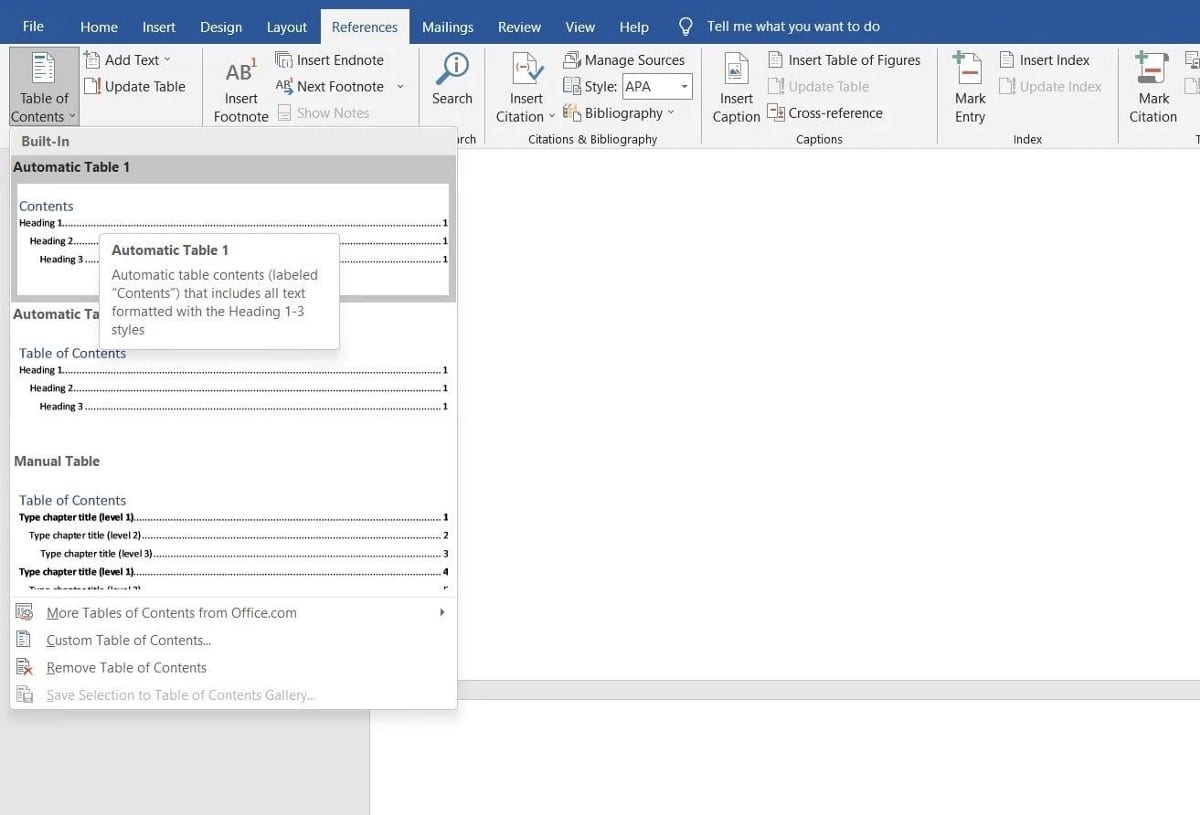
Pour mettre à jour la table des matières automatique, suivez ces étapes simples :
- Accédez à l'option de références.
- Cliquez sur le bouton Mettre à jour la table à côté du bouton Table des matières.
Vous pouvez également mettre à jour le contenu de la même table.
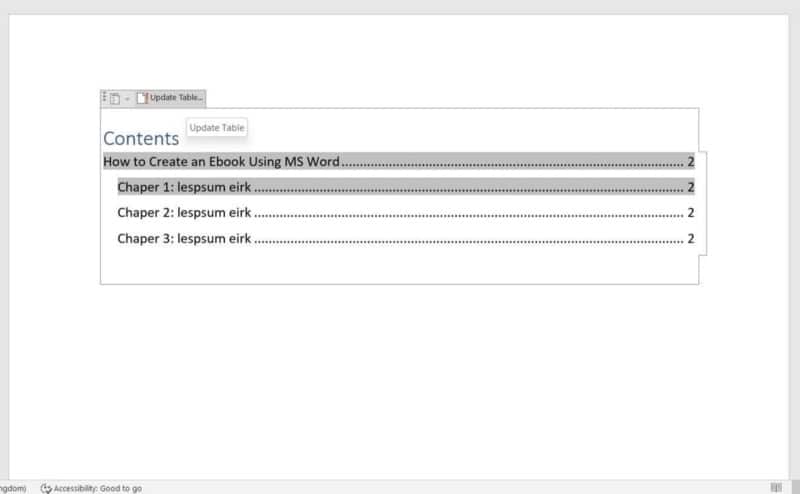
- Accédez à la page Table des matières de votre eBook.
- Sélectionnez le tableau.
- Cliquez sur le bouton Mise à jour du tableau De là.
- Sélectionner Mettre à jour l'ensemble du tableau.
Étape 5 : Insérez l'en-tête et le pied de page
Selon l'objectif du livre électronique, vous pouvez ajouter le nom de votre entreprise, l'URL de votre site Web, le numéro de page ou plus dans l'en-tête et le pied de page.
La plupart des livres électroniques ont un titre écrit sur leur tête. Pour l'intégrer à votre eBook, suivez ces étapes.
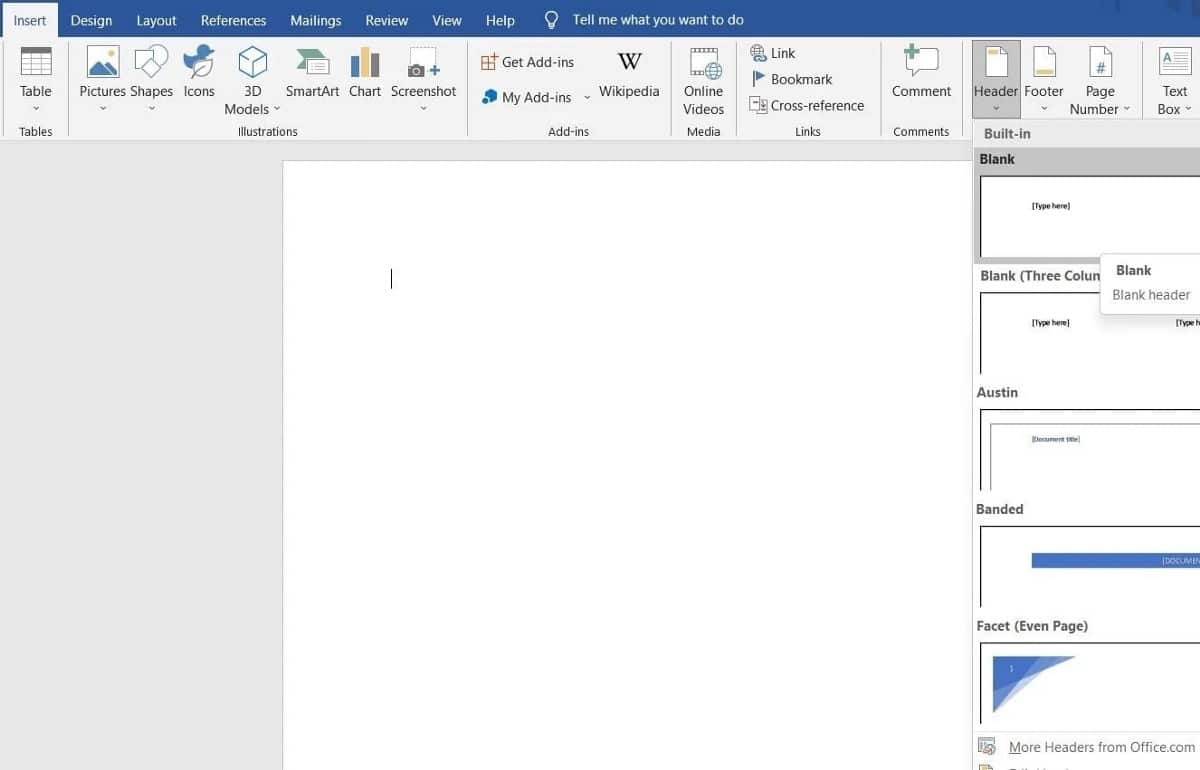
- Allez dans le menu "Insérer".
- Cliquez sur une option "diriger".
- Choisissez la bonne adresse parmi les nombreuses options disponibles.
De même, vous pouvez utiliser le pied de page pour afficher toute information pertinente pour votre eBook. Pour insérer le pied de page, procédez comme suit.
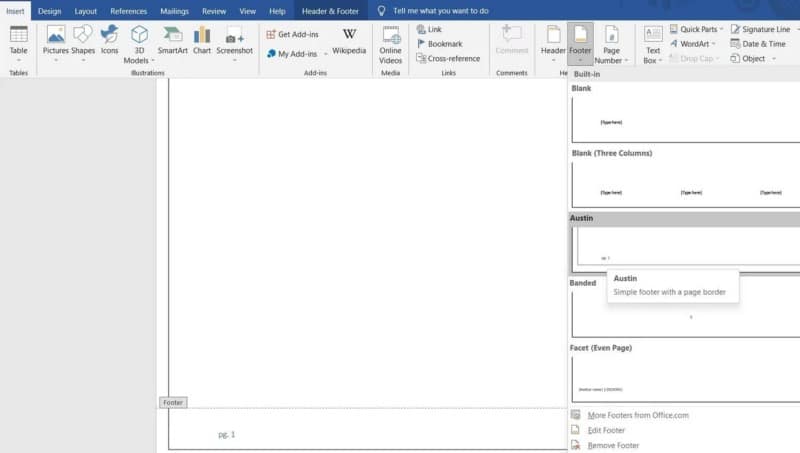
- Allez dans le menu "Insérer".
- Cliquez sur une option "bas de page".
- Sélectionnez un pied de page de votre choix. (Pour ajouter automatiquement le nombre de pages, choisissez Options Austin ou Options de pied de page de marque.)
Vérifier Comment utiliser Google Docs: un guide complet du débutant.
Étape 6 : Créez votre brouillon
Vous avez terminé la majeure partie du formatage dont vous avez besoin pour votre eBook. Maintenant, vous pouvez commencer à rédiger votre brouillon, ou si vous l'avez déjà créé dans un autre document, copiez et collez simplement le texte.
Pour vous assurer que la table des matières par défaut couvre chacun de vos titres, sélectionnez-les dans l'option Titres.
- Allez dans le menu principal.
- Sélectionnez les adresses souhaitées (Titre 1, Titre 2 et Titre 3).
De plus, Microsoft Word vous permet également d'insérer des images ou des graphiques dans votre document. Pour ajouter une image, procédez comme suit.
- Allez dans le menu "Insérer"
- Cliquez صور.
- Sélectionner cet appareil Si vos photos sont disponibles hors connexion, ou choisissez Des photos sur le web Pour insérer des images directement depuis le web.
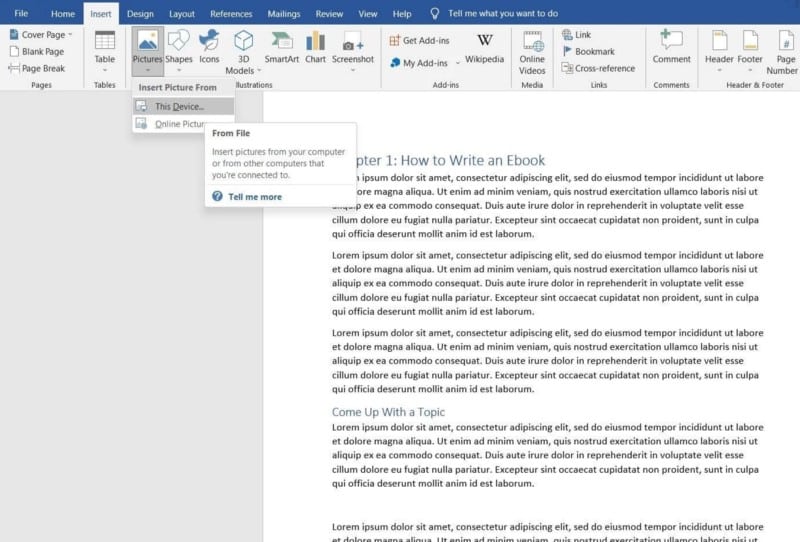
Si vous écrivez un livre électronique de non-fiction et que vous avez besoin d'expliquer différents concepts, vous pouvez choisir d'inclure :
- Formes multiples — Microsoft Word propose une longue liste d'éléments parmi lesquels choisir.
- Icônes — Vous pouvez rechercher un symbole spécifique en fonction de vos besoins, par exemple des flèches, des parties du corps, des icônes graphiques, etc.
- Modèles 3D — Tout comme les images, vous pouvez les insérer directement depuis l'option en ligne ou les télécharger depuis votre appareil.
- Les graphiques - Si vous avez besoin de graphiques pour expliquer des concepts ou afficher des valeurs et visualiser des données, vous pouvez insérer une colonne, une ligne, un secteur, une barre, un histogramme ou tout autre graphique ou graphique à partir de l'option graphique et le personnaliser selon vos besoins.
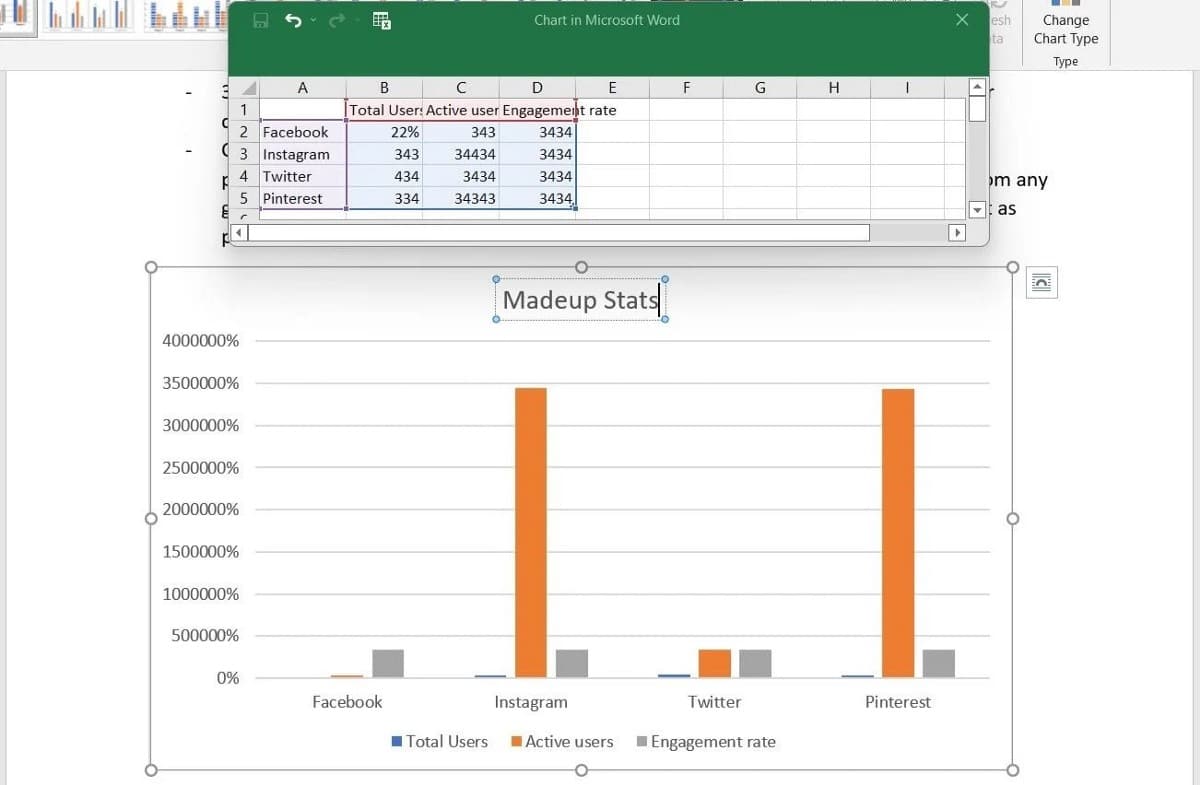
Puisqu'il s'agit d'un livre électronique, vous pouvez ajouter des hyperliens dans le texte et diriger les lecteurs vers n'importe quel site Web ou page de destination à partir d'ici. Pour insérer un lien hypertexte, procédez comme suit.
- Sélectionnez le texte que vous souhaitez lier à une page Web.
- Faites un clic droit et choisissez Option Lien.
- Collez l'URL du lien et appuyez sur Entrer.
Vérifier Les meilleures applications pour créer des infographies et présenter des données.
Étape 7 : Ajouter la page de l'auteur
Terminer votre ebook avec une page auteur est une bonne tactique marketing.
Alors, ajoutez une bonne biographie de l'auteur et une belle photo de vous sur cette page (pour insérer votre photo, suivez les étapes ci-dessus). De plus, vous pouvez également ajouter vos liens de réseaux sociaux ou de sites Web, votre adresse e-mail, ou même promouvoir vos produits ou services, si vous en proposez, dans ce domaine.
Étape 8 : Terminez et exportez votre e-book
Maintenant que votre e-book est terminé avec la conception, et édité et relu pour une meilleure précision, il doit maintenant être exporté au format PDF pour le partager avec vos lecteurs.
Suivez ces étapes pour convertir votre livre électronique Microsoft Word en fichier PDF.
- Accédez à l'option Fichiers du menu principal.
- Cliquez Exporter.
- Clique sur Créer un fichier PDF/XPS.
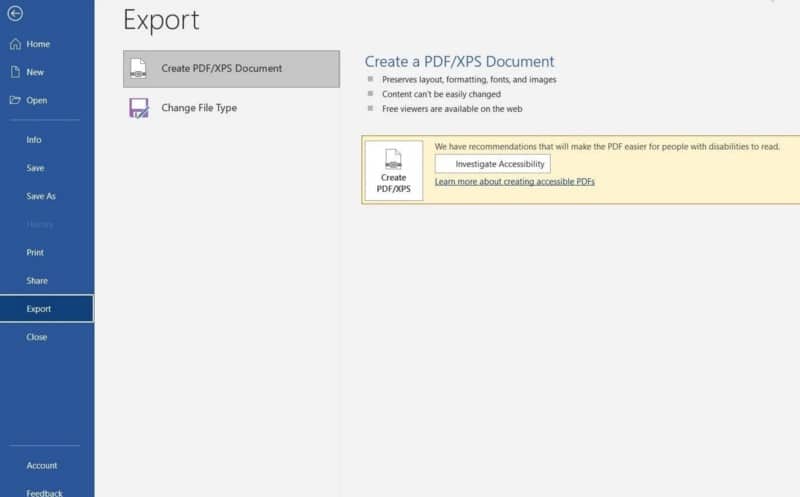
Créez facilement un eBook avec Microsoft Word
Les livres électroniques que vous pouvez créer avec Microsoft Word sont très basiques et peu attrayants. Mais l'application est facile à utiliser et peut vous aider à terminer le processus en un minimum de temps.
Si vous écrivez une nouvelle ou un roman, Microsoft Word peut être votre choix idéal pour commencer. Vous pouvez désormais visualiser Les sites 8 pour trouver les meilleurs livres électroniques à lire.







