Pouvez-vous déplacer des pages dans l'application Word ? Selon le type de document que vous créez dans Microsoft Word, vous pouvez vous retrouver dans cette situation. Cela est particulièrement susceptible de se produire pour les longs documents ; Déplacer une page dans Word peut créer le document dans les bonnes circonstances ou même le détruire.
Contrairement à PowerPoint, vous ne pouvez pas réorganiser les diapositives dans Word. C'est parce que Word est un traitement de texte, il est donc utile de créer un long document défilant. Contrairement à PowerPoint, qui est une application qui contient des diapositives comme éléments propres.
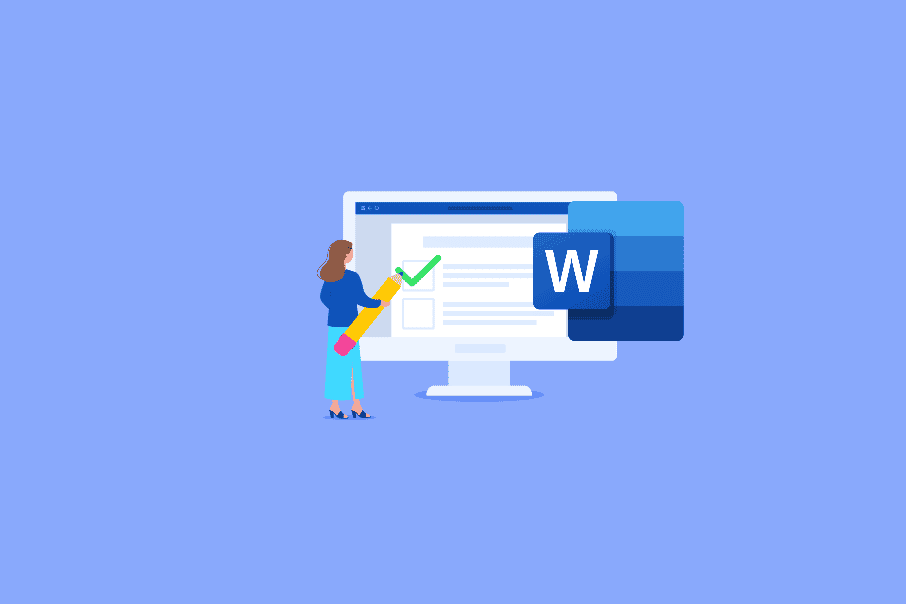
Mais il existe des moyens de réorganiser et de déplacer des pages Microsoft Word. Vous pouvez réorganiser les pages Word en ligne ou hors ligne en utilisant trois méthodes simples.
Comment basculer entre les pages dans Word à l'aide du volet de navigation
Le volet de navigation dans Word est une fonctionnalité utile pour se déplacer vers des endroits spécifiques de votre document sans avoir à faire défiler ou à rechercher.
Pour cette raison, la méthode Volet de navigation est l'option à utiliser si vous utilisez des titres dans votre document. Ceci est très utile si vous avez un titre en haut de chaque page.
- Cliquez sur l'onglet Accueil Afficher Et cochez la case Activer le volet de navigation.
- Lorsque l'outil s'ouvre sur le côté gauche du document, cliquez sur Adresses dans la partie.
- Sélectionnez le titre de la page que vous souhaitez déplacer et faites-le glisser vers son nouvel emplacement dans la liste d'adresses.
Lorsque vous faites glisser le titre, vous verrez une ligne en gras apparaître. Lorsque la ligne est à l'endroit où vous souhaitez déplacer le titre (page), relâchez-la.
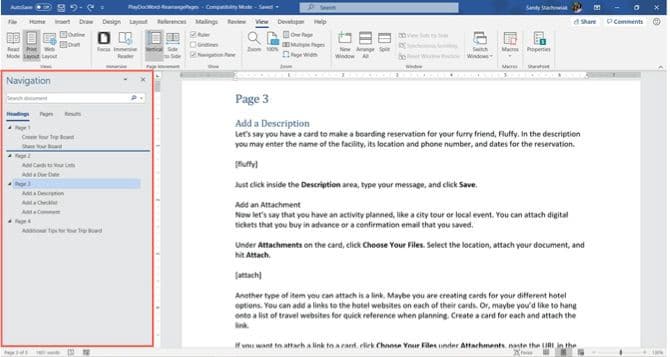
Vous verrez alors le titre et son contenu dans la nouvelle position ; Votre document reflétera également ce changement.
Conseils pour basculer entre les pages dans Word à l'aide de la méthode du volet de navigation
Voici quelques conseils pour vous aider à réorganiser les pages. Word offre plus que quelques options de formatage.
Mettre en forme du texte avec des titres
Si vous souhaitez utiliser cette méthode pour réorganiser les pages Word mais que vous n'avez pas de texte au format d'en-tête pour le moment :
- Cliquez sur l'onglet Accueil.
- Sélectionnez votre texte et choisissez un titre dans la section Styles du ruban dans Microsoft Word.
- Réorganisez les pages et supprimez les titres si vous le souhaitez.
Organiser les en-têtes dans le volet de navigation
N'oubliez pas que toutes les adresses du volet de navigation sont répertoriées par ordre décroissant. Ainsi, l'ordre de la rubrique 1 serait en haut, puis la rubrique 2, la rubrique 3, etc. Pour déplacer une page ou une section entière, utilisez le titre de niveau supérieur de cette section.
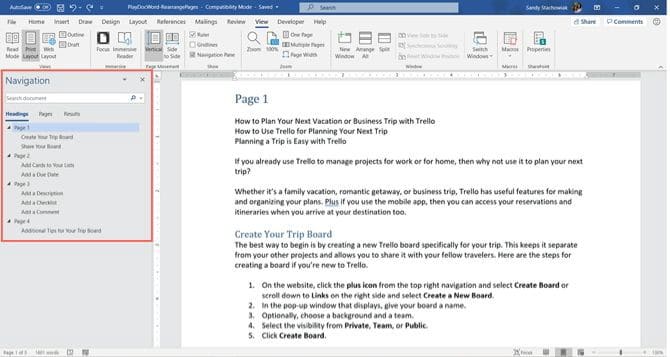
Comment déplacer des pages dans un document Word en utilisant le copier-coller sur le clavier
Trouvez-vous que l'utilisation du volet de navigation n'est pas pratique pour votre type de document ? Alors vous vous demandez peut-être : comment puis-je réorganiser les pages dans Word sans cela ?
Il existe de nombreuses options dans Word. Vous pouvez réorganiser les pages en coupant-collant, si nécessaire. Si vous préférez manœuvrer de cette façon avec votre clavier, voici comment organiser les pages dans Microsoft Word dans ce style.
- Placez le curseur au début du texte sur la page que vous souhaitez déplacer.
- Continuez d'appuyer sur une touche Shift Et appuyez sur une touche Page suivante (Pg Dn). Cela sélectionnera les textes à l'écran.
- Si vous devez en sélectionner plus, maintenez la touche . Shift Et presse page Down Encore une fois. Vous pouvez le faire jusqu'à ce que vous ayez tout.
- Clique sur Contrôle (Ctrl) + X Pour couper le texte que vous avez sélectionné.
- Déplacez le curseur à l'endroit où vous souhaitez déplacer la page et appuyez sur Contrôle (Ctrl) + V pour déplacer la page. Word fait tout le reste pour vous.
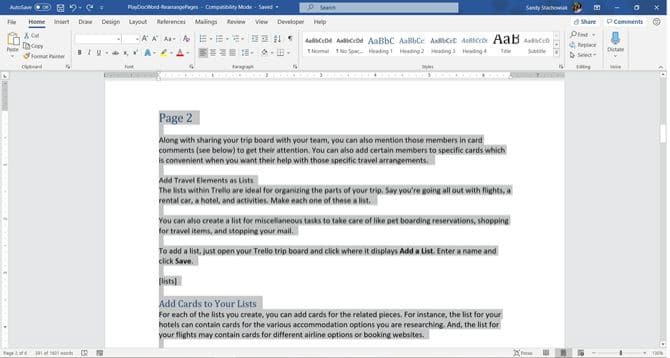
Comment changer l'ordre des pages dans Word en utilisant le copier-coller à la souris
Peut-être êtes-vous un pro de l'utilisation de la souris et préférez-vous l'utiliser à la place du clavier lorsque vous déplacez des pages dans Word. Vous ferez de même pour couper et coller du texte, mais d'une manière légèrement différente.
Comment changer l'ordre des pages dans Word avec la souris :
- Placez le curseur au début du texte sur la page que vous souhaitez déplacer.
- Maintenez le bouton gauche de la souris enfoncé tout en faisant glisser tout le texte de la page, puis relâchez.
- Faites un clic droit et choisissez Couper Ou cliquez sur Couper dans l'onglet Accueil sous Presse-papiers.
- Déplacez le curseur à l'endroit où vous souhaitez déplacer la page, faites un clic droit et choisissez Coller Dans le menu contextuel, cliquez sur Coller dans l'onglet Accueil sous le presse-papiers.
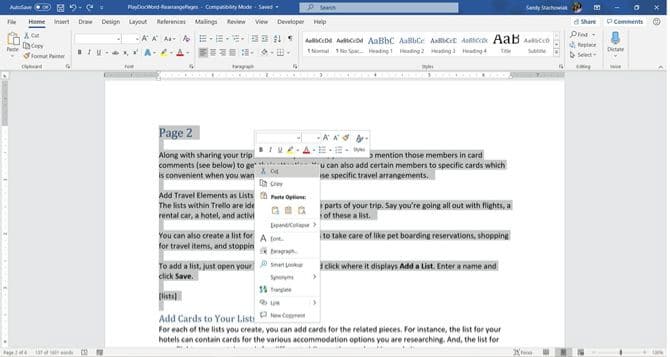
Comment déplacer des pages dans Word à l'aide des méthodes couper-coller
Vous vous demandez peut-être comment déplacer des pages dans Word plus efficacement via ces moyens. Que vous utilisiez un clavier ou une souris, voici quelques conseils pour vous aider à déplacer n'importe quelle page dans Word à l'aide de cette méthode.
N'oubliez pas d'annuler toute modification
Si vous faites une erreur lors du copier-coller, n'oubliez pas que vous pouvez annuler ce que vous venez de faire. Cliquez sur le boutonAnnuler le transfertdans la barre d'outils d'accès rapide. Cela annulera la dernière modification que vous venez d'apporter, mais vous pouvez cliquer sur la flèche à côté du bouton pour revenir en arrière dans l'historique des modifications.
Si vous souhaitez changer de page dans Word avec des paramètres personnalisés tels que la barre d'outils d'accès rapide, voici quelques conseils à suivre.
Copier au lieu de couper
Si couper du texte dans votre document vous rend nerveux, vous pouvez utiliser la méthode copier, coller et supprimer au lieu de réorganiser les pages dans Word. Suivez les mêmes étapes pour utiliser votre clavier ou votre souris pour sélectionner du texte, mais au lieu de choisir Couper, choisissez Copier.
Ensuite, une fois que vous avez collé ce texte spécifique où vous le souhaitez, vous pouvez revenir en arrière et le supprimer d'où vous l'avez copié à l'origine. Cela prendra plus de temps qu'un simple copier-coller. Cependant, cette méthode de modification des pages dans Word peut être plus sûre pour vous.
Comment changer de page dans Word en utilisant l'historique du presse-papiers
Un autre excellent moyen d'organiser les pages dans Word consiste à utiliser un outil Enregistrer le presse-papier Sous Windows.
- Déplacez le curseur à l'endroit de votre document Word où vous souhaitez que la page que vous venez de couper (ou de copier) dans Word.
- Déplacer des pages à l'aide d'un raccourci clavier Windows+V Pour ouvrir l'historique du presse-papiers.
- Ensuite, cliquez sur un élément dans la fenêtre d'historique pour le coller et déplacer des pages dans Word.
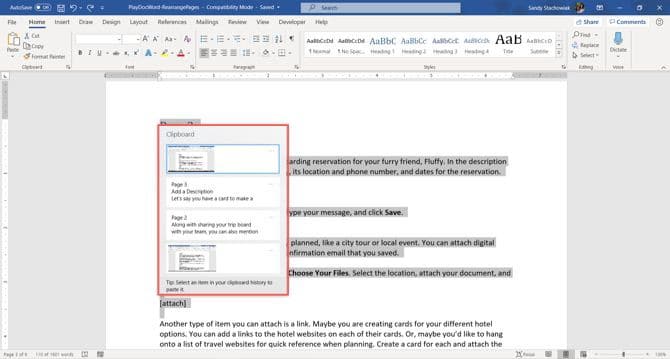
Manipulez soigneusement les pages Word
Vous devriez pouvoir organiser les pages Word en utilisant l'une de ces trois méthodes. Chaque utilisateur de Microsoft Word pourra déplacer la page différemment.
Ces conseils peuvent vous aider Réorganisez vos pages de brochures , le manuscrit que vous avez créé, ou même simplement vos devoirs. Nous venons de discuter de quelques façons de réorganiser les pages Word ; Chacun a ses avantages.
Heureusement, il existe un moyen de modifier l'ordre des pages dans Word, quel que soit le type de projet sur lequel vous travaillez. Consultez également Meilleures alternatives gratuites à Microsoft Word que vous devez essayer







