Connecter votre MacBook à votre téléviseur pour une expérience sur grand écran est amusant et excitant, mais le processus peut être déroutant si vous n'êtes pas familier avec le matériel. Nous fournirons des conseils clairs pour obtenir une connexion transparente, couvrant à la fois les méthodes filaires et sans fil.
Nous explorerons différentes options permettant aux utilisateurs d'utiliser les écrans de télévision comme accessoire d'affichage, quel que soit le type d'utilisation, que ce soit pour partager du contenu multimédia ou pour visualiser des documents et des présentations. Vérifier Comment connecter votre téléphone à un téléviseur sans fil.

1. Connectez le MacBook au téléviseur à l'aide du câble approprié

En fonction des ports disponibles sur votre MacBook, la manière dont vous pouvez le connecter à votre téléviseur peut varier. Si votre MacBook dispose d'un port HDMI, vous pouvez simplement utiliser un câble HDMI pour une connexion directe.
Cependant, si votre MacBook ne dispose que de ports USB-C, vous aurez besoin d'un adaptateur/câble USB-C vers HDMI ou Hub USB-C avec port HDMI Pour le connecter au téléviseur.
Pour les anciens modèles de MacBook dotés uniquement d'un port Thunderbolt, Thunderbolt 2 ou Mini DisplayPort pour la sortie vidéo, vous pouvez utiliser un adaptateur. Mini DisplayPort vers HDMI Ou un câble pour établir une connexion.
Les MacBook dotés de l’un des ports suivants peuvent se connecter à un téléviseur doté d’un port HDMI :
- Port HDMI : Connectez-vous directement au port HDMI à l'aide d'un câble HDMI. Pour les connexions 8K, utilisez un câble HDMI haut débit de 48 Gbit/s, par ex. Câble HDMI haute vitesse UltraHD Belkin.
- Port Thunderbolt 4, Thunderbolt 3 ou USB-C : connectez-vous à un port HDMI à l'aide d'un adaptateur tel que Adaptateur multiport AV numérique Apple USB-C.
- Thunderbolt 2, Thunderbolt ou Mini DisplayPort : connectez-vous à un port HDMI à l'aide d'un adaptateur ou d'un câble Mini DisplayPort vers HDMI tel que Adaptateur Belkin 4K Mini DisplayPort vers HDMI.
2. Connectez votre MacBook sans fil à votre téléviseur via « Quick Streaming »

La mise en miroir Quick Stream vous permet de diffuser sans fil ce qui se trouve sur votre Mac sur un téléviseur haute définition (HDTV) à l’aide d’Apple TV.
Si vous possédez une Apple TV ou un téléviseur prenant en charge « Diffusion rapide »Vous pouvez refléter ou étendre votre écran sans fil. Vous pouvez connecter votre MacBook à un téléviseur compatible sans fil en suivant ces étapes :
- Assurez-vous que votre MacBook est connecté au même réseau Wi-Fi que le téléviseur auquel vous souhaitez vous connecter.
- Dirigez-vous vers le centre de contrôle
Et sélectionnez « Screen Mirroring »
.
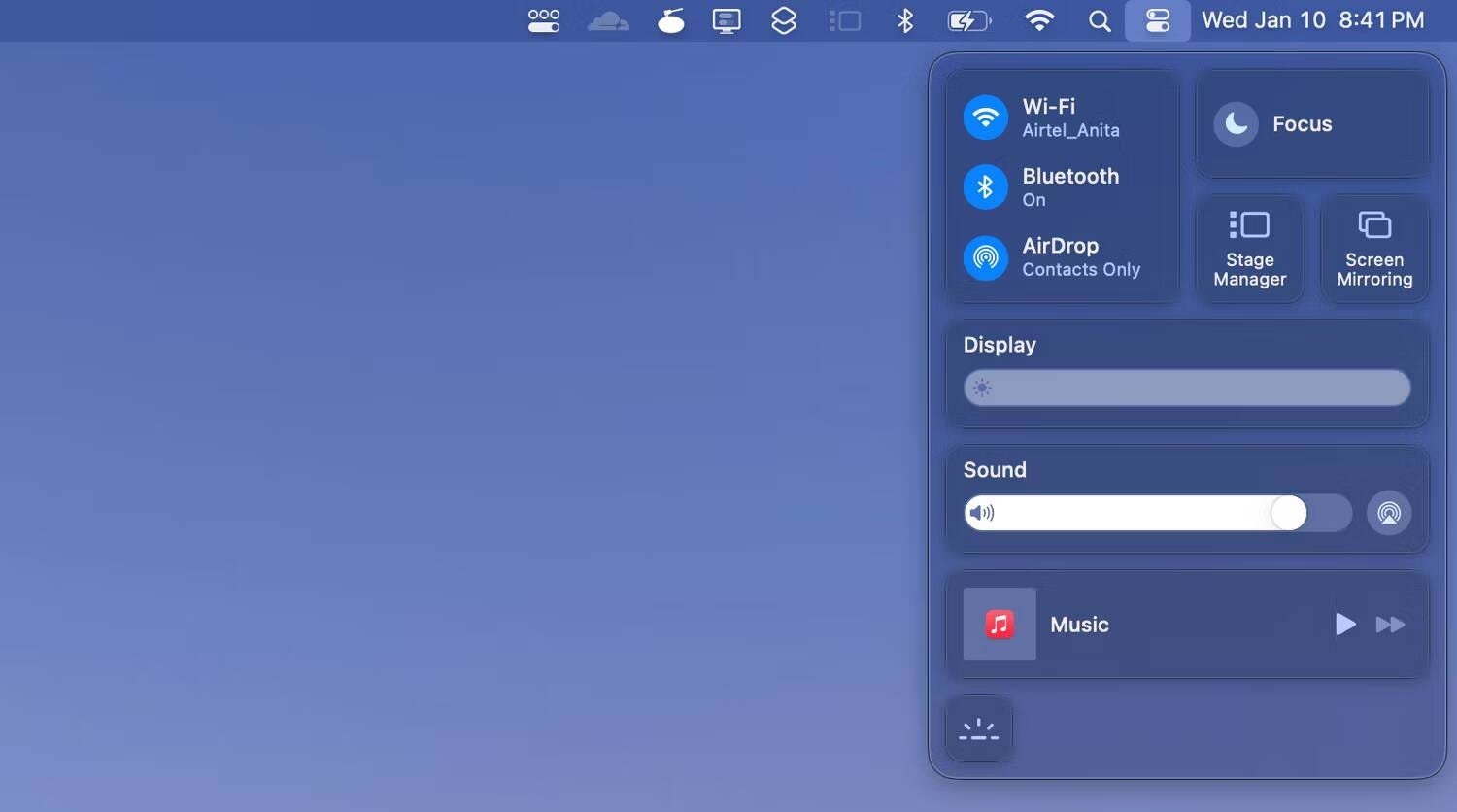
- Sélectionnez votre Apple TV ou TV dans la liste.
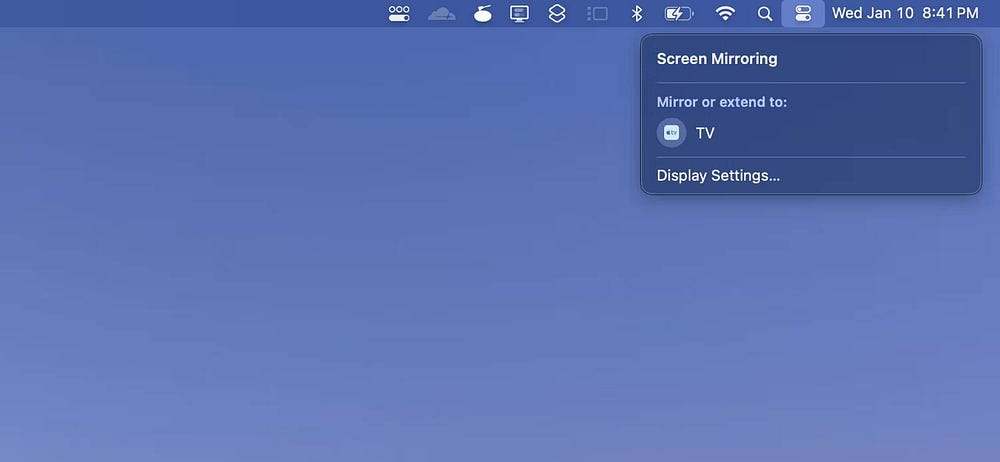
- Si vous y êtes invité, entrez le code à 4 chiffres affiché sur votre téléviseur.
- Vous pouvez désactiver la mise en miroir d'écran en accédant au même menu et en appuyant à nouveau sur votre appareil.
Vérifier Comment mettre en miroir l'écran de votre Mac ou Macbook sur Amazon Firestick.
3. Utilisez Chrome pour diffuser le contenu de votre MacBook sur votre téléviseur

Vous pouvez également connecter votre MacBook à votre téléviseur sans fil et diffuser du contenu à l'aide de Chromecast ou de l'un des meilleurs appareils de streaming Android TV. Cette méthode est idéale si votre téléviseur est alimenté par Google TV ou si Chromecast est intégré. Suivez ces étapes pour y connecter votre MacBook :
- Assurez-vous que le MacBook et l'appareil vers lequel vous souhaitez envoyer sont sur le même réseau Wi-Fi.
- Installer Google Chrome sur votre Mac et lancez le navigateur.
- Ouvrez l'onglet que vous souhaitez diffuser sur votre téléviseur.
- Cliquez sur l'icône plus
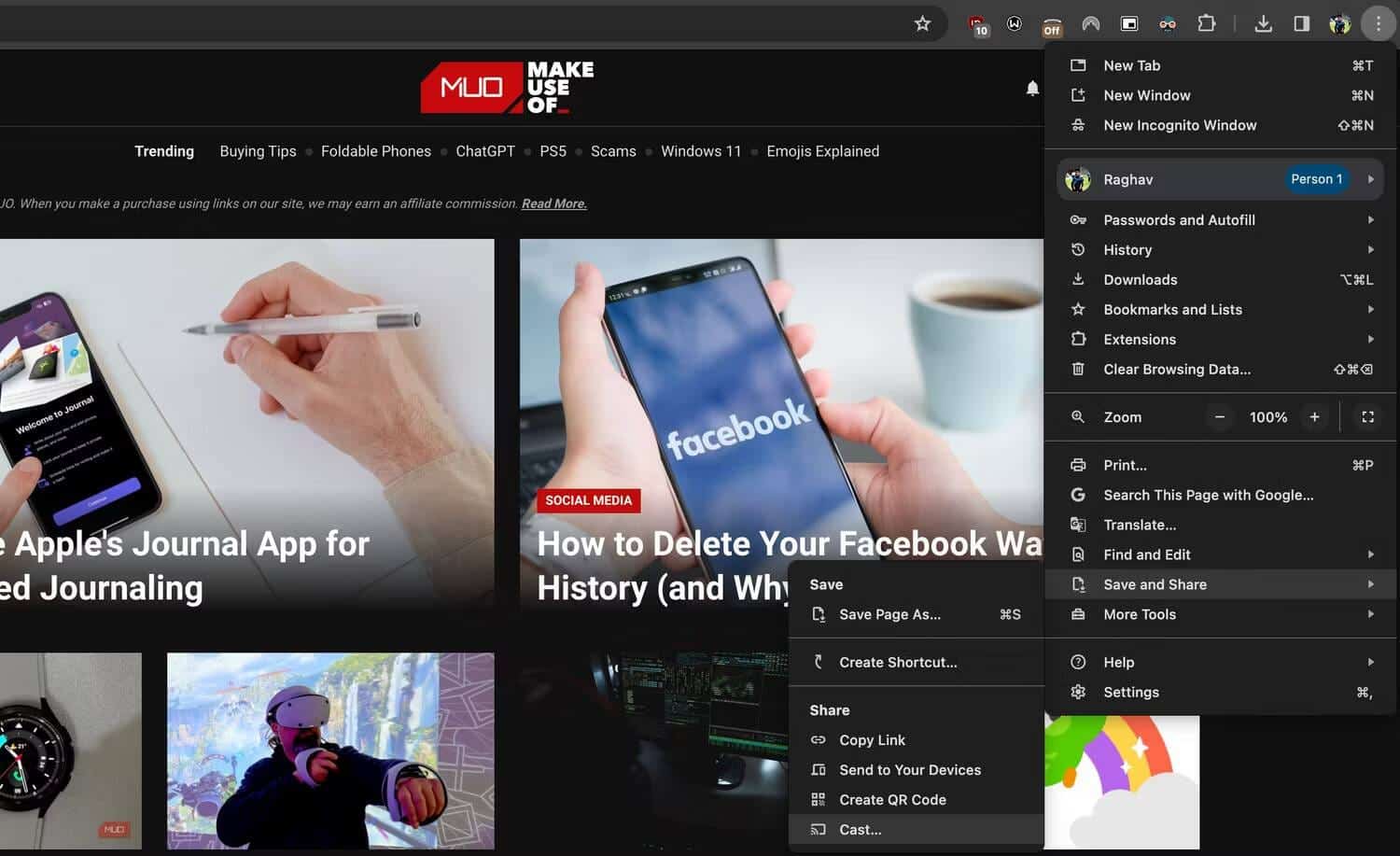
- Sélectionnez l'appareil vers lequel vous souhaitez envoyer. Si vous souhaitez diffuser l'intégralité de votre écran, sélectionnez simplement une option Diffusion sur écran Après avoir cliqué sources.
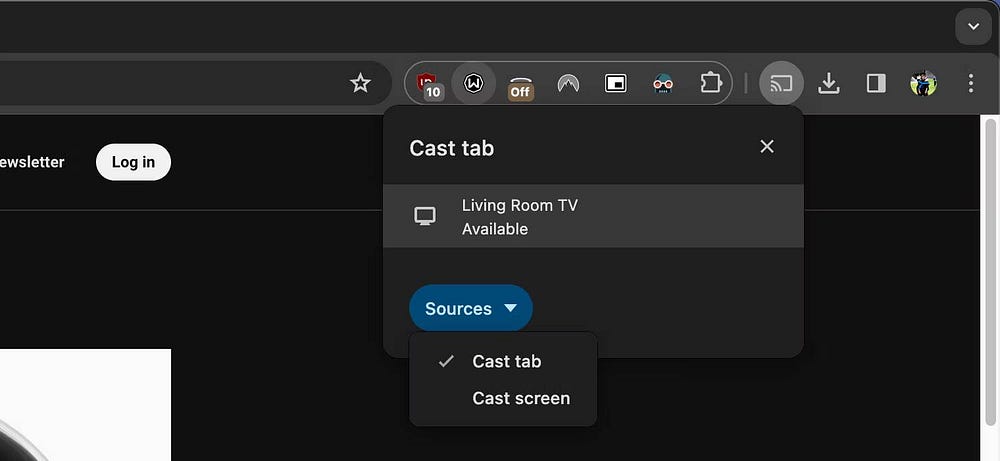
- Pour arrêter l'envoi, cliquez sur le bouton « Stop » dans le même menu.
Ces méthodes peuvent sembler difficiles au début, mais vous devriez être capable de les maîtriser rapidement avec une compréhension claire des options filaires et sans fil.
Désormais, vous n'avez plus besoin de vous limiter à l'écran de votre MacBook pour diffuser des médias et profiter des matchs. Connectez-le à votre téléviseur et regardez vos films et émissions préférés ou jouez à des jeux dans le confort de votre canapé. Vous pouvez maintenant visualiser Souffrez-vous du scintillement de l'écran du MacBook? Quelques correctifs à essayer.








