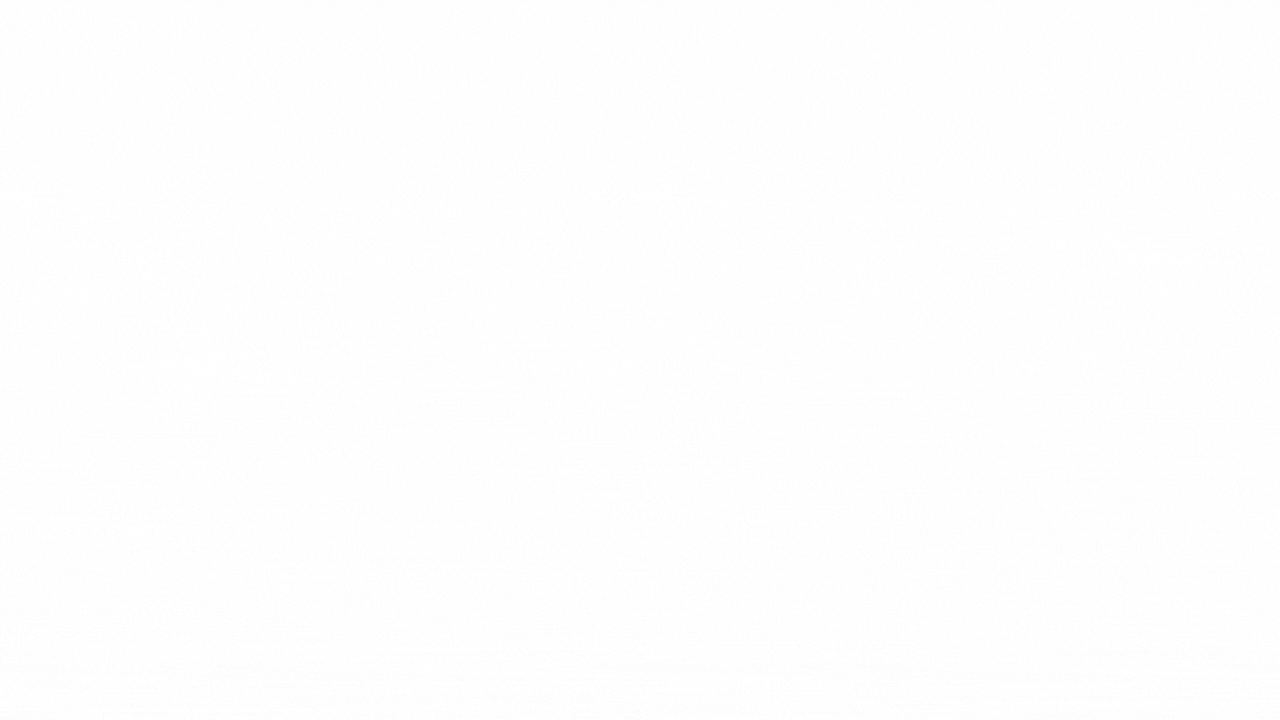Beaucoup d’entre nous dépendent Stockage en nuage Pour enregistrer une copie de documents, fichiers et photos et y accéder à partir de plusieurs appareils, tout comme Le disque dur Sur votre ordinateur, l'espace est limité.
Google vous offre 15 Go d'espace libre dans Google Drive, ce qui ressemble à صفقة جيدة Par rapport à la Dropbox de 2 Go, vous et le OneDrive de 5 Go. Mais il y a un problème - la limite de 15 Go inclut non seulement le contenu de Google Drive, mais aussi votre compte Gmail (messages et pièces jointes) et Google Images.
Si vous utilisez Gmail comme l'un de vos comptes de messagerie principaux, vous vous êtes peut-être retrouvé à tomber dans cette limite de 15 Go plus fréquemment que vous le souhaitez. Voici comment trouver des fichiers, des messages, des pièces jointes et des médias qui occupent beaucoup d'espace précieux et récupérer vous-même votre espace Google Drive.
Donc, si vous êtes comme moi, utilisez fréquemment Google Drive et Google Drive, vous avez peut-être vu l'erreur "Le stockage Google est plein«. Cela indique que les 15 Go de stockage sont expirés et que Google ne sauvegardera plus vos photos, Gmail ne vous permettra pas d'envoyer des e-mails, etc.
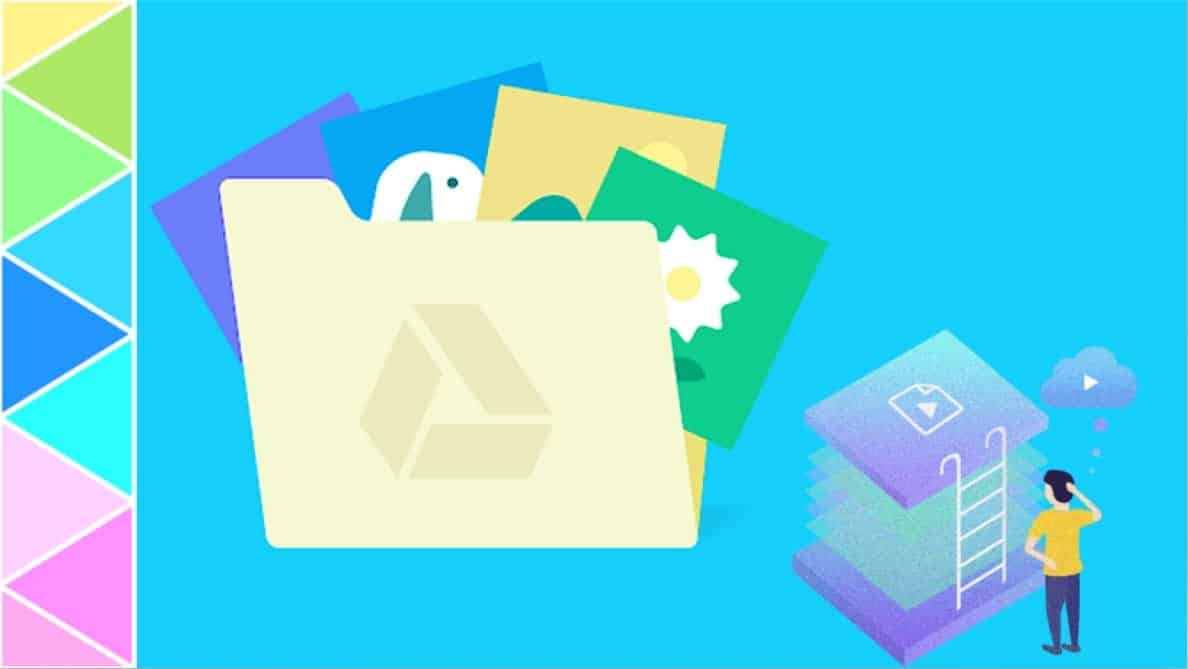
Pour résoudre ce problème, vous pouvez soit acheter 100 Go de stockage supplémentaires pour 2 $ par mois, soit commencer à sauvegarder sur Un autre compte Google Complètement. Mais avant d'atteindre ces solutions, il est toujours possible de libérer de l'espace de stockage en suivant les fichiers volumineux et les pièces jointes qui occupent beaucoup d'espace de stockage.
Eh bien, voici un guide étape par étape sur la façon de procéder. Je mentionnerai également la quantité de stockage que j'ai pu récupérer après chaque étape.
Avant de commencer
Définissons d'abord le problème. Pour vérifier quelles données consomment de l'espace de stockage dans votre compte Google Drive, accédez à Ce lien. La page détaille les trois principaux services qui occupent le stockage Google: Gmail, Google Images et Google Drive. Par exemple, dans mon cas, Google Drive et Drive ont consommé plus de 12 Go de stockage. Voici un guide étape par étape sur la façon de récupérer de l'espace de stockage.
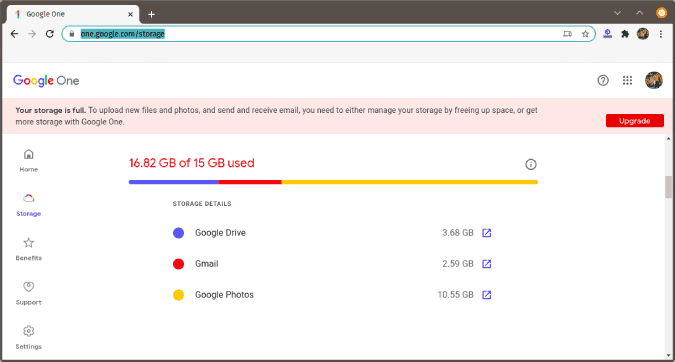
Si vous manquez d'espace
Dans le cas où vous atteignez l'espace de stockage maximum, ou votre compte participe à un plan moins cher et vos fichiers dépassent l'espace de stockage, vous serez soumis à certaines restrictions. Tous vos fichiers existants resteront, mais vous ne pourrez pas ajouter de nouveaux fichiers. Par exemple:
- Gmail: vous ne pourrez ni envoyer ni recevoir de messages.
- Google Drive: vous ne pourrez pas synchroniser ou télécharger de nouveaux fichiers. La synchronisation s'arrêtera entre le dossier Google Drive sur votre ordinateur et "Mon Drive". Vous pourrez toujours créer Google Docs car il ne prend aucun espace de stockage.
- Google Images: vous ne pourrez pas télécharger les photos en qualité d'origine. Si vous souhaitez ajouter plus de photos, vous pouvez les télécharger ou les sauvegarder en haute qualité (résolution inférieure), ou désactiver la fonction de sauvegarde.
Étape 1: supprimer les e-mails sociaux et promotionnels
Lorsque j'ai vérifié Gmail pour la première fois, il contenait environ 3.5 Go de données. Pour vous donner une idée, ma boîte de réception principale contenait plus de 800 conversations, tandis que le dossier Social & Promotions avait environ 10000 XNUMX+ conversations, ce qui est ridicule en comparaison. Alors, voici comment se débarrasser des conversations sans importance en un seul clic.
Surtout, allez à Dossier de messages sociaux. Vous pouvez le trouver sous Catégories sous le dossier Brouillons ou en haut de la section Messages.
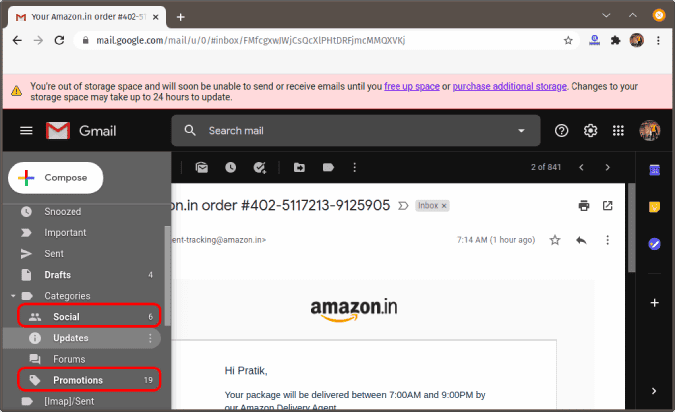
Dans les messages sociaux, cochez la case en haut à droite pour sélectionner les e-mails.
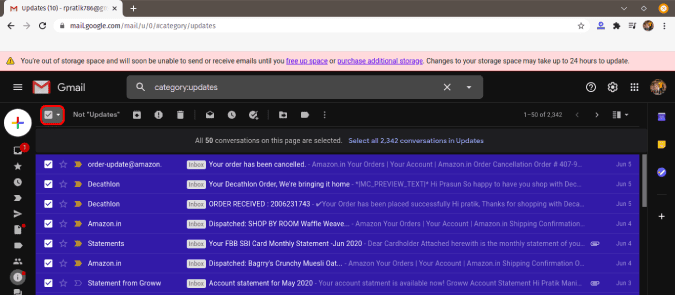
Une fois que vous avez coché la case, vous aurez un petit message juste en dessous de l'outil de sélection vous demandant de Sélectionnez toutes les conversations. Par exemple, j'avais 2 342 e-mails dans le dossier des messages sociaux. Ainsi, le lien me donne la possibilité de sélectionner tous ces e-mails en cliquant dessus.
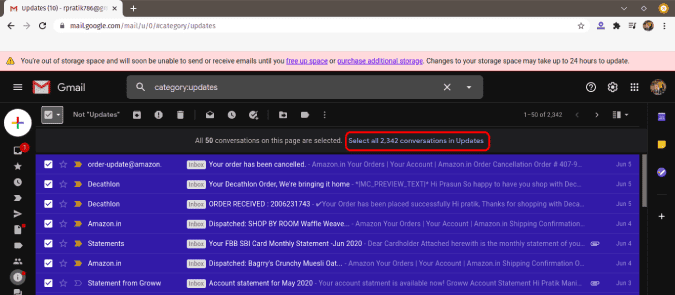
Lorsque tous les messages sont sélectionnés, cliquez sur Icône de la corbeille En haut, tous les messages seront supprimés du dossier Messages sociaux.
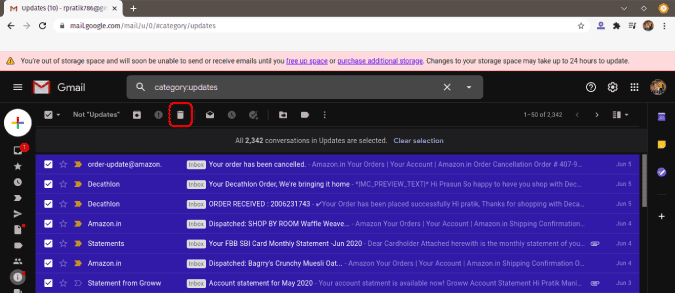
Répétez le même processus avec le dossier Promotions pour vous débarrasser des autres spams.
Étape 2: supprimer les pièces jointes volumineuses
Une autre grande partie de votre espace de boîte aux lettres est consommée par les pièces jointes. Pour filtrer les e-mails avec des pièces jointes volumineuses, dirigez-vous vers la barre de recherche, saisissez ce qui suit et appuyez sur Entrez.
has:attachment larger: 10 MB
Maintenant, à partir des résultats de la recherche, supprimez soigneusement les e-mails qui, selon vous, ne seront plus nécessaires à l'avenir. Si vous recevez environ 100+ e-mails pour une pièce jointe de 10 Mo, augmentez la taille à 100 Mo et voyez les résultats.
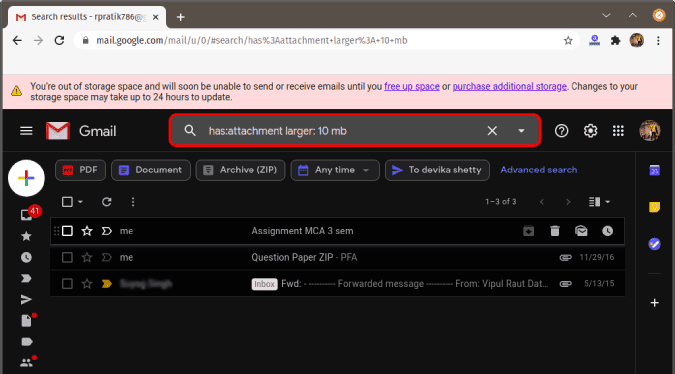
Étape 3: N'oubliez pas de vider la poubelle
Après tout ce nettoyage, Gmail ne vous donnera pas de stockage immédiatement. Ces e-mails sont déplacés vers la corbeille où ils seront conservés pendant 30 jours, puis supprimés. Ainsi, nous devrons supprimer les e-mails immédiatement pour libérer de l'espace.
Pour ce faire, dirigez-vous vers les dossiers, faites défiler vers le bas et appuyez sur Plus de choix. Une fois dans le menu développé, faites défiler et cliquez sur le bouton "Corbeille" .
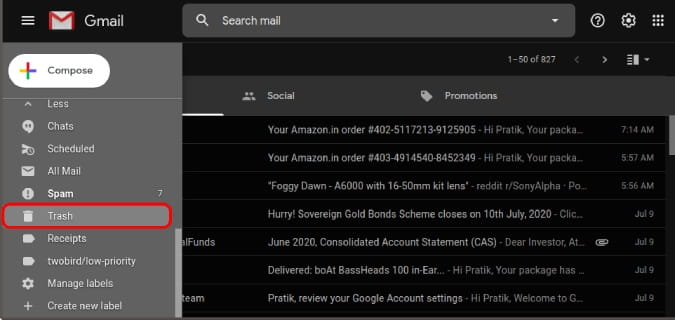
Dans le dossier Corbeille, cochez la case en haut à droite, puis cliquez sur "Sélectionner toutes les conversations * dans la corbeille". Après cela, cliquez sur le "Effacé définitivement«À côté de l'icône de la case à cocher. Après cela, l'e-mail sera définitivement supprimé.
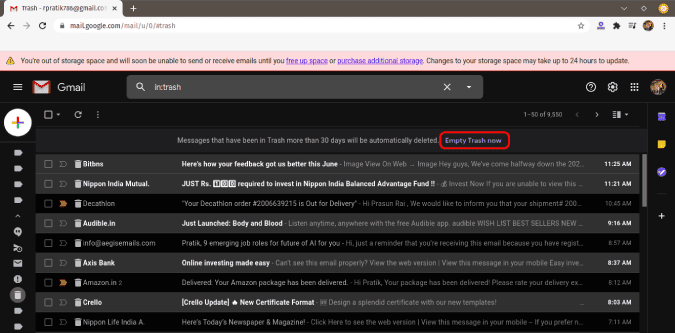
Dans environ 5 minutes, consultez le stockage Google.
Étape 4: supprimer des fichiers volumineux sur Google Drive
Un moyen facile de libérer de l'espace de stockage sur Google Drive Est de supprimer les fichiers plus volumineux. Pour ce faire, visitez Ce lien Qui est sécrété Fichiers Google Drive Décroissant par taille de fichier.
Si vous avez fini de supprimer des fichiers, assurez-vous de les supprimer de Dossier Corbeille Aussi.
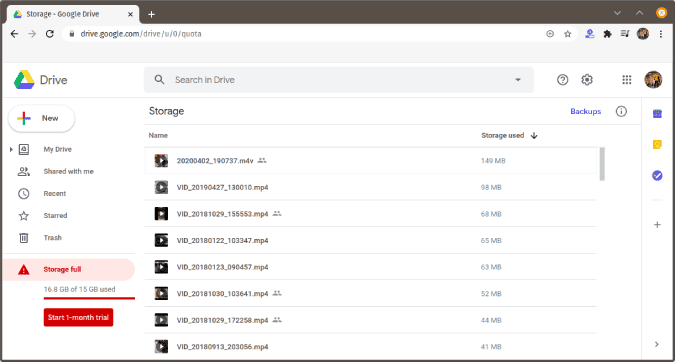
Étape 5: supprimer en fonction des visages dans Google Images
Pour consommer un service Google Images Une grande partie de l'espace de stockage de votre compte Google est due au fait que toutes les photos, vidéos et médias de votre smartphone sont sauvegardés sur Google Photos. Mais vous n'avez pas besoin de conserver tous les médias, en particulier les vidéos. Voici un moyen simple de supprimer des fichiers volumineux sur Google Images.
Cliquez sur une option Albums Du côté gauche.
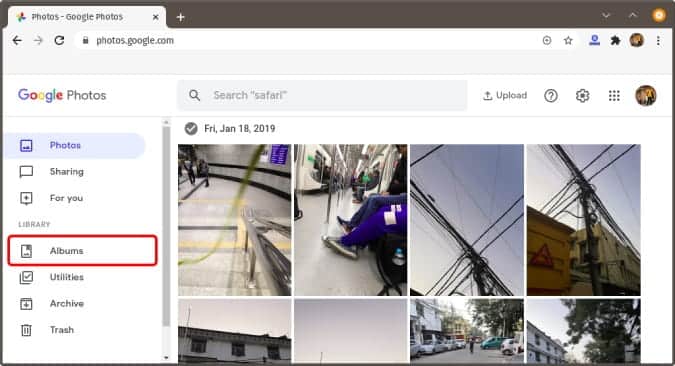
Sur la page des albums, vous aurez des albums photos triés par visages, lieux, choses, etc. Dirigez-vous vers l'album “Les gens et les animauxVous pouvez supprimer des photos en fonction des visages des personnes. De plus, il y a l'album "Things". Classez vos photos en fonction des objets et du type tels que les captures d'écran, les forêts, les arbres, etc.
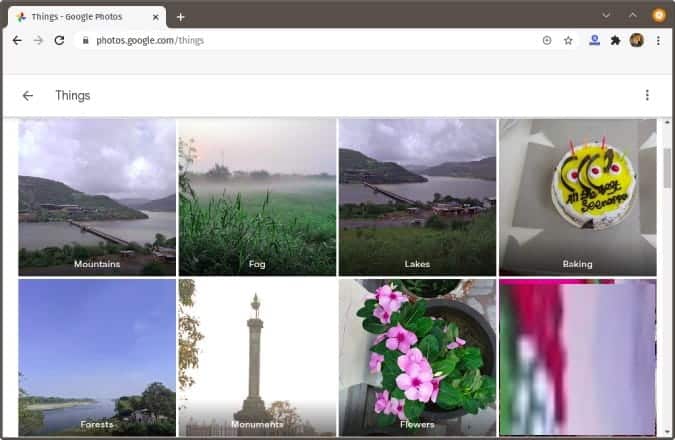
Étape 6: augmenter la pression
La dernière option consiste à compresser les images qui ont déjà été téléchargées sur votre compte Google. Cela réduira la taille de l'image sans différence visuelle de qualité. Pour remettre les pendules à l'heure, les images de plus de 16 MP seront compressées à 16 MP. Les vidéos supérieures à 1080p, c'est-à-dire 4k ou 8k, seront compressées en 1080p.
Pour ce faire, rendez-vous dans le menu des paramètres. La première option est "La taille de téléchargement des photos et vidéos". Juste en dessous de l'option, vous avez un bouton appelé "Récupération de stockage". Cliquez dessus.
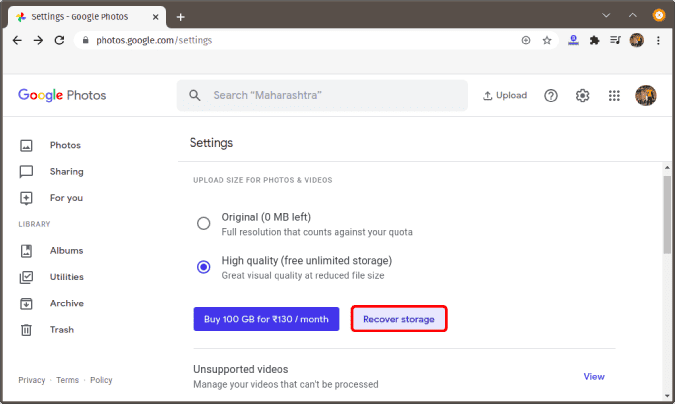
Google Photo Service vous montrera combien d'espace de stockage vous pouvez récupérer en compressant les photos originales en images de haute qualité. Dans mon cas, je m'attendais à fournir 10.2 Go de stockage, ce qui représente environ 65% du stockage fourni par Google. Clique le "PresseAllez-y avec le processus de compression.
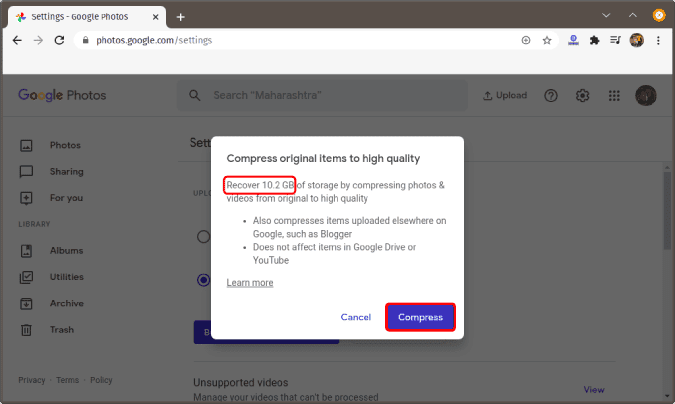
Étape 7: Données d'application tierces
Si vous utilisez de nombreuses applications tierces qui téléchargent et téléchargent fréquemment des fichiers depuis Google Drive, elles finissent par accumuler beaucoup de données sur Google Drive.
Pour vous en débarrasser, rendez-vous sur Google Drive. Cliquez ensuite sur l'icône des paramètres 
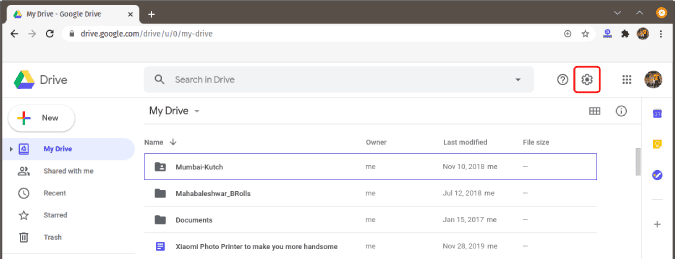
Sur la page Paramètres, cliquez sur "Gérer les applications" .
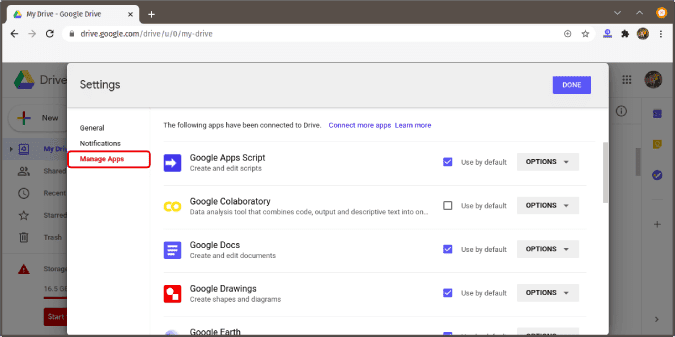
Dans la section Gestion des applications, vous verrez de nombreuses applications pouvant utiliser l'espace de stockage de Google Drive. À côté de l'application, cliquez sur le bouton "Les options"Sélectionner"Supprimer les données d'application cachées" .
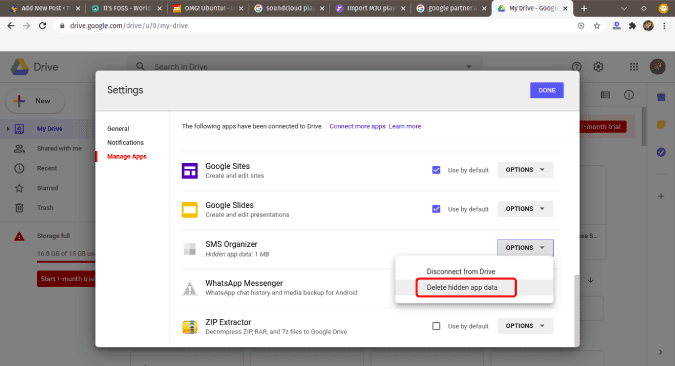
Sur l'écran contextuel, vous verrez la quantité de données utilisées par l'application. Dans mon cas, je peux trouver quelques applications qui prennent jusqu'à 20-30 Mo d'espace. De plus, c'était environ 1 Mo d'espace avec des applications comme Organisateur SMS.
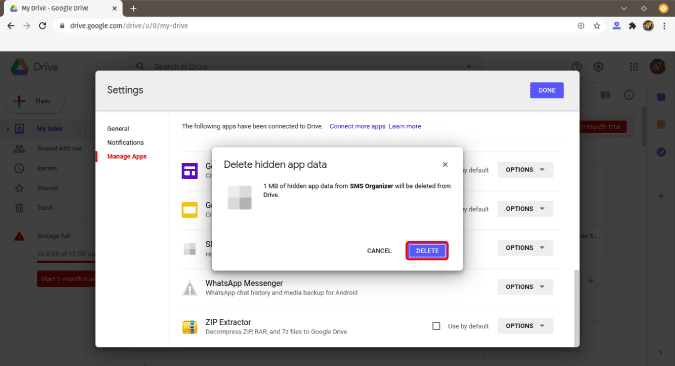
Étape 8: supprimer les sauvegardes
La plupart des gens comme moi utilisent un compte Google Drive pour sauvegarder les données de leur téléphone. Si vous changez de téléphone portable ou utilisez Google Drive pour sauvegarder des données Windows 10, les anciennes sauvegardes peuvent prendre beaucoup de place. Aller à Ce lien Vous pouvez peut-être vous débarrasser de l'ancienne sauvegarde Android ou Windows.
Par exemple, j'ai utilisé un appareil Nokia avant de passer à Samsung Note 9. Par conséquent, Google Drive a toujours une copie de sauvegarde de Nokia car je ne l'ai jamais effacée. Pour ce faire, faites un clic droit sur le fichier de sauvegarde et cliquez sur "Supprimer la copie de sauvegarde" .
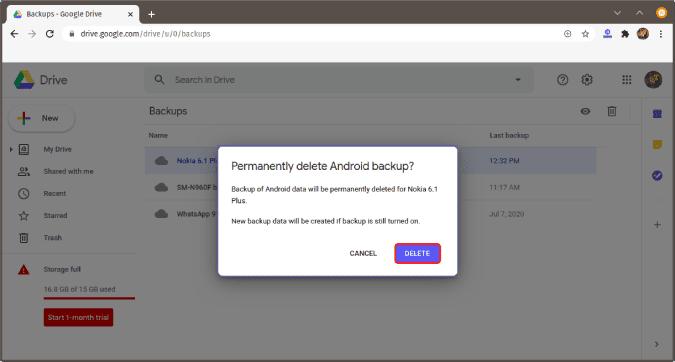
Mots de clôture
J'ai donc commencé avec environ 17 Go de stockage Google et j'ai fini par supprimer environ 12 Go. Faites-moi savoir votre expérience dans les commentaires ci-dessous. Pour plus de problèmes ou demandes de renseignements, faites-le moi savoir dans les commentaires ci-dessous.