Lorsque l'appareil photo ne fonctionne pas sous Windows 11, il se peut que les pilotes soient manquants après la dernière mise à jour. Il est également possible que votre application antivirus bloque votre caméra, que vos paramètres de confidentialité n'autorisent pas l'accès à votre caméra pour certaines applications ou qu'il y ait un problème avec l'application que vous souhaitez utiliser.
Vous ne trouvez pas le pilote de l'appareil photo dans le Gestionnaire de périphériques sur votre appareil ? Si c'est le cas, le problème pourrait être lié au logiciel ou à un dysfonctionnement de l'appareil photo. Ne vous inquiétez pas, il est facile de résoudre des problèmes comme celui-ci. Ce guide explique pourquoi le pilote de l'appareil photo a disparu du Gestionnaire de périphériques et comment le réparer. Vérifier Expliquer les modes de mise au point sur l'appareil photo (et quand les utiliser).
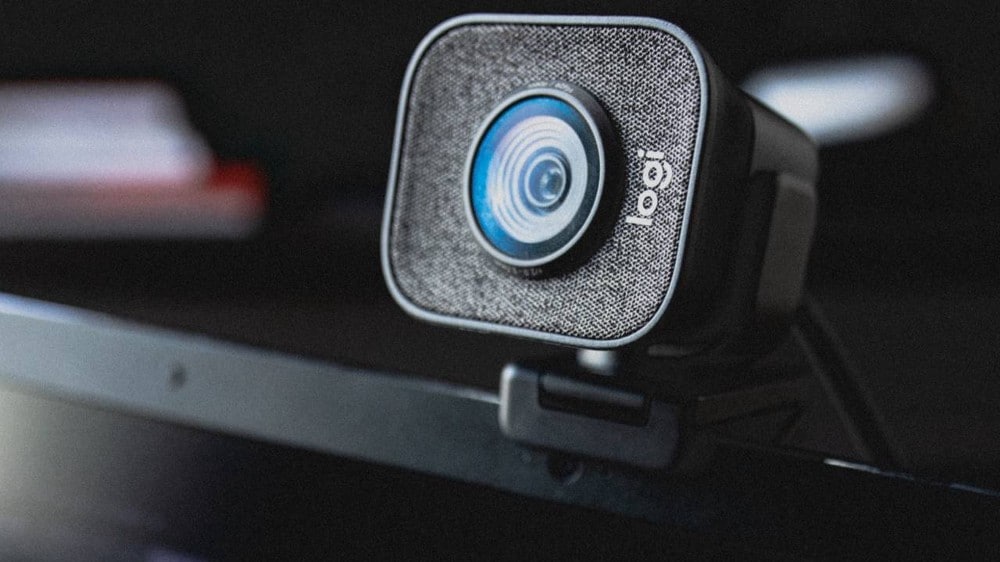
Pourquoi le pilote de l'appareil photo n'est-il pas affiché dans le Gestionnaire de périphériques ?
Voici quelques-unes des principales raisons pour lesquelles le pilote de l'appareil photo peut disparaître du Gestionnaire de périphériques :
- Il y a un problème réel avec l'appareil photo de votre appareil.
- Le pilote de la caméra est masqué dans le Gestionnaire de périphériques.
- L'appareil photo de votre appareil a été désactivé par erreur.
- Le pilote de la caméra a été désinstallé.
- Les fichiers système de Windows sont devenus corrompus.
- Windows est incapable de détecter la caméra.
Maintenant que vous connaissez les causes possibles, examinons les correctifs que vous pouvez appliquer pour restaurer le pilote de l'appareil photo dans le Gestionnaire de périphériques.
Quelques façons d'afficher le pilote de la caméra dans le Gestionnaire de périphériques
Si le pilote de l'appareil photo n'apparaît pas dans le Gestionnaire de périphériques, assurez-vous qu'il n'est pas masqué et que l'appareil photo n'est pas désactivé. Si ce n'est pas le cas, installez les pilotes de l'appareil photo manuellement, réinitialisez l'appareil photo, exécutez l'outil de dépannage de l'appareil photo et exécutez les analyses Windows intégrées. Si ces correctifs échouent, vous devez ajouter manuellement des périphériques ou réinitialiser votre ordinateur.
Voyons maintenant comment appliquer ces correctifs.
1. Effectuez des vérifications rapides et faciles
Effectuez les vérifications initiales suivantes avant de passer aux réparations avancées :
- Redémarrez votre appareil pour vous assurer qu'il ne s'agit pas d'un problème temporaire.
- Certains ordinateurs portables disposent d'un raccourci sur le clavier pour désactiver la caméra. Si votre ordinateur portable en possède également un, appuyez une fois sur le raccourci pour vous assurer que vous n'avez pas accidentellement désactivé l'application appareil photo.
- Si d'autres applications utilisent actuellement l'appareil photo de votre appareil, fermez-les.
- Si l'application appareil photo s'exécute actuellement en arrière-plan, fermez-la à partir du gestionnaire de tâches.
Appliquez les correctifs restants si les vérifications ci-dessus ne vous aident pas. Vérifier Comment modifier les paramètres de la webcam sur Windows 11.
2. Assurez-vous que la caméra n'est pas masquée dans le Gestionnaire de périphériques
La fenêtre Gestionnaire de périphériques donne aux utilisateurs la possibilité de masquer les périphériques. Une fois caché, il ne sera pas affiché dans le Gestionnaire de périphériques. Donc, si vous ne voyez pas le pilote de la caméra, il se peut qu'il ait été caché par erreur. Pour vous assurer que ce n'est pas le cas ou pour afficher l'appareil s'il est masqué, procédez comme suit :
- Tapez "Gestionnaire de périphériques" dans la recherche Windows et ouvrez le Gestionnaire de périphériques.
- Allez dans l'onglet Afficher.
- Si une option est sélectionnée Afficher les périphériques cachés , cela signifie que les périphériques cachés sont déjà affichés. Si vous ne voyez pas cette coche, cliquez dessus et les périphériques cachés apparaîtront.
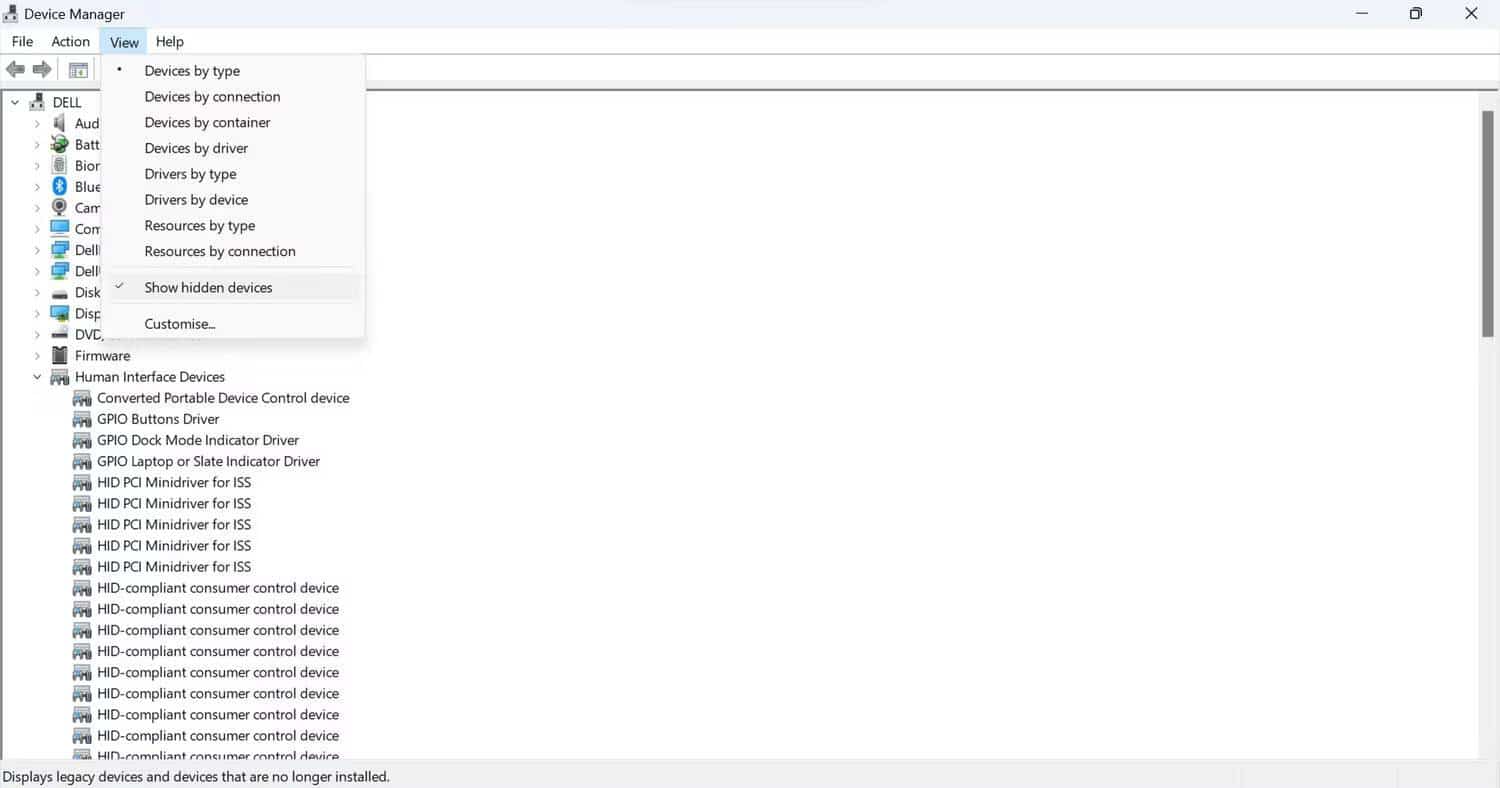
3. Exécutez l'outil de dépannage de l'appareil photo
Il existe un outil de dépannage de caméra intégré à Windows qui peut vous aider à identifier et à résoudre les problèmes de votre caméra. Ainsi, l'exécution de l'utilitaire de résolution des problèmes peut également résoudre ce problème. Suivez ces étapes pour l'activer :
- Tapez "Paramètres" dans la recherche Windows et ouvrez l'application Paramètres.
- Aller à un onglet Système Dans la barre latérale.
- Sur le côté, cliquez Dépannage.
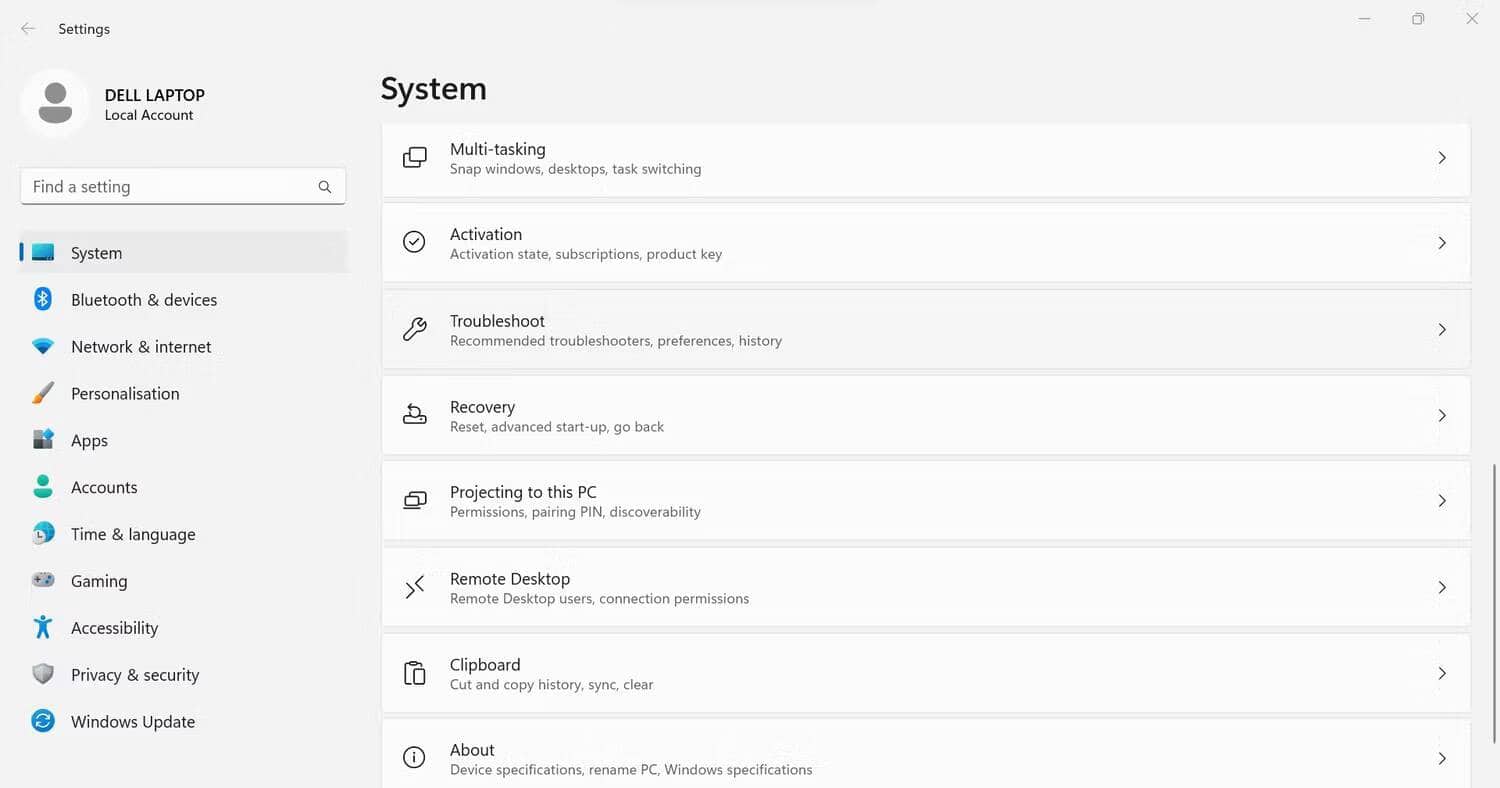
- Aller à Autres dépanneurs et correctifs.
- Cliquez sur le bouton Exécuter à côté de l'outil de dépannage de la caméra.
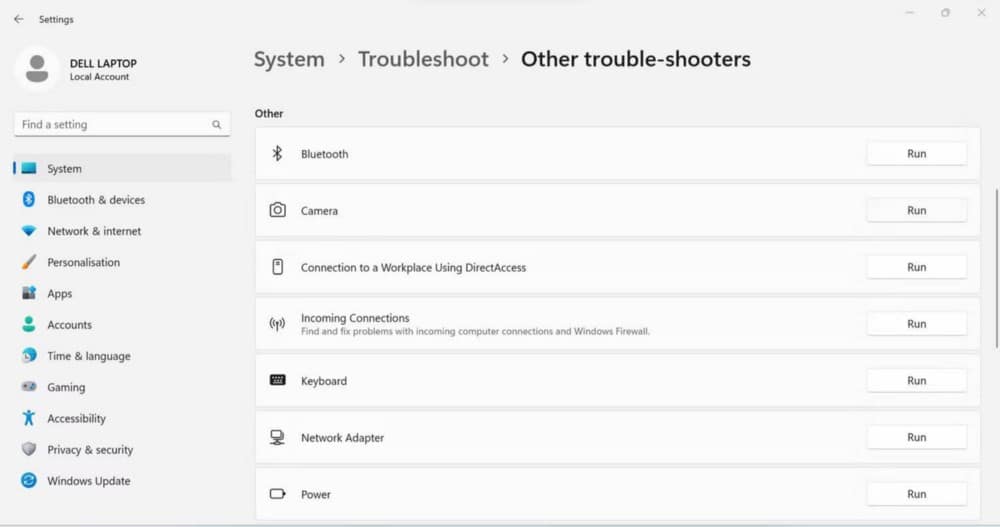
4. Faites des scans
Assurez-vous que les fichiers système corrompus ne sont pas à l'origine du problème. Pour exclure cette possibilité, vous devez effectuer quelques vérifications simples, telles que SFC, DISM et CHKDSK. Si vous n'avez jamais effectué ces opérations auparavant, notre guide de réparation des fichiers corrompus à l'aide de Outils intégrés à Windows Montre comment le faire fonctionner. Effectuez donc ces vérifications avant de passer aux étapes suivantes.
5. Téléchargez les pilotes de la caméra manuellement
Lorsqu'un pilote est corrompu ou que vous le désinstallez accidentellement, Windows est censé le réinstaller automatiquement lorsque vous redémarrez votre ordinateur. Si le pilote de l'appareil photo n'apparaît pas dans le Gestionnaire de périphériques après le redémarrage de l'ordinateur, vous devez l'installer manuellement.
Pour ce faire, rendez-vous sur le site Web du fabricant de l'ordinateur portable, par exemple, HP et Lenovo et Dell etc., et recherchez et téléchargez le dernier pilote pour votre appareil photo. Une fois le pilote téléchargé, suivez les instructions à l'écran pour l'installer, comme n'importe quel autre pilote ou logiciel.
6. Autoriser l'application à accéder à votre caméra
Pour qu'une application qui utilise l'appareil photo fonctionne, elle doit être autorisée à accéder à l'appareil photo de votre appareil. Si cette autorisation est désactivée, l'application peut ne pas s'exécuter correctement, ce qui entraîne des problèmes inattendus. Pour vous assurer que les restrictions d'autorisation ne causent pas également ce problème, assurez-vous que cette autorisation est activée.
Voici les étapes de vérification :
- Tapez "Appareil photo" dans la recherche Windows.
- Cliquez avec le bouton droit sur l'application Appareil photo, puis sélectionnez Paramètres de l'application.
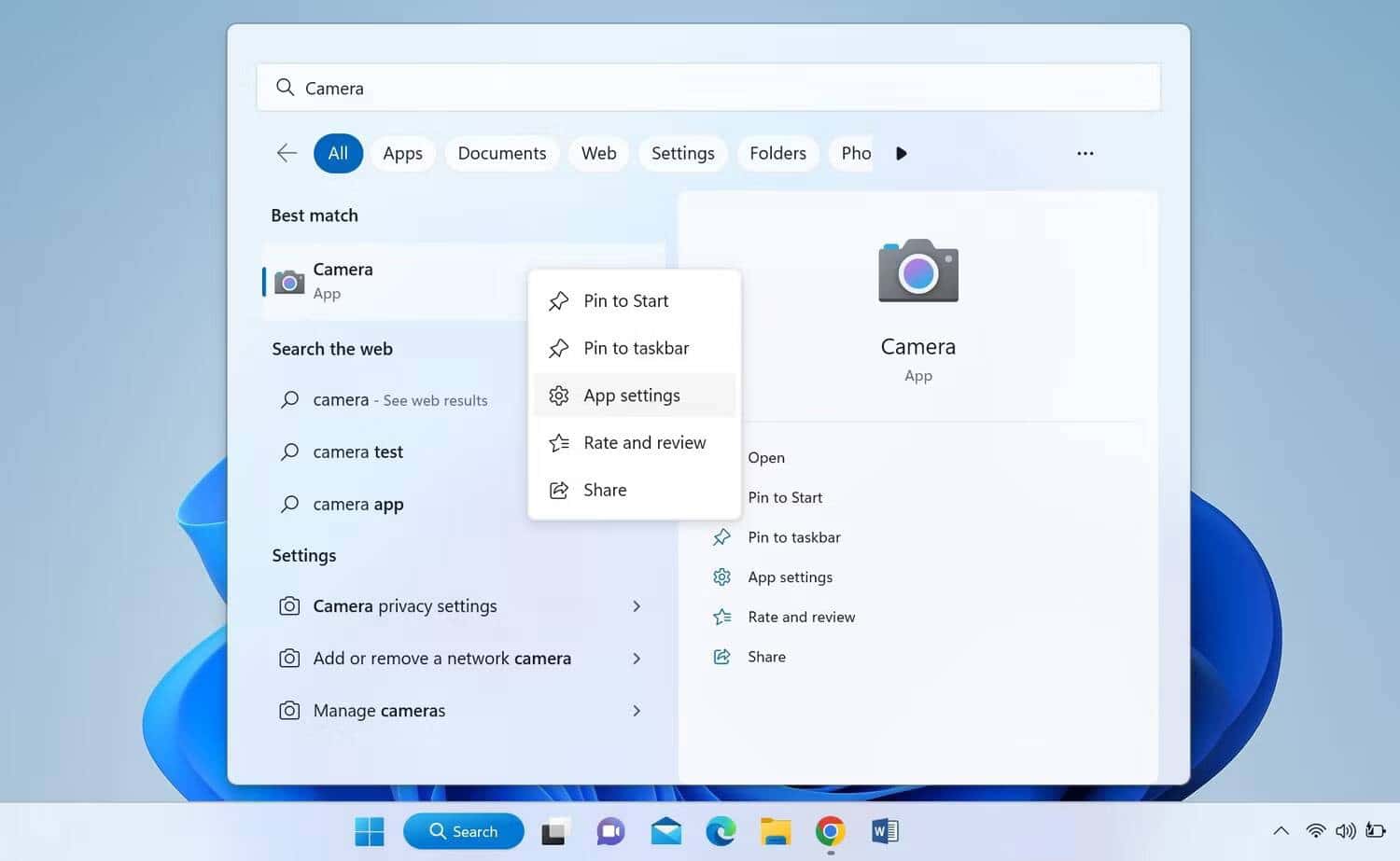
- Assurez-vous que l'accès à la caméra est activé dans les autorisations de l'application. Si ce n'est pas le cas, allumez-le.
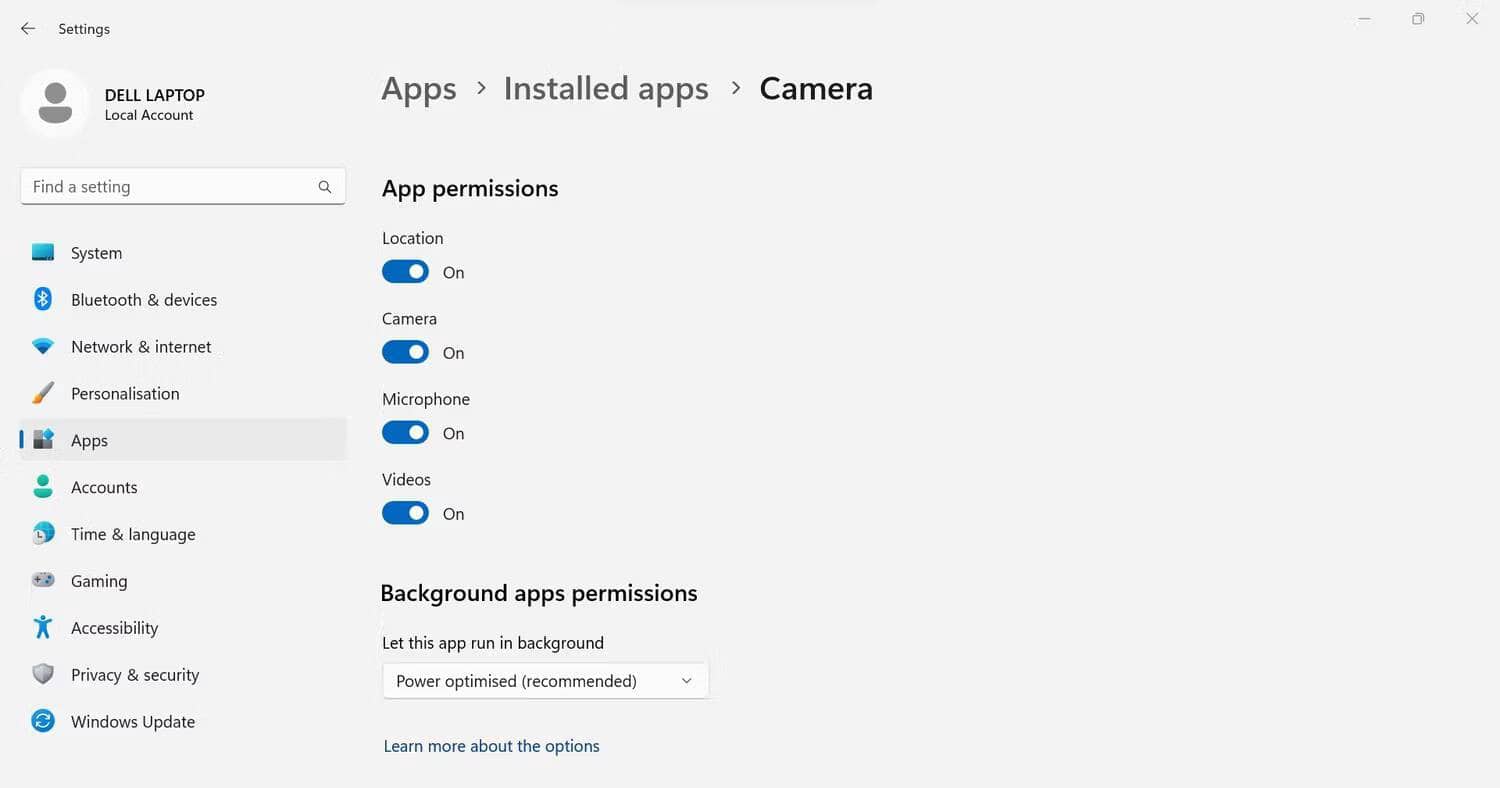
7. Réinitialiser l'application appareil photo
Si vous avez récemment modifié les paramètres de l'application de l'appareil photo et que vous rencontrez le problème en cours de discussion, réinitialisez l'application. Vous ne perdrez aucune donnée en réinitialisant l'application appareil photo, mais cela réinitialisera toutes les personnalisations que vous avez effectuées. Pour cela, vous devrez personnaliser l'application à partir de zéro.
Vous ne savez pas comment réinitialiser l'application appareil photo ? Notre article explique comment Réinitialisez n'importe quelle application sur Windows 10 et Windows 11 Comment faire ça
8. Ajoutez le pilote de la caméra dans le Gestionnaire de périphériques
Le Gestionnaire de périphériques permet aux utilisateurs d'ajouter manuellement des périphériques qui ne sont pas automatiquement détectés par le système. Ainsi, à l'étape suivante, ajoutez l'appareil photo au Gestionnaire de périphériques via l'assistant Ajouter un périphérique. Cet assistant vous permet d'installer l'appareil manuellement ou automatiquement. Allons-y avec l'option automatique pour garder les choses simples.
Suivez ces étapes pour rechercher et installer l'appareil automatiquement :
- Tapez "Gestionnaire de périphériques" dans la recherche Windows et ouvrez la fenêtre du Gestionnaire de périphériques.
- Accédez à l'onglet Action et cliquez sur Ajouter du matériel hérité.
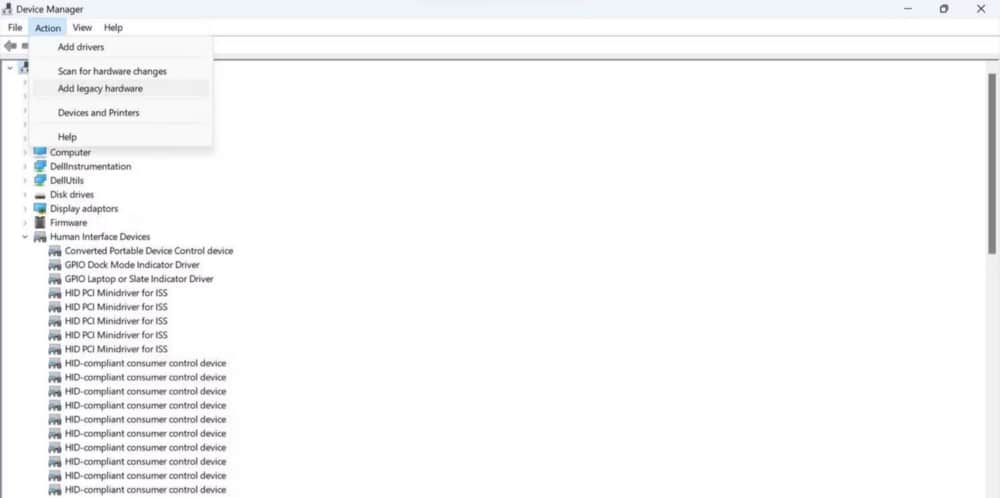
- Cliquez Suivant.
- Sélectionner Rechercher et installer automatiquement l'appareil (recommandé) Et cliquez Suivant.
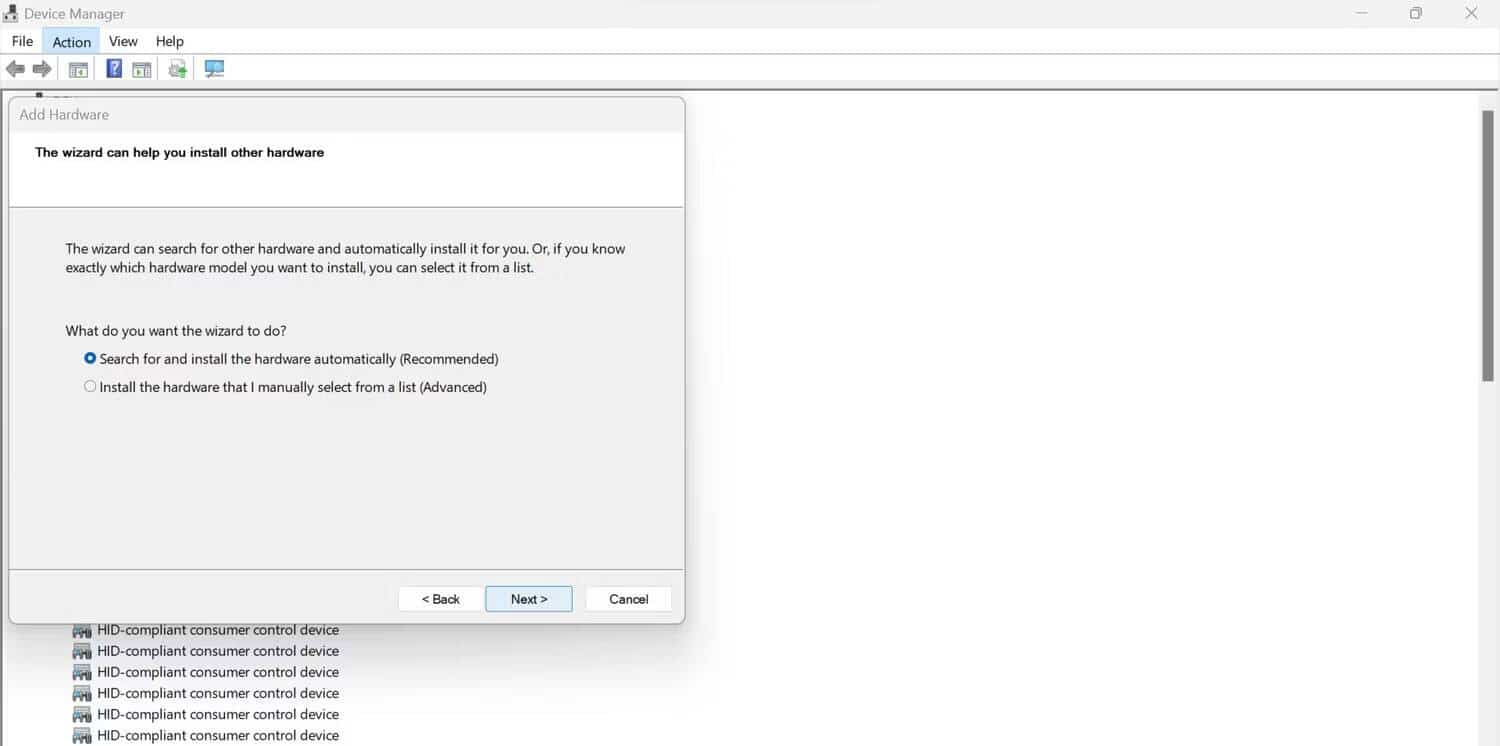
Si le matériel de la caméra ne parvient pas à récupérer après l'exécution de cette analyse automatique, suivez à nouveau les étapes 1 à 3 et sélectionnez la deuxième option ; Installer l'appareil que je sélectionne manuellement dans la liste (avancé).
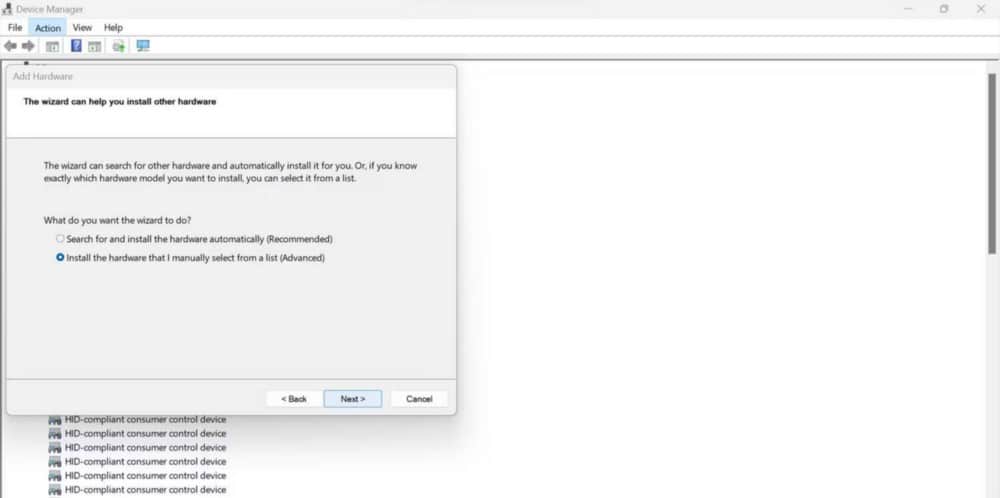
Puis cliquez sur Suivant , et double-cliquez sur la caméra parmi les types de périphériques disponibles.
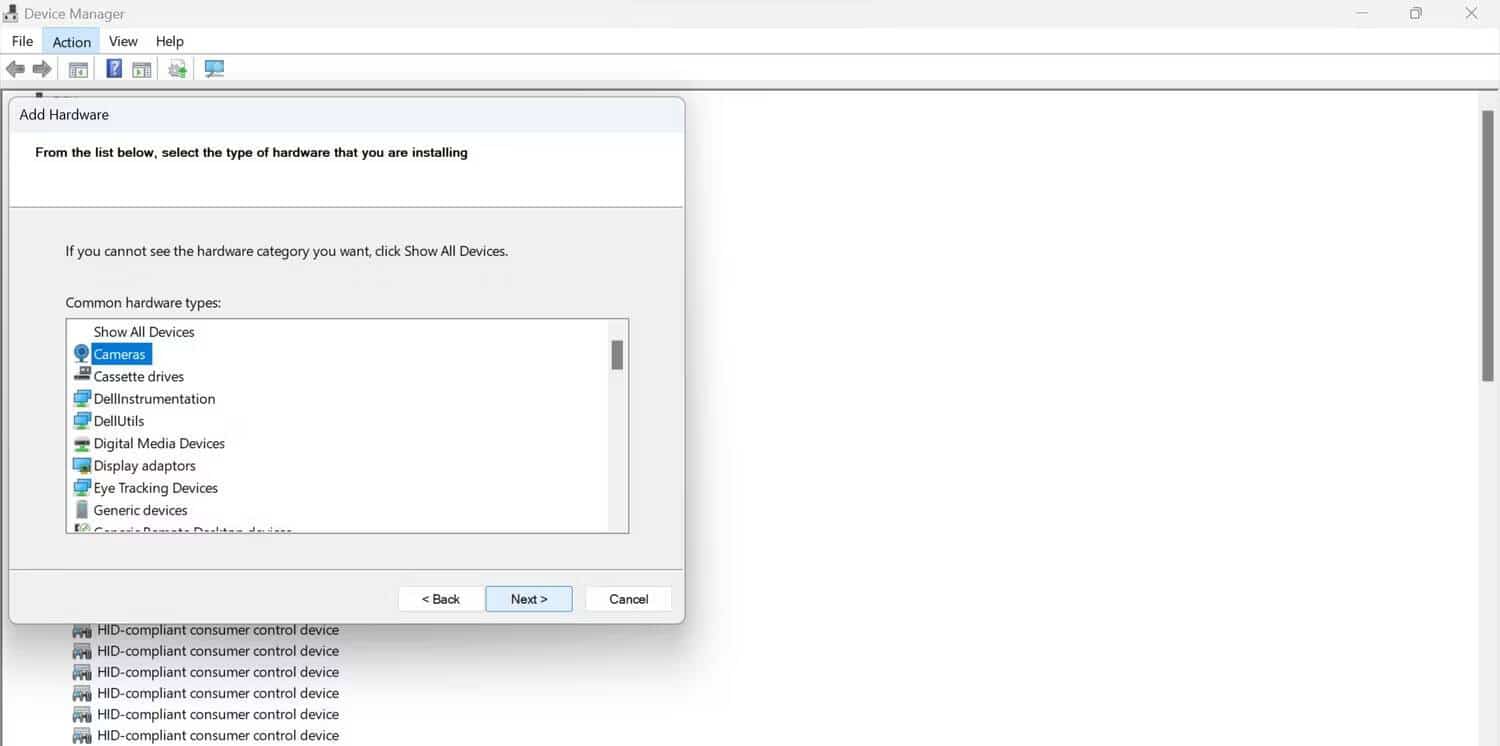
Si vous ne trouvez pas le fabricant ou le numéro de modèle de votre appareil photo ici, il se peut qu'il y ait un problème avec le matériel de l'appareil photo.
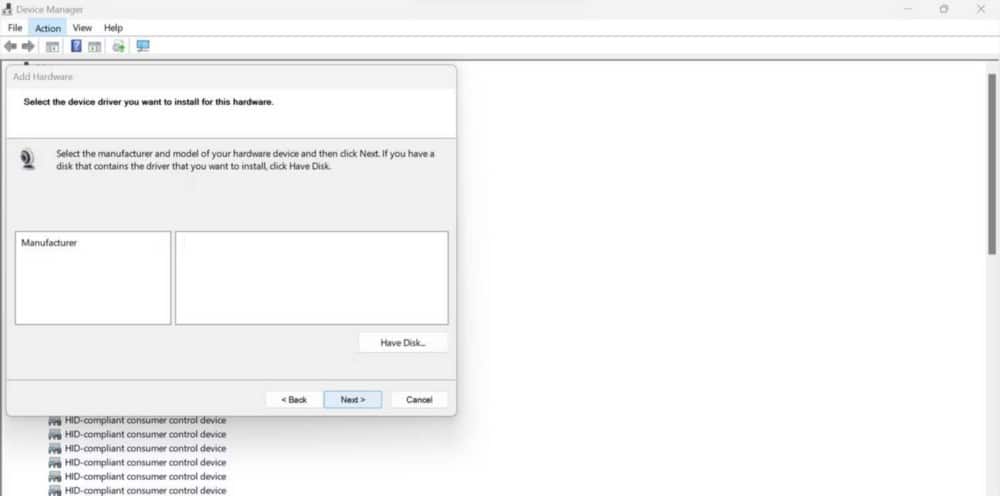
9. Vérifiez votre ordinateur portable
Si aucun de ces correctifs ne fonctionne et que l'appareil photo n'apparaît pas dans le Gestionnaire de périphériques, il peut y avoir un problème avec le matériel. Par conséquent, vous devriez apporter votre ordinateur portable pour un examen complet. Si l'appareil est toujours sous garantie, vous devriez le faire vérifier par le fabricant au lieu de votre magasin local.
Restaurer le pilote de la caméra dans le Gestionnaire de périphériques
Ne pas avoir de pilote de caméra disponible dans le Gestionnaire de périphériques pour résoudre les problèmes de caméra peut être ennuyeux. À moins qu'il n'y ait un problème avec l'appareil, vous pourrez le récupérer en utilisant les correctifs ci-dessus. De la même manière que l'appareil photo, d'autres appareils peuvent également disparaître du Gestionnaire de périphériques. Si cela se produit, ne paniquez pas, ils peuvent également être facilement réparés. Vous pouvez voir maintenant Correctifs lorsque Windows ne peut pas détecter votre microphone.







