Windows reçoit fréquemment de nombreuses mises à jour et a bénéficié de nombreux correctifs ces dernières années... Cependant, les choses peuvent encore mal tourner. Par exemple, votre ordinateur peut ne pas détecter le microphone que vous utilisez même s'il est correctement connecté.
Certaines des raisons les plus évidentes à cela incluent un port ou un microphone défectueux. Cela peut également être dû à des problèmes de pilote ou à Windows interférant avec le pilote du microphone. Voici quelques solutions rapides pour vous aider à renouer avec vos amis si vous rencontrez le même problème. Vérifier Meilleures façons de connecter le microphone au PC sans tracas.

1. Vérifiez les ports de votre microphone et de votre ordinateur
Pour exclure la possibilité d'un problème matériel avec votre microphone, vous devez d'abord le vérifier. Si le microphone sonne bien, le port audio de votre ordinateur s'est peut-être usé avec le temps et ne fonctionne plus correctement.
Pour voir si votre matériel est à l'origine de ce problème :
- Vérifiez que le cordon du microphone n'est pas endommagé, en particulier aux extrémités où il se connecte à votre ordinateur.
- Connectez le microphone à tout autre appareil (si disponible) pour tester s'il fonctionne.
- Vérifiez que la prise de courant n'est pas tordue ou brûlée.
- Vérifiez si un autre périphérique (le cas échéant) est en cours d'exécution sur le même port de votre ordinateur.
Si le câble du microphone est en bon état, mais ne parvient pas à se connecter à un autre appareil, cela signifie qu'il y a probablement un problème avec le microphone. Ce qui l'oblige à être examiné par un technicien spécialisé.
Si les prises et les cordons du microphone ne sont pas endommagés, que le microphone fonctionne correctement avec d'autres appareils et que votre ordinateur ne répond pas aux autres appareils connectés au même port, il y a un problème avec le port spécifique. Si oui, suivez les instructions de notre guide Pour réparer le port USB. Sinon, vous pouvez essayer d'utiliser l'autre port USB.
Si aucun des problèmes ci-dessus n'existe et que votre ordinateur ne capte toujours pas votre microphone, vous pouvez déconnecter tous les autres appareils connectés simultanément à votre ordinateur. Vérifier Comment tester votre microphone sous Windows 10.
2. Déconnectez tous les autres appareils
La déconnexion d'autres appareils peut éliminer toute interférence avec la connexion du microphone. Essayez de rebrancher le microphone après avoir déconnecté tous les autres appareils pour voir si votre ordinateur le reconnaît cette fois. Si ce n'est pas le cas, le problème est ailleurs.
3. Fermez les autres applications qui utilisent le microphone
Si l'application de mappage de microphone ne le détecte pas, assurez-vous qu'aucune autre application ne l'utilise en même temps. Fermez toutes les applications de visioconférence, les applications de streaming ou d'autres applications similaires si elles sont actuellement en cours d'exécution sur votre appareil. La fermeture de ces applications devrait rendre votre microphone accessible, et l'application avec laquelle vous rencontrez des problèmes pourra le détecter.
4. Changer le périphérique audio par défaut
Parfois, votre ordinateur est livré avec un périphérique d'entrée audio par défaut défini dans ses paramètres. Si cela se produit, l'ordinateur utilisera cet appareil pour enregistrer l'audio au lieu du microphone. Cela signifie que Windows n'écoutera que l'appareil spécifié, même si un microphone est connecté.
Suivez ces étapes pour changer le périphérique audio par défaut :
- Accédez à l'application Paramètres Windows.
- Accédez à Paramètres système dans la liste des options.
- Cliquez Voix dans le menu de la barre latérale.
- Ouvrez le menu déroulant Des dispositifs d'entrée Et sélectionnez votre microphone.
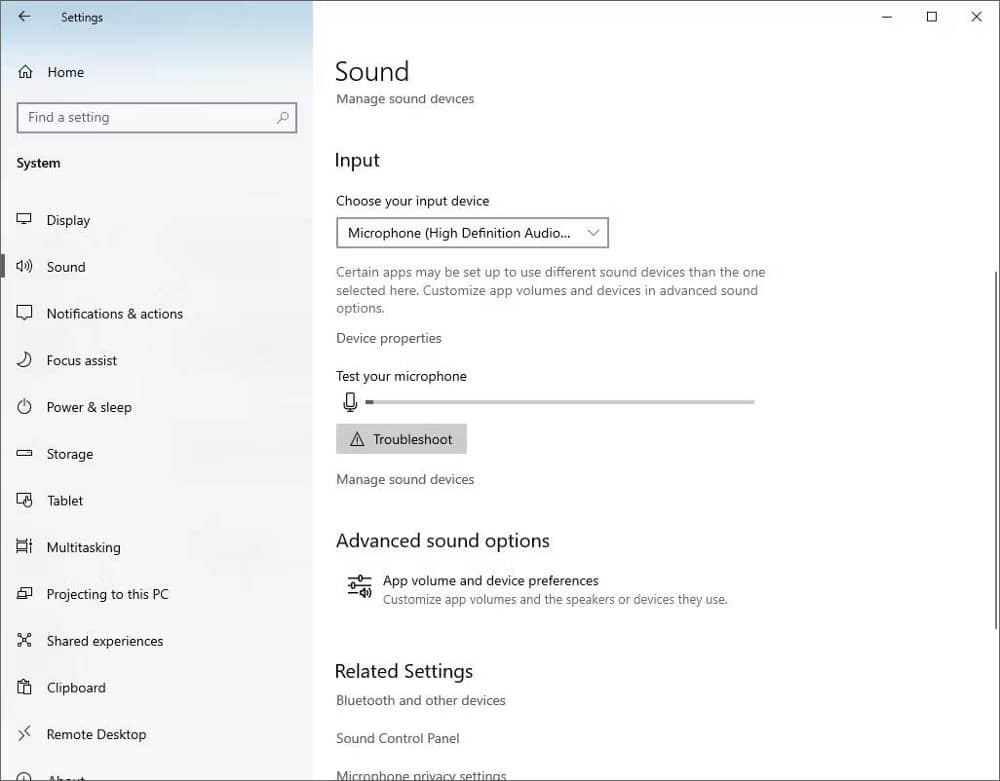
Ces étapes s'appliquent à Windows 10. D'autres versions de Windows peuvent afficher des instructions différentes. Si vous rencontrez ce problème sur Windows 11, consultez notre guide pour savoir comment le résoudre Comment réparer le microphone sur Windows 11.
5. Activer un microphone désactivé
Si le réglage du périphérique audio par défaut sur le microphone sélectionné ne fonctionne pas pour votre appareil, vous l'avez peut-être désactivé dans le passé. Si vous désactivez un microphone, Windows ne vous permettra pas de l'utiliser lorsqu'il est branché.
Pour vérifier si c'est le cas, suivez ces étapes pour activer le microphone :
- Ouvrez l'application "Paramètres".
- Allez dans les paramètres du système et cliquez sur Son Dans la barre latérale.
- Puis cliquez sur Gérer les appareils audio Sous le bouton Dépanner dans les paramètres des périphériques d'entrée.
- Faites défiler vers le bas, localisez votre appareil dans la section Désactivé et activez le microphone en appuyant sur Activer.
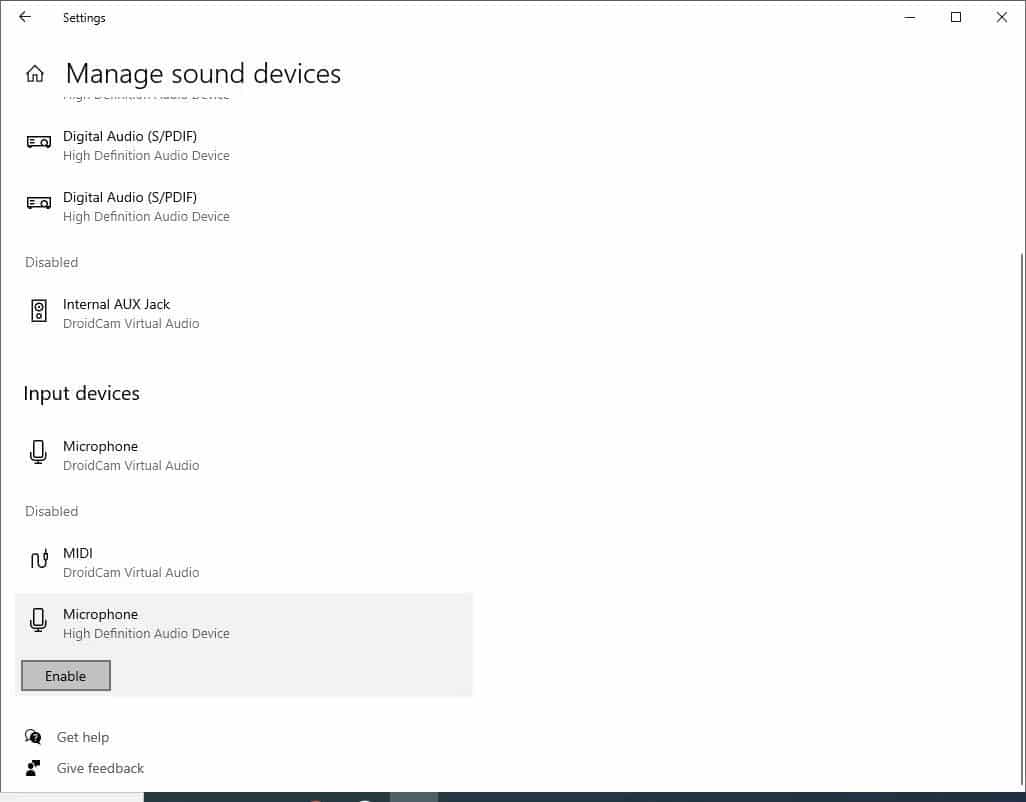
Remarque: Vous pouvez activer le microphone via le Panneau de configuration si vous utilisez une ancienne version de Windows.
6. Mettre à jour les pilotes de microphone
Si vous avez un tout nouveau microphone avec des pilotes obsolètes ou sans pilotes, cela peut gâcher le fonctionnement de votre microphone. Cela peut se produire si vous avez désactivé les téléchargements automatiques de pilotes à partir de Windows, ce qui signifie que votre microphone ne recevra pas les dernières mises à jour.
Au lieu de cela, l'ancienne version de votre système d'exploitation n'est plus prise en charge, ce qui fait que le microphone n'est pas du tout détecté. Ainsi, il est également nécessaire d'exclure cette possibilité. Pour vous assurer que les pilotes de votre microphone sont à jour, procédez comme suit :
- Allez sur le bureau de Windows et faites un clic droit sur Cet ordinateur.
- Dans la liste, sélectionnez Gérer.
- Dans la fenêtre Gestion de l'ordinateur, cliquez sur Gestionnaire de périphériques Sur la barre latérale.
- Développer une catégorie Entrées et sorties audio.
- Localisez votre microphone dans la liste des appareils.
- Faites un clic droit sur le microphone et sélectionnez Mettre à jour le pilote.
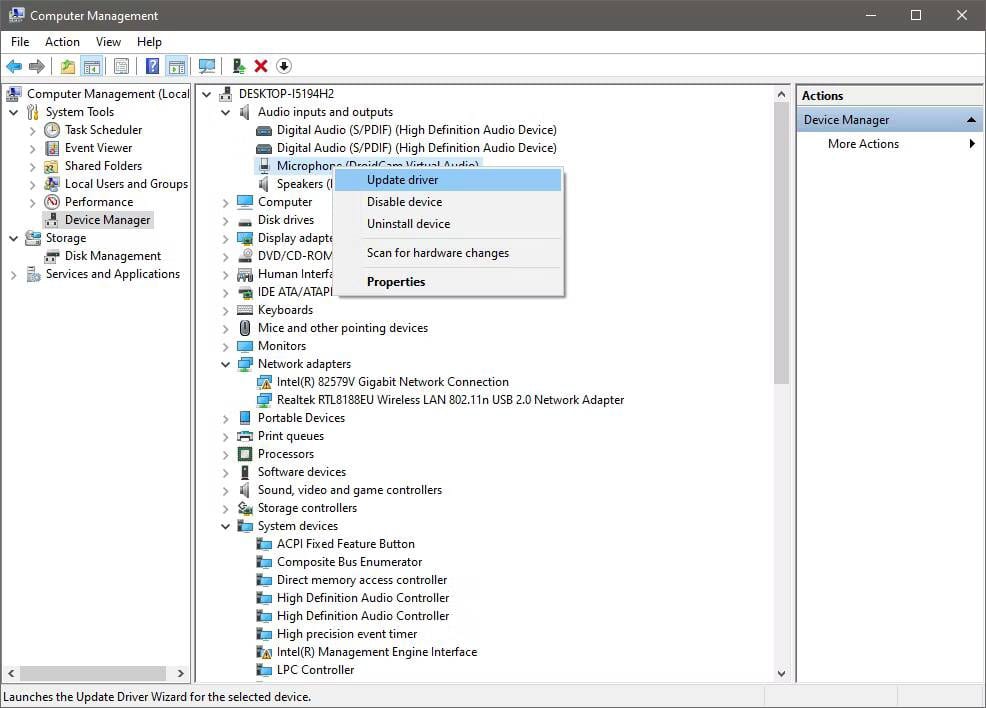
Cliquez Recherche automatique de pilotes dans la nouvelle fenêtre contextuelle. Il recherchera automatiquement tous les pilotes de microphone mis à jour disponibles et les installera pour vous.
Si vous avez téléchargé les pilotes à partir du site Web du fabricant, vous pouvez les installer manuellement en cliquant sur la deuxième option dans la fenêtre contextuelle indiquant : Parcourir mon ordinateur pour les pilotes. Départ Comment sauvegarder et restaurer les pilotes Windows.
7. Vérifiez les autorisations de l'application
Parfois, le microphone ne fonctionne pas car il n'a pas l'autorisation de fonctionner. Vous avez peut-être délibérément supprimé les autorisations du microphone et oublié de les réactiver, ou une application peut avoir modifié les autorisations de l'application à votre insu.
Si tel est le cas, autoriser le microphone à fonctionner résoudra immédiatement le problème. Vous pouvez modifier l'accès au microphone en suivant ces étapes :
- Cliquez sur l'icône Windows dans le coin inférieur gauche de la barre des tâches et cliquez sur Paramètres.
- Aller à Paramètres de confidentialité.
- Sélectionnez l'option Microphone dans la barre latérale sous Autorisations de l'application.
- Vérifiez si l'accès au microphone pour cet appareil est activé ou désactivé.
- Activez la bascule pour la réactiver si elle est déjà désactivée.
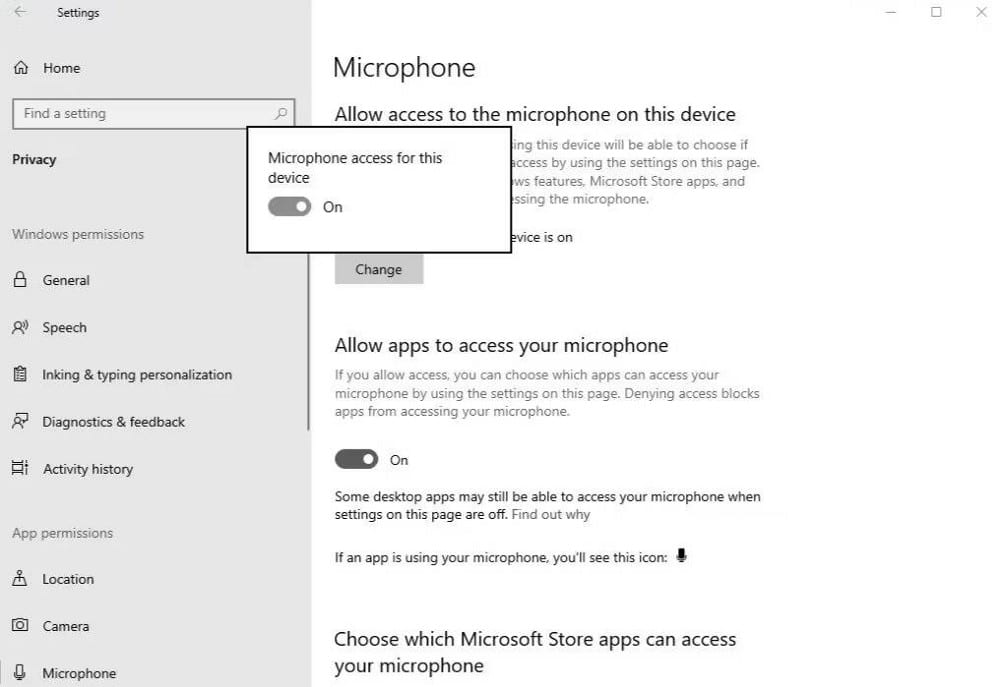
Si la modification de l'autorisation ne résout pas le problème, vous pouvez exécuter l'utilitaire de résolution des problèmes de reconnaissance vocale en dernier recours pour réparer votre microphone.
8. Exécutez l'utilitaire de résolution des problèmes vocaux
L'utilisation de l'utilitaire de résolution des problèmes vocaux permettra à votre système d'exploitation de diagnostiquer la connexion entre votre ordinateur et le microphone. Le test d'autodiagnostic découvre souvent des problèmes de connexion cachés que les méthodes conventionnelles ne peuvent pas résoudre.
Pour rechercher et exécuter l'outil de dépannage, procédez comme suit :
- Cliquez sur l'icône Windows dans le coin inférieur de la barre des tâches et cliquez sur Paramètres.
- Sélectionner Temps et langue et ouvrez les paramètres.
- Sélectionnez Parole dans le menu de la barre latérale.
- Sous Microphone, cliquez sur le bouton Début.
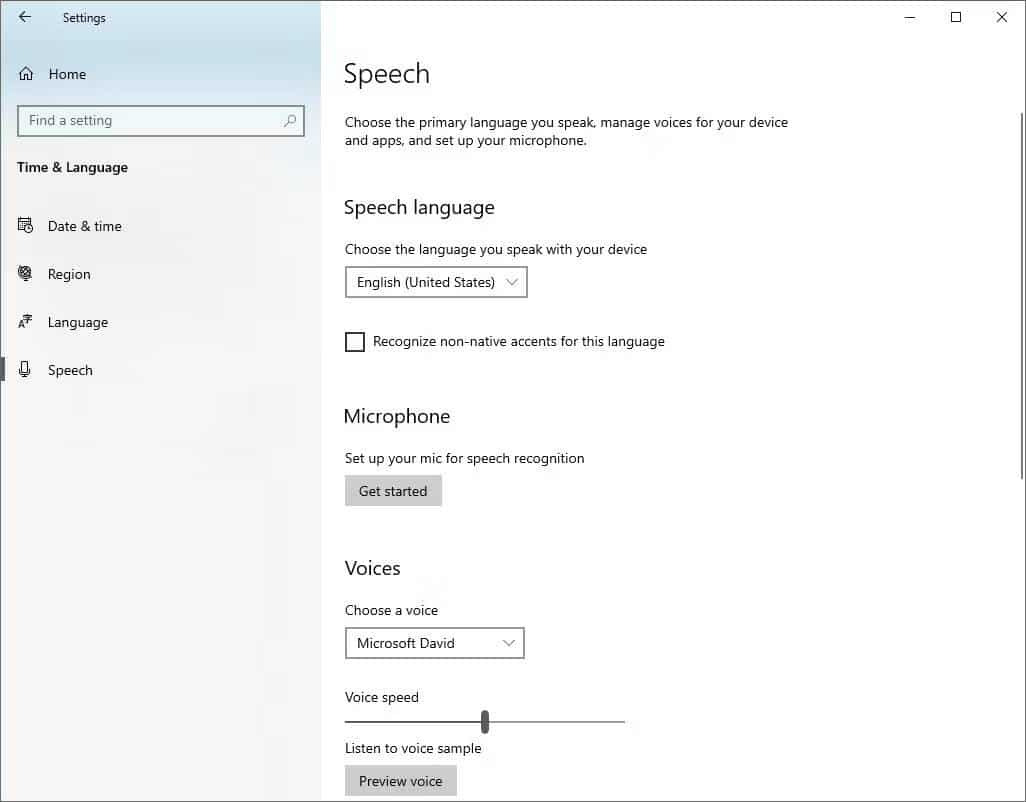
Cela ouvrira une nouvelle fenêtre avec plusieurs options de dépannage. Choisissez Cortana ne peut pas m'entendre. Sélectionnez l'appareil (votre microphone) que vous souhaitez dépanner. Clique sur Suivant Après avoir sélectionné l'appareil.
Le dépanneur commencera alors à détecter les problèmes et, une fois identifié, sélectionnera et exécutera une action recommandée. Même si rien d'autre ne fonctionne, nous espérons que cette étape vous aidera à remettre votre microphone sur les rails.
9. Assurez-vous que le service Windows Audio est en cours d'exécution
Le service Windows Audio gère l'audio pour les applications et les outils exécutés sur le système d'exploitation. Windows ne détectera pas le microphone lorsque ce service n'est pas en cours d'exécution. Pour vérifier s'il est actif, procédez comme suit :
- Tapez "Services" dans la recherche Windows et ouvrez l'application Services.
- Trouver un service Audio Windows.
- Si l'état de ce service indique "En cours d'exécution", il est déjà en cours d'exécution. Dans ce cas, aucune action n'est nécessaire.
- S'il n'est pas actif, faites un clic droit dessus et cliquez sur Redémarrer.
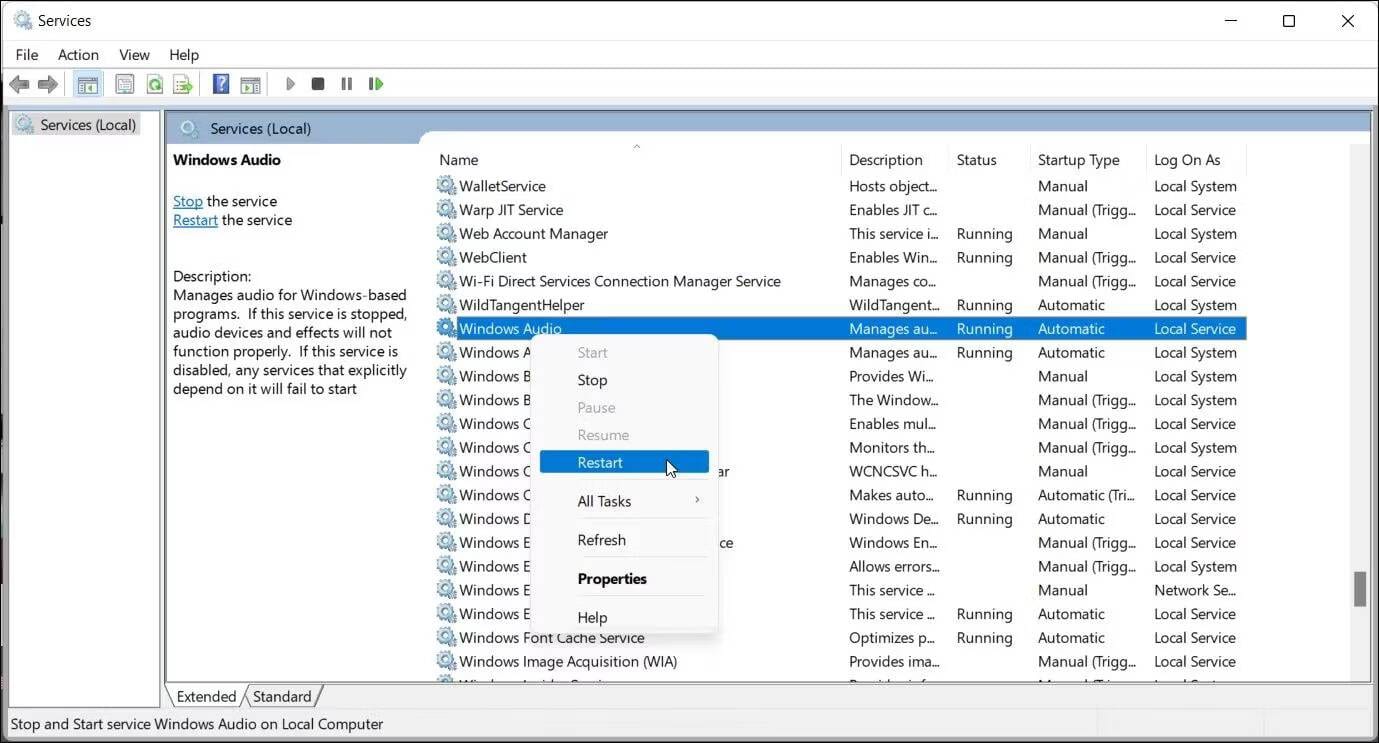
Accédez à nouveau au microphone
Il peut être frustrant de constater que le microphone n'est pas détecté par votre ordinateur Windows. Nous espérons que les correctifs ci-dessus vous aideront à résoudre le problème et vous permettront d'utiliser à nouveau votre microphone sur votre ordinateur. Si le problème est lié au matériel, faites-le vérifier par un technicien. Vous pouvez voir maintenant Meilleures applications d'enregistrement vocal pour Windows.







