Apple Mail est La norme actuelle pour presque les clients de messagerie Depuis les débuts de OS X. Depuis lors, de nombreux clients de messagerie pour Mac sont arrivés et ont disparu, mais Apple Mail existe toujours.
Apple Mail Très polyvalent , Avec de nombreuses options et fonctionnalités telles que le courrier et les événements. Cependant, la plupart des utilisateurs aiment le personnaliser et disposent d’autres fonctionnalités.
Si vous utilisez un Mac au travail, vous utiliserez probablement l'application Mail pour les communications par e-mail. Fournit Outil macOS intégré Ces fonctionnalités flexibles en font un outil utile pour les professionnels.
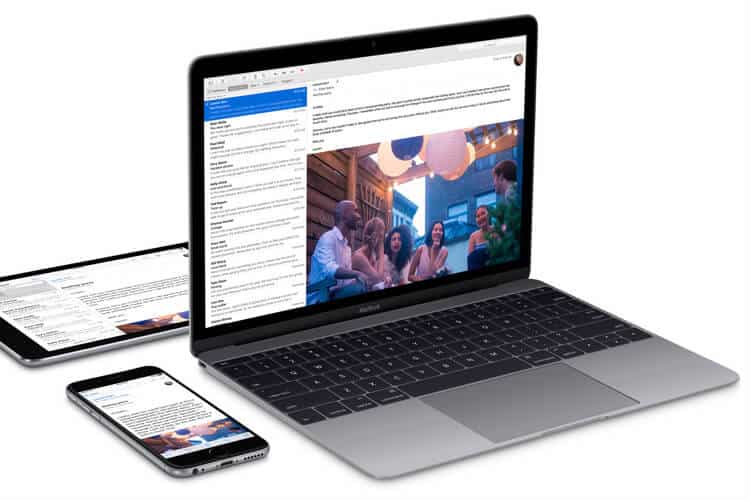
Vous n’avez peut-être pas assez de temps pour explorer ces fonctionnalités ou vous pouvez être un nouvel utilisateur de Mac. Dans les deux cas, cette liste peut vous aider Conseils de productivité professionnels Pour Mail sur Mac Préparez l'application pour réussir.
1. Utilisez la fonction VIP pour votre patron ou client
La fonction de messagerie VIP (disponible sur Mac ainsi que sur iOS) vous permet d'identifier facilement les e-mails de vos contacts les plus importants. Grâce à votre boîte aux lettres dédiée, c'est un moyen pratique de vous assurer de toujours voir rapidement les messages de votre patron ou de votre client.
Vous pouvez configurer un menu VIP, puis leur donner des sons de notification personnalisés. De cette façon, vous savez que l'e-mail entrant provient de VIP, même si vos yeux sont quelque part à côté de votre écran.
Configurer VIP dans Mail
Définir un contact ou un expéditeur d'e-mail comme VIP est simple en quelques clics:
- Sélectionnez un email dans l'application Mail de l'expéditeur pour lequel vous souhaitez créer VIP.
- Cliquez sur son nom dans l'adresse de messagerie.
- Choisissez Ajouter à VIP dans le menu contextuel.
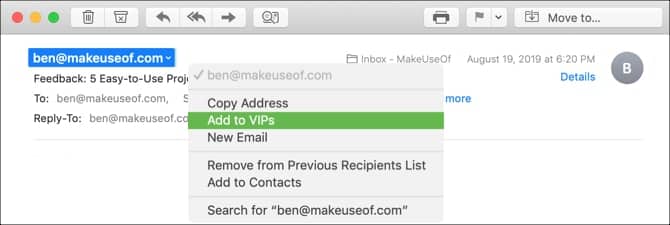
Une fois que vous faites cela, vous verrez que des changements se produisent immédiatement. Tout d'abord, la personne dans l'adresse e-mail aura une étoile à côté d'eux. Deuxièmement, le nom et les emails apparaîtront dans la boîte VIP.
Configurer une notification VIP personnalisée
Bien que cette partie soit optionnelle, elle peut être très utile. Vous pouvez configurer un son de notification personnalisé pour les courriels provenant de votre liste VIP en procédant comme suit:
- Cliquez sur Mail -> Préférences dans votre barre de menus et accédez à l'onglet Règles.
- Cliquez sur Ajouter une règle.
- Donnez un nom à la règle et laissez une option si toutes les conditions suivantes sont remplies.
- Pour Status, choisissez Sender is VIP.
- Pour le travail, choisissez Play Audio. Ensuite, sélectionnez le son que vous souhaitez utiliser dans la case à droite.
- Cliquez sur OK Dans la boîte suivante vous demandant si vous souhaitez appliquer la règle aux messages de votre boîte de réception, vous pouvez choisir de ne pas soumettre.
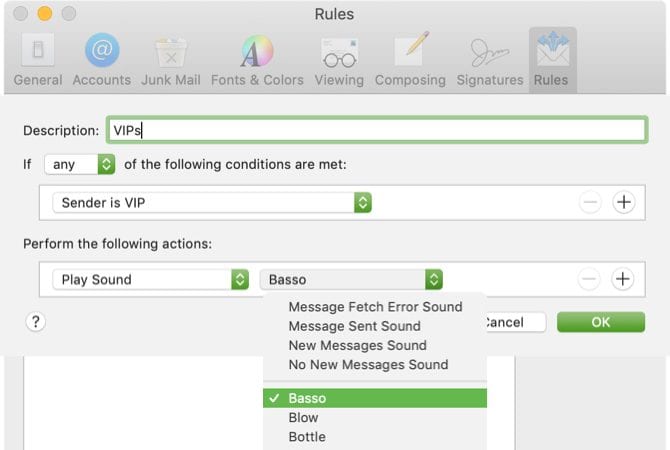
Désormais, lorsque votre tête est tournée vers le bas pour examiner un document, vous saurez quand un courrier électronique VIP arrive uniquement par la voix.
2. Créer des groupes de messagerie pour les équipes ou les employés
Si vous travaillez quotidiennement avec une équipe de projet ou envoyez fréquemment des e-mails à vos employés, l'utilisation d'un groupe de ces contacts vous permet d'envoyer facilement le message en une seule fois. Alors que vous devez utiliser l'application «Contacts» pour créer votre groupe, vous pouvez utiliser l'application «Mail» pour leur envoyer des e-mails.
Créez votre collection
Pour commencer, ouvrez l'app Contacts sur votre Mac. Vous disposez alors de deux méthodes rapides pour créer votre groupe:
- Cliquez sur Fichier -> Nouveau groupe dans la barre de menus ou cliquez sur le signe plus qui apparaît à côté de l'une de vos catégories de contacts comme iCloud ou Gmail. Nommez le nouveau groupe et appuyez sur Retour. Vous pouvez ensuite faire glisser les contacts de leurs différents emplacements dans ce nouveau groupe.
- Sélectionnez tous les contacts souhaités dans le groupe. Vous pouvez cliquer sur le premier, puis maintenir la touche Commande enfoncée et cliquer sur chaque contact supplémentaire. Sélectionnez ensuite Fichier -> Nouveau groupe à partir de la sélection dans la barre de menus et nommez votre groupe.
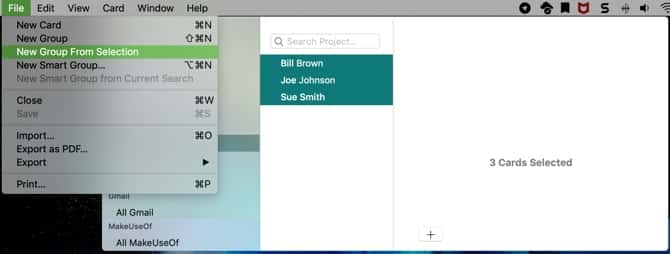
Créer un email de groupe
Une fois que vous avez configuré votre groupe dans Contacts, il est facile de leur envoyer un e-mail. En outre, vous pouvez le faire dans Contacts ou dans l'application Mail.
Dans l'application Contacts, cliquez avec le bouton droit sur le groupe de messagerie et choisissez Envoyer un e-mail à [nom du groupe]. Une nouvelle fenêtre de message s'ouvre alors dans l'application Mail avec ce groupe dans le champ «à».
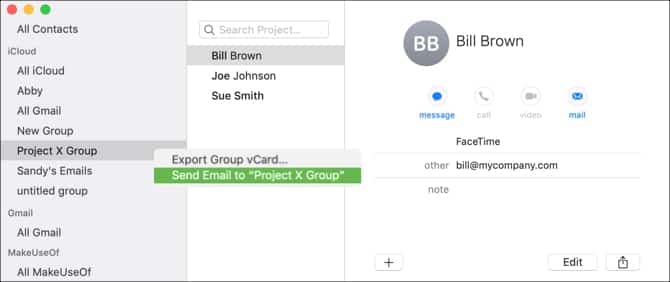
Dans l'application Mail, commencez à taper le nom de votre groupe dans le champ «à». Lorsque le groupe s'affiche dans la liste des suggestions, appuyez dessus.
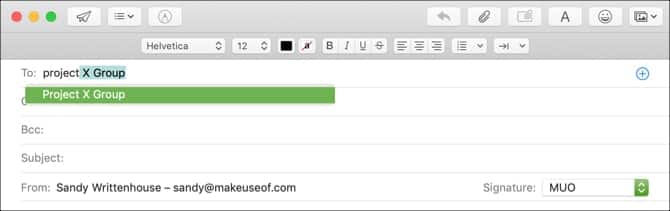
Quelle que soit la manière dont vous créez cet e-mail en masse, ce conseil facilite l'envoi du message à plusieurs personnes simultanément par e-mail, en particulier si vous envoyez souvent des messages à ces personnes.
3. Configurer les règles de messagerie pour les e-mails de projet
Si vous configurez un son de notification VIP personnalisé comme mentionné ci-dessus, des règles ont déjà été utilisées dans l'application Mail. Mais vous pouvez faire beaucoup plus avec les règles de messagerie pour vos e-mails que de simplement définir des sons de notification.
En configurant des règles de messagerie pour les e-mails liés à un projet, ou même à un sujet spécifique, vous pouvez demander à l'application d'effectuer des actions automatiquement. C'est un excellent moyen d'organiser votre boîte de réception en conservant des messages similaires ensemble ou en marquant les e-mails d'une certaine manière pour une détection rapide.
Déplacer les messages électroniques vers un dossier
Pour ce premier exemple, nous déplacerons tous les e-mails Project X vers une boîte aux lettres Project X. Cela inclura les messages avec «Projet X» dans le sujet ainsi que les messages des membres de l'équipe Project X Group.
- Cliquez sur Mail -> Préférences dans votre barre de menus et accédez à l'onglet Règles.
- Cliquez sur Ajouter une règle.
- Vous allez donner votre nom à la base. Par exemple, nous l'appellerons Emails du projet X.
- Laissez cette option si [une / toutes] des conditions suivantes est remplie pour répondre à toutes les conditions que vous spécifiez.
- Pour Condition, sélectionnez Sujet Dans la première boîte de dépôt et dans la deuxième boîte de dépôt Inclus, Tapez "Projet X" dans la zone de texte.
- Cliquez sur le signe plus à droite pour ajouter une autre condition.
- Pour la condition suivante, sélectionnez L'expéditeur est un membre du groupe dans la première zone de liste déroulante et Project X Group (le groupe que nous avons créé précédemment) dans la seconde.
- Pour Action, sélectionnez Déplacer le message dans la première zone de liste déroulante et Projet X dans la deuxième zone.
- Cliquez sur "OK", puis choisissez si vous souhaitez appliquer la nouvelle règle à votre boîte de réception en choisissant "Ne pas appliquer" ou "Appliquer".
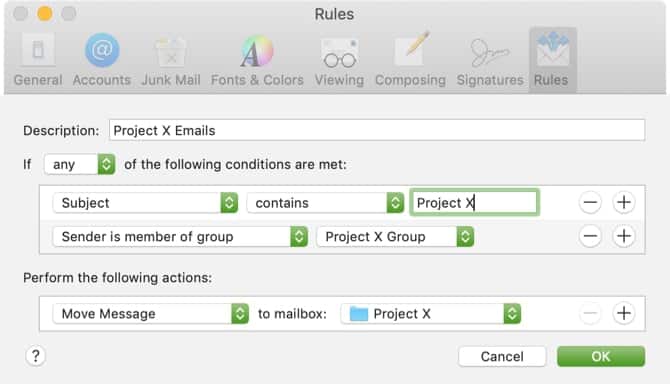
Marquer les emails par couleur ou tag
Vous ne souhaitez peut-être pas déplacer les courriels vers un dossier spécifique, mais préférez les découvrir rapidement dans votre boîte de réception. Pour ce faire, vous pouvez utiliser des couleurs, des balises ou les deux avec des règles de messagerie.
En utilisant l'exemple de Project X ci-dessus, suivez les étapes 1 à 7 pour configurer vos conditions. Lorsque vous atteignez l'étape 8 pour travailler, sélectionnez l'une des options suivantes ou les deux:
- Définir une couleur: dans la première zone de liste déroulante, choisissez Définir la couleur, dans la zone suivante, choisissez Arrière-plan ou Texte, puis choisissez la couleur dans la troisième.
- Marquer comme marqué: dans la première liste déroulante, sélectionnez Marquer comme marqué, puis choisissez la couleur de la marque dans la case suivante.
Continuez avec la dernière étape en cliquant sur OK et indiquez si vous souhaitez appliquer la règle à votre boîte de réception.
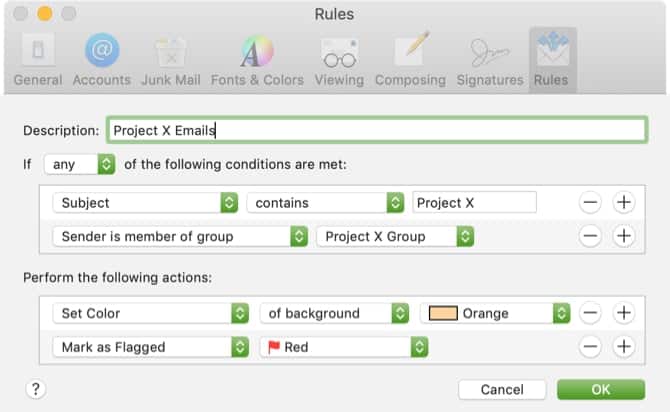
En configurant ces types de règles, vous pouvez automatiquement déplacer des messages ou découvrir les courriels de projets en un coup d'œil dans votre boîte de réception.
4. Créer des boîtes aux lettres intelligentes pour les messages électroniques sans réponse
Les boîtes aux lettres intelligentes dans l'application Mail sont quelque peu similaires aux règles. Vous pouvez ajouter des conditions qui s'appliquent aux e-mails entrants, mais au lieu de transmettre, de mettre en surbrillance ou de lire des sons, les boîtes aux lettres intelligentes conservent ces e-mails.
Les e-mails restent dans la boîte de réception d'origine, donc ne quittez jamais ce compte de messagerie. Cependant, ils sont également affichés dans la zone Boîtes aux lettres intelligentes de leur boîte aux lettres.
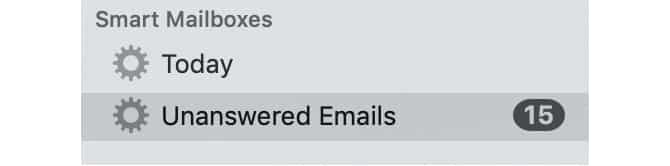
En parcourant les conditions que vous pouvez appliquer aux boîtes aux lettres intelligentes, vous trouverez probablement celles qui vous seront utiles. Mais un excellent exemple est une boîte aux lettres pour les e-mails sans réponse. Si vous recevez chaque jour de nombreux e-mails nécessitant une réponse, vous pouvez tous les consulter au même endroit grâce aux boîtes aux lettres intelligentes.
Pour configurer ceci:
- Cliquez sur "Boîte aux lettres" -> "Nouvelle boîte aux lettres intelligente" dans la barre de menu, puis donnez le nom de votre boîte aux lettres.
- Dans les messages contenant les conditions [any / all], choisissez All. (Cela peut être différent pour vous si vous utilisez votre boîte aux lettres intelligente différemment.)
- Dans ce cas, sélectionnez «Pas de réponse» dans la liste déroulante.
- Cliquez sur le signe plus à droite pour ajouter une autre condition.
- Pour la condition suivante, choisissez la date de réception dans la première liste déroulante, puis choisissez le jour dans la seconde. (Vous pouvez également choisir des options comme hier, cette semaine ou la semaine dernière, selon vos préférences.)
- Cliquez sur OK
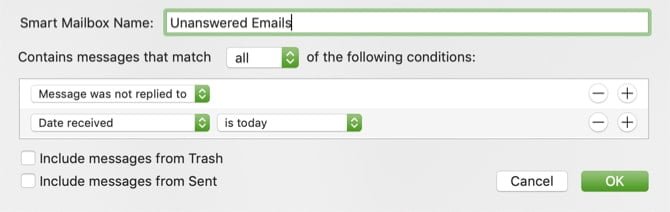
Grâce à ce paramètre Boîte aux lettres intelligente, vous pouvez le vérifier à la fin de chaque journée pour voir quels courriels vous n’avez pas répondu. Ainsi, vous ne manquerez jamais une chance de répondre.
Faites-en plus avec Apple Mail
Ces conseils de productivité pour Mail pour Mac ne sont que les premiers moyens de l’utiliser plus efficacement. Vous pouvez également rechercher des moyens de faire de Mail un meilleur client de messagerie de bureau en général.
Mais si vous n'êtes toujours pas convaincu et que vous souhaitez voir d'autres options de courrier électronique, consultez Autres options de messagerie.







