هناك عدة أسباب وراء عدم عمل مساعد Google بالشكل المُتوقع على جهاز Android الخاص بك. لحسن الحظ ، فإن معظم المشاكل بسيطة ويُمكن حلها في غضون دقائق قليلة دون أي معرفة فنية على الإطلاق. لاستعادة المساعد الإفتراضي وتشغيله مرة أخرى ، ما عليك سوى اتباع الخطوات أدناه. في معظم الحالات ، يجب أن يحل أحدها مشكلتك.
هل لا يُجيب مساعد Google عندما تطلب منه شيئًا ما؟ ربما لا يكون هذا بسبب عدم رضا المساعد عنك ، ولكن بسبب وجود مشكلة على جهازك. هناك العديد من الأسباب لعدم عمل مساعد Google على هاتف Android أو الجهاز اللوحي.
لحسن الحظ ، هناك العديد من الحلول عندما تواجه مشكلات مع المساعد الصوتي. اعتمادًا على المشكلة ، يمكن أن تُساعدك إحدى الطرق التالية في إصلاح مساعد Google وإعادة تشغيله على هاتفك مرة أخرى.
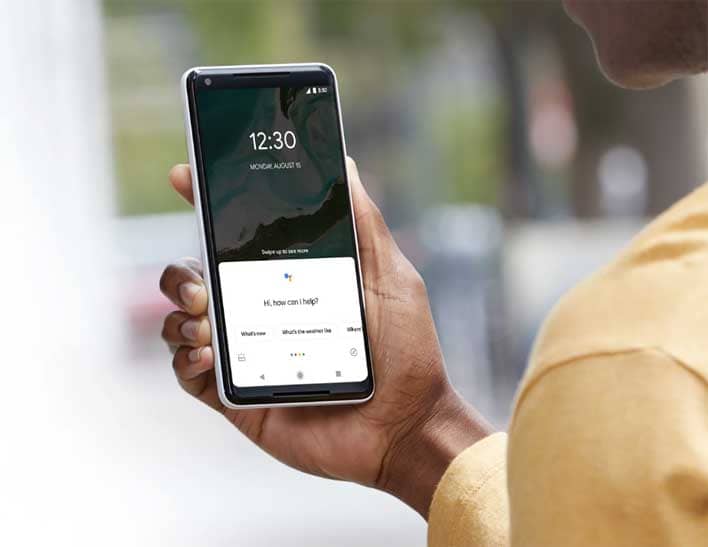
1. تأكد من أن جهاز Android الخاص بك مُتوافق
لا يعني مجرد امتلاكك لجهاز Android أنه يُمكنك استخدام مساعد Google. يعمل المساعد فقط على إصدارات معينة من Android ولديه بعض المُتطلبات الأخرى أيضًا.
يجب أن يفي جهازك بالحد الأدنى من المتطلبات التالية لاستخدام مساعد Google:
- Android 5.0 مع توفر ذاكرة وصول عشوائي بحجم 1 غيغابايت على الأقل ، أو Android 6.0 مع 1.5 غيغابايت على الأقل من الذاكرة المتوفرة.
- الإصدار 6.13 من تطبيق Google أو إصدار أحدث.
- خدمات Google Play.
- دقة الشاشة 720 بكسل أو أعلى.
بالإضافة إلى ذلك ، يجب ضبط جهازك لاستخدام لغة يدعمها مساعد Google. وتشمل هذه اللغات الإنجليزية والإسبانية والفرنسية والهندية والبرتغالية والعربية. راجع صفحة متطلبات مساعد Google للحصول على قائمة كاملة باللغات المدعومة.
إذا كنت تُواجه مشكلات لأنه ليس لديك أحدث إصدار من التطبيق ، فيُمكنك إصلاح ذلك عن طريق تحديث التطبيق. تأكد من أنك على دراية بكيفية استخدام مساعد Google قبل الانتقال إلى خيارات استكشاف الأخطاء الأخرى أيضًا.
2. تأكد من اتصالك بالإنترنت
يستخدم مساعد Google اتصالك بالإنترنت لاسترداد المعلومات من أجلك. لذلك ، يجب عليك التأكد من أنك متصل بالإنترنت عبر شبكة Wi-Fi أو البيانات الخلوية للتشغيل السليم.
تتمثل إحدى الطرق السهلة للتحقق مما إذا كان اتصالك يعمل بشكل جيد في فتح المتصفح على هاتفك وتشغيل Google أو موقع ويب آخر. إذا فشلتَ في فتحه ، فلديك مشكلة في الاتصال. حاول إعادة تشغيل جهازك ، والتحقق مرة أخرى من اتصالك بالشبكة في الإعدادات -> الشبكة والإنترنت ، والانتقال إلى منطقة بها اتصال أفضل.
لقد نظرنا أيضًا في كيفية تحسين سرعات اتصال الهاتف الذكي البطيئة إذا كان المساعد بطيئًا في الاستجابة.
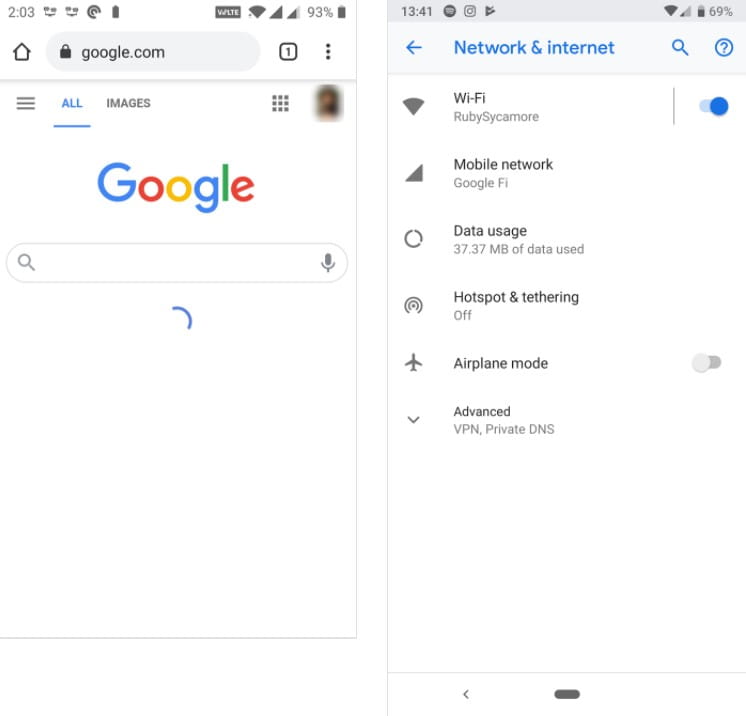
إذا كنت قادرًا على تحميل موقع الويب بنجاح ، فاستمر في القراءة للعثور على حل.
3. قم بتمكين خيار “Hey Google”
يستخدم العديد من الأشخاص “مساعد Google” بدون استخدام اليدين مع الأمر الصوتي “Hey Google“. إذا لم يفتح المساعد حتى بعد قول هذه العبارة ، فمن المحتمل أنك عطلت عن طريق الخطأ خيار “Hey Google” في قائمة إعدادات المساعد.
يجب أن يؤدي إعادة تشغيل الخيار إلى حل المشكلة من أجلك. يُمكنك القيام بذلك على النحو التالي:
- قم بتشغيل تطبيق Google على جهازك.
- انقر فوق زر المزيد في أسفل الشاشة وحدد الإعدادات.
- اضغط على الصوت ، متبوعًا بـ Voice Match ، لعرض قائمة إعدادات صوت المساعد.
- على الشاشة الناتجة ، قم بتمكين الخيار الذي يقول Hey Google.
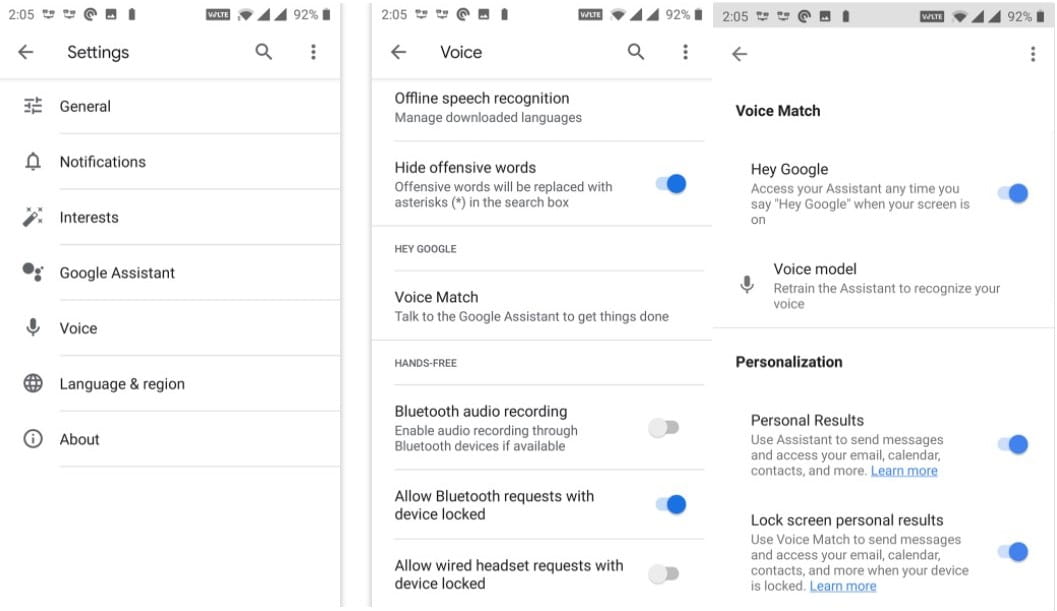
- قل “Hey Google” أمام هاتفك وسيتم تشغيل مساعد Google.
4. إعادة تدريب المساعد للتعرّف على الصوت
في بعض الأحيان ، يواجه مساعد Google مشكلات في محاولة التعرف على صوتك. عندما يحدث هذا ، لا يُمكنك استخدام المساعد من شاشة القفل الخاصة بك ، لأن هاتفك لن يعرف من يتحدث.
لحسن الحظ ، يأتي المساعد مع خيار لإعادة تدريبه للتعرف على صوتك. بهذه الطريقة ، يُمكنك تدريب هاتفك على اكتشاف صوتك بشكل صحيح. إليك كيفية إعادة تدريب المساعد للتعرّف على الصوت:
- قم بتشغيل تطبيق Google وانقر فوق زر المزيد ، متبوعًا بالإعدادات.
- حدد الصوت على الشاشة التالية وانقر فوق Voice Match.
- ضمن قسم Voice Match ، ستجد خيارًا يقول نموذج الصوت. اضغط على هذا الخيار.
- يجب أن يكون لديك الآن خيار يقول إعادة تدريب المساعد للتعرّف على الصوت. اضغط عليه لبدء عملية إعادة التدريب.
- سيطلب منك تطبيق Google نطق الكلمات المعروضة على شاشتك. اتبع هذه التعليمات حتى يتمكن المساعد من التعرف بشكل أفضل على ما تقوله.
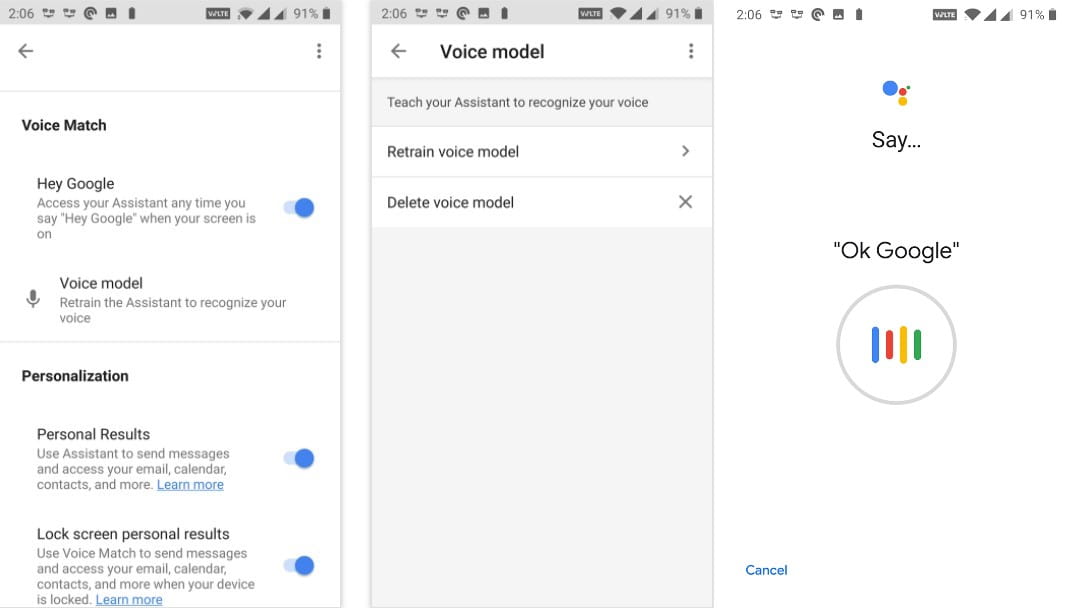
5. تأكد من أن ميكروفون جهازك يعمل
هذا إصلاح أساسي ، لكن الأمر يستحق التحقق مما إذا كنت لا تزال غير قادر على استخدام مساعد Google بشكل صحيح. كما تعلم ، يستخدم مساعد Google الميكروفون للاستماع إلى أوامرك. بدون ميكروفون يعمل ، لن يستمع المساعد إلى أي من أوامرك وبالتالي لا يقوم بأي إجراءات.
إذا لم تكن قد قمت بذلك بالفعل ، فيجب عليك التأكد من أن الميكروفون الموجود على جهازك يعمل. تتمثل إحدى طرق القيام بذلك في استخدام تطبيق مسجل الصوت على جهازك (جرب مسجل Google المجاني إذا لم يكن لديك أي خيار مُثبت). إذا سمعت صوتك عند التشغيل ، هذا يعني أن الميكروفون لديك يعمل بشكل جيد.
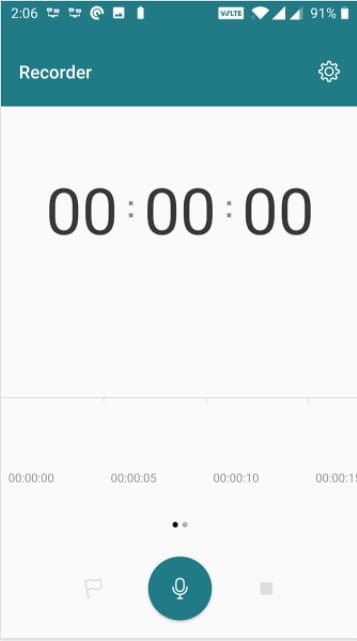
في حال لم يتعرف المُسجل على صوتك ، فيعني أنَّ هناك مشكلة في ميكروفون جهازك. ستحتاج إلى الاهتمام بهذا الأمر قبل أن تتمكن من استخدام مساعد Google. نظرًا لأنك قمت بإعادة تشغيل جهازك بالفعل ، يُمكنك تجربة تطبيقات اختبار وظائف Android لمزيد من المعلومات. بخلاف ذلك ، من المحتمل أنك ستحتاج إلى نقل هاتفك إلى مركز الإصلاح لإصلاح الميكروفون.
6. منح الأذونات المطلوبة إلى مساعد Google
يتطلب مساعد Google أذونات معينة للعمل على جهازك. إذا لم يكن يحتوي على هذه الأذونات ، فستحتاج إلى منح الأذونات قبل استخدام المساعد. يُمكنك القيام بذلك من خلال الخطوات التالية:
- افتح الإعدادات واضغط على التطبيقات والإشعارات.
- حدد تطبيق Google على الشاشة التالية. إذا كنت لا ترى التطبيق ، فانقر فوق عرض جميع التطبيقات في الأسفل وستجد التطبيق.
- اضغط على خيار الأذونات لعرض أذونات تطبيق Google وإدارتها.
- سترى مفاتيح تبديل مختلفة على شاشتك. قم بتحويل كل هذه المفاتيح إلى وضع التشغيل بحيث يكون لدى المساعد جميع الأذونات المطلوبة.
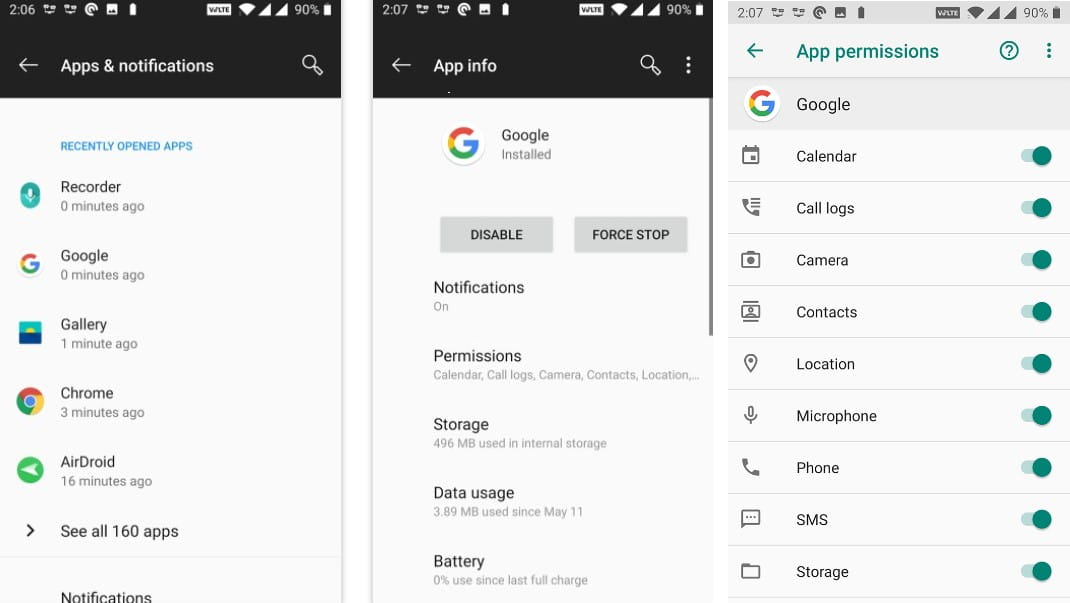
الآن ، جرب المساعد مرة أخرى لتحديد ما إذا كان نقص الأذونات هو المشكلة.
7. إزالة تطبيقات المساعدة الصوتية الأخرى
تأتي بعض هواتف Android مزودة بتطبيقات المساعدة الصوتية الخاصة بها ، مثل Bixby من Samsung. إذا كان لديك أحد هذه التطبيقات مثبتًا على هاتفك ، فقد يتسبب ذلك في حدوث تداخل مع مساعد Google.
لاختبار ذلك ، قم بتعطيل تطبيقات المساعدة الصوتية الأخرى مع الاستمرار في تشغيل مساعد Google. توجه إلى الإعدادات -> التطبيقات والإشعارات -> اطلع على جميع X تطبيقات للعثور على المساعد الآخر في القائمة ، ثم انقر فوق تعطيل أو إلغاء التثبيت لمنعه من العمل.
إذا كان كل شيء يعمل بشكل جيد بعد القيام بذلك ، فإن المساعد الصوتي الآخر هو الجاني. يجب عليك تعطيله نهائيًا ، أو التفكير في إزالته.
8. تعطيل خدمات VPN
على الرغم من أن الشبكات الافتراضية الخاصة لن تمنع دائمًا مساعد Google من العمل ، إلا أنها قد تُسبب بعض المشكلات. نظرًا لأن خدمات VPN تُعيد توجيه اتصالات الشبكة ، فقد يؤدي استخدام أحدها إلى منع مساعد Google من الوصول إلى المعلومات بشكل صحيح.
ما لم يكن عليك استخدام VPN لسبب ما ، فحاول تعطيل أي تطبيقات VPN أثناء استخدام مساعد Google لمعرفة ما إذا كان ذلك يساعدك.
9. تمكين إشعارات مساعد Google
أخيرًا ، سننظر إلى قضية منفصلة ولكنها محبطة أيضًا. إذا كنت لا تتلقى إشعارات من مساعد Google ، فمن المحتمل أنك عطلت الإشعارات لهذا التطبيق على هاتفك. سيؤدي إعادة تشغيل خيار الإشعارات إلى إصلاح المشكلة نيابةً عنك:
- قم بتشغيل تطبيق الإعدادات وانقر فوق التطبيقات والإشعارات ، متبوعة بـ Google.
- اضغط على خيار الإشعارات لعرض قائمة إشعارات المساعد.
- تأكد من تشغيل التبديل الموجود بجوار إظهار الإشعارات ، واستخدم الفئات في الأسفل لتغيير أنواع الإشعارات التي تتلقاها.
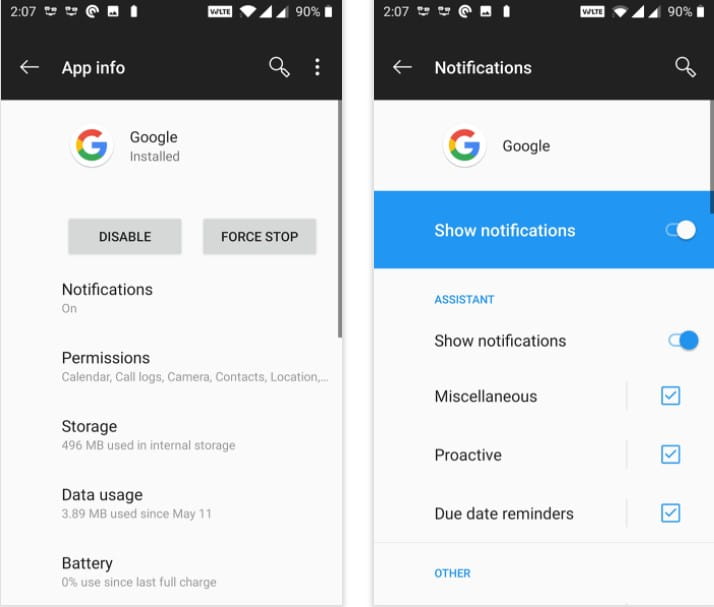
بالإضافة إلى ذلك ، يُمكنك فتح تطبيق Google والانتقال إلى المزيد -> الإعدادات -> مساعد Google -> المساعد والنقر فوق الإشعارات لتبديل أنواع الإشعارات المحددة.
تم إصلاح مشاكل مساعد Google الآن
إذا كنت تعتمد بشكل كبير على مساعد Google في مهامك ، فمن المحبط للغاية أن تجد أنه لا يعمل. لحسن الحظ ، باستخدام بعض الطرق المذكورة أعلاه ، يمكنك إعادة المساعد الصوتي إلى العمل على هاتفك دون الكثير من المتاعب.
في حالة عدم عمل المساعد بغض النظر عن ما تفعله ، أو إذا كان هاتفك غير متوافق ، فلا تقلق. هناك بعض البدائل لـ Google Assistant التي يُمكنك استخدامها على جهازك. قد تتفاجأ من كل ما يمكنها فعله من أجلك.







