روابط سريعة
قد تواجه أحيانًا مشاكل غير مُتوقعة تُعيق استخدام الكمبيوتر الخاص بك بالشكل المطلوب. حيث تحدث معظم أخطاء Windows بعد تسجيل الدخول إلى الكمبيوتر الخاص بك. لكن الخطأ “فشلت خدمة ملف تعريف المستخدم في تسجيل الدخول” لا يسمح لك بتسجيل الدخول على الإطلاق، ولهذا السبب يكون حله أكثر صعوبة من أخطاء Windows الأخرى.
في هذا المقال، سنستكشف الأسباب المُحتملة والحلول المُقترحة لهذه المشكلة المُزعجة. سنقدم لك خطوات مفصلة ومبسطة لإصلاح هذا الخطأ بسرعة وكفاءة، مما يُساعدك على استعادة وظائف الجهاز بدون عناء. إذا كنت تبحث عن الطرق الفعَّالة للتغلب على مشكلات نظام التشغيل، فإن هذا المقال سيكون دليلاً مفيدًا يوفر لك الحلول الضرورية. يحدث الخطأ “فشلت خدمة ملف تعريف المستخدم في تسجيل الدخول” عادةً بسبب ملف NTUSER.DAT تالف، أو إدخال سجل خاطئ أو ملف نظام أساسي غير موجود، أو خدمة ملف تعريف المستخدم التي تم تكوينها بشكل غير صحيح. ومع ذلك، يُمكنك استخدام الخطوات التالية لتشخيص المشكلة وإصلاحها بشكل فعَّال. تحقق من أفضل الطرق لتسجيل الدخول تلقائيًا إلى حساب المستخدم على Windows 10/11.

تمكين حساب المسؤول المُضمَّن والمخفي باستخدام بيئة استرداد Windows
أول شيء يجب عليك فعله هو تمكين حساب المسؤول المخفي إذا لم تتمكن من تسجيل الدخول باستخدام حسابك. سيكون من المُستحيل تنفيذ جميع الإصلاحات الأخرى بدون هذا الحساب المُضمَّن.
هناك طرق متعددة لتمكين حساب المسؤول المُضمَّن في Windows، لكن الطرق التقليدية لن تعمل هنا. لذلك، سوف نستخدم بيئة الإصلاح في Windows (WinRE) لفتح مثيل لموجه الأوامر وتعديل السجل لتمكين الحساب.
قبل متابعة الخطوات المذكورة أدناه، قم بعمل نسخة احتياطية لسجل النظام الخاص بك يدويًا على محرك أقراص USB باستخدام خيار التصدير في مُحرِّر السجل، إن أمكن.
اتبع هذه الخطوات لتمكين حساب المسؤول:
- انقر على رمز الطاقة.
- اضغط مع الاستمرار على مفتاح
Shiftوانقر على خيار إعادة التشغيل. - بعد إعادة تشغيل الكمبيوتر الخاص بك، انقر فوق “متابعة”.
- حدد استكشاف الأخطاء وإصلاحها.
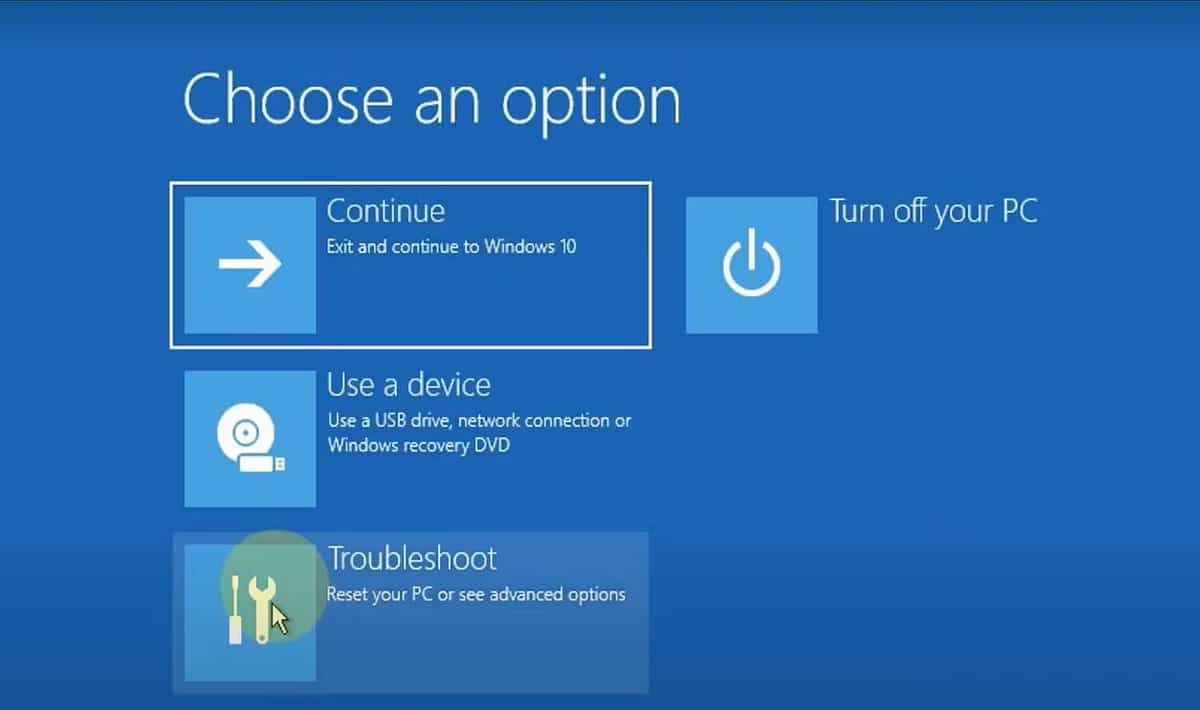
- انقر فوق
خيارات مُتقدمة -> موجه الأوامر. - اكتب regedit في نافذة موجه الأوامر واضغط على Enter.
- انقر فوق المفتاح HKEY_LOCAL_MACHINE في الجزء الأيمن.
- انقر فوق ملف -> تحميل الخلية.
- حدد خيار هذا الكمبيوتر.
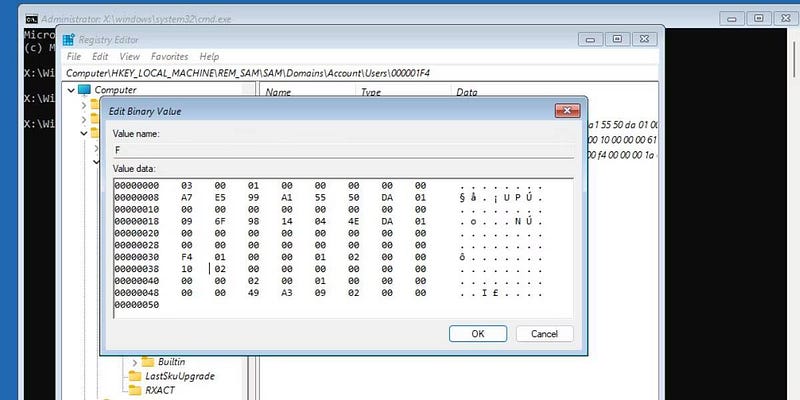
- انقر فوق
Windows -> النظام 32 -> مجلد التكوين. - ابحث عن ملف SAM وانقر عليه نقرًا مزدوجًا.
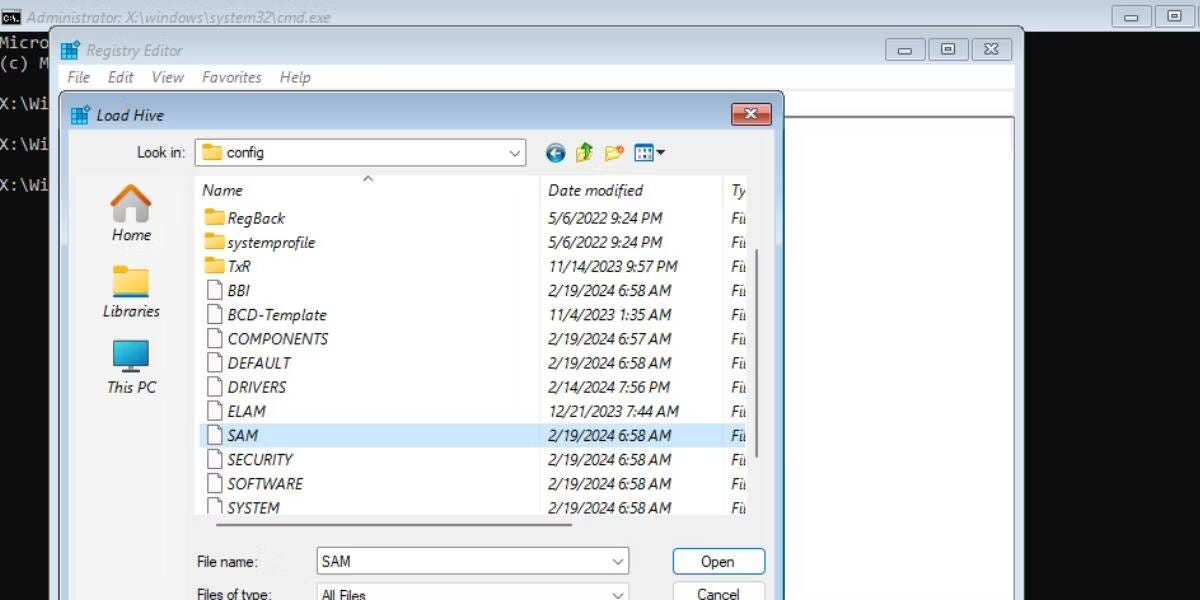
- قم بتسمية المفتاح REM_SAM وانقر على موافق.
- انتقل إلى مفتاح السجل التالي:
HKEY_LOCAL_MACHINE\REM_SAM\SAM\Domains\Account\Users\000001F4 - انقر نقرًا مزدوجًا فوق القيمة الثنائية
F. - انتقل إلى الإدخال 00000038 في الصف الأول.
- قم بتعديل القيمة 11 في العمود الثاني من الصف 00000038 إلى 10.
- انقر فوق موافق.
- يُمكنك الخروج من نافذة مُحرِّر السجل.
- أغلق موجه الأوامر.
- انقر فوق “متابعة” للتمهيد إلى شاشة القفل. سترى حساب مسؤول إضافي على شاشة القفل.
التمهيد في الوضع الآمن
بعد تمكين حساب المسؤول المُضمَّن ، أول شيء يجب عليك فعله هو تشغيل Windows في الوضع الآمن. يعمل الوضع الآمن بشكل أساسي على تشغيل Windows بالحد الأدنى من الميزات والتطبيقات التي يحتاجها للعمل.
للتشغيل في الوضع الآمن، اتبع الخطوات التالية:
- قم بتشغيل الكمبيوتر الخاص بك كما تفعل عادةً.
- عندما تصل إلى شاشة تسجيل الدخول، اضغط باستمرار على
Shiftوانتقل إلىالطاقة -> إعادة التشغيل. - حدد استكشاف الأخطاء وإصلاحها.
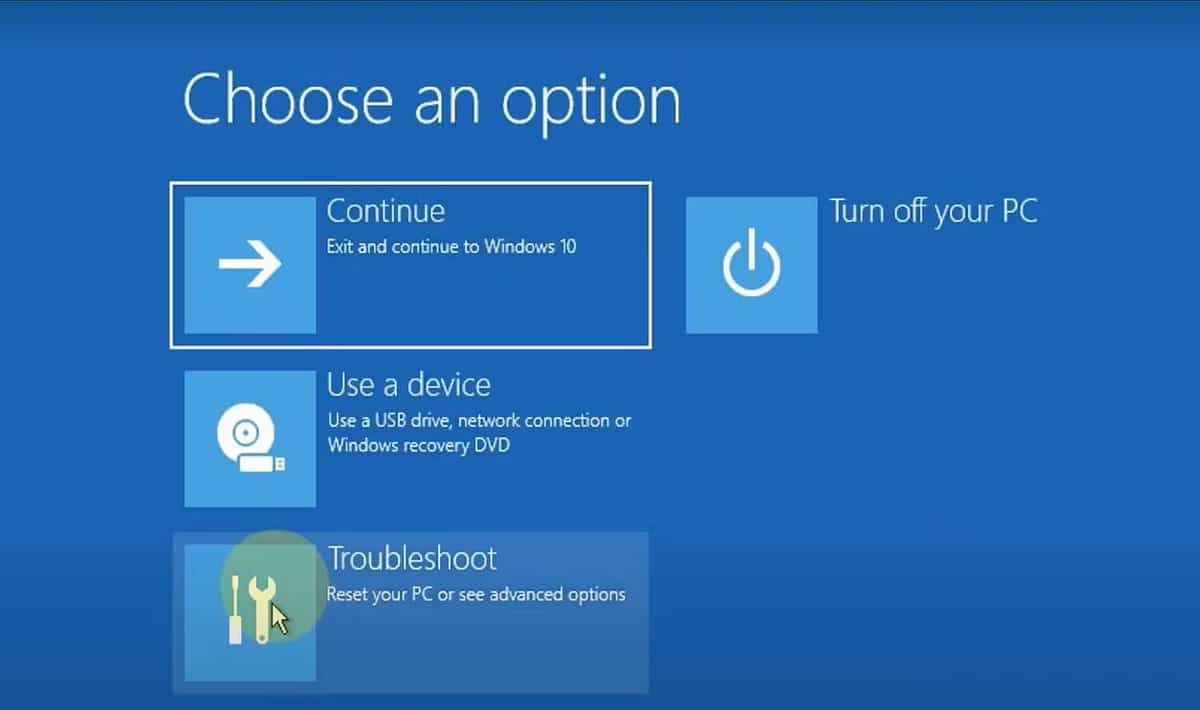
- انقر فوق خيارات
متقدمة -> إعدادات بدء التشغيل -> إعادة التشغيل. - بعد إعادة تشغيل الكمبيوتر الخاص بك، انقر فوق الوضع الآمن مع الاتصال بالشبكة.
- سيتم إعادة تشغيل الكمبيوتر الخاص بك في الوضع الآمن.
- قم بتسجيل الدخول إلى حساب المسؤول ثم تابع بالطرق المذكورة أدناه.
استبدال ملف NTUSER.DAT
يقوم ملف NTUSER.DAT بتخزين بيانات حول حساب المستخدم، وإذا كان تالفًا، فيجب عليك استبدال هذا الملف. قم بتسجيل الدخول إلى حساب المسؤول الذي قمت بتمكينه مسبقًا. ثم كرر الخطوات التالية:
- اضغط على
Win + Eلفتح مُستكشف الملفات. - انقر فوق
عرض -> إظهار -> العناصر المخفية.
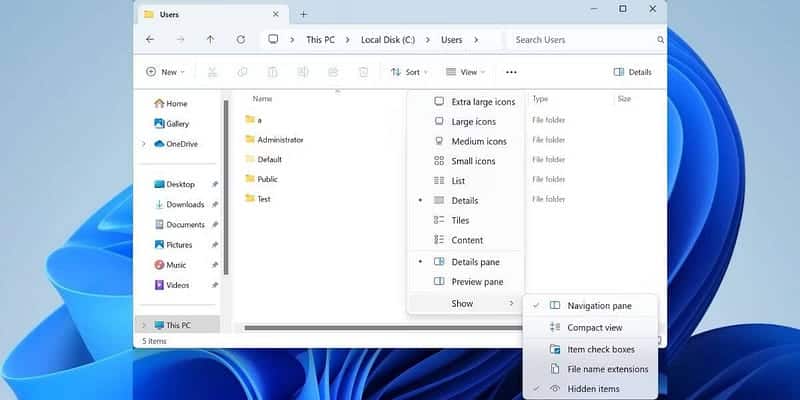
- افتح المجلد الافتراضي. انقر فوق الملف NTUSER.DAT وأعد تسميته إلى “NTUSER.DAT.OLD”.
- اضغط على مسافة للخلف. انتقل إلى مجلد المسؤول وانسخ ملف NTUSER.DAT.
- قم بزيارة المجلد الافتراضي مرة أخرى والصق الملف المنسوخ هناك.
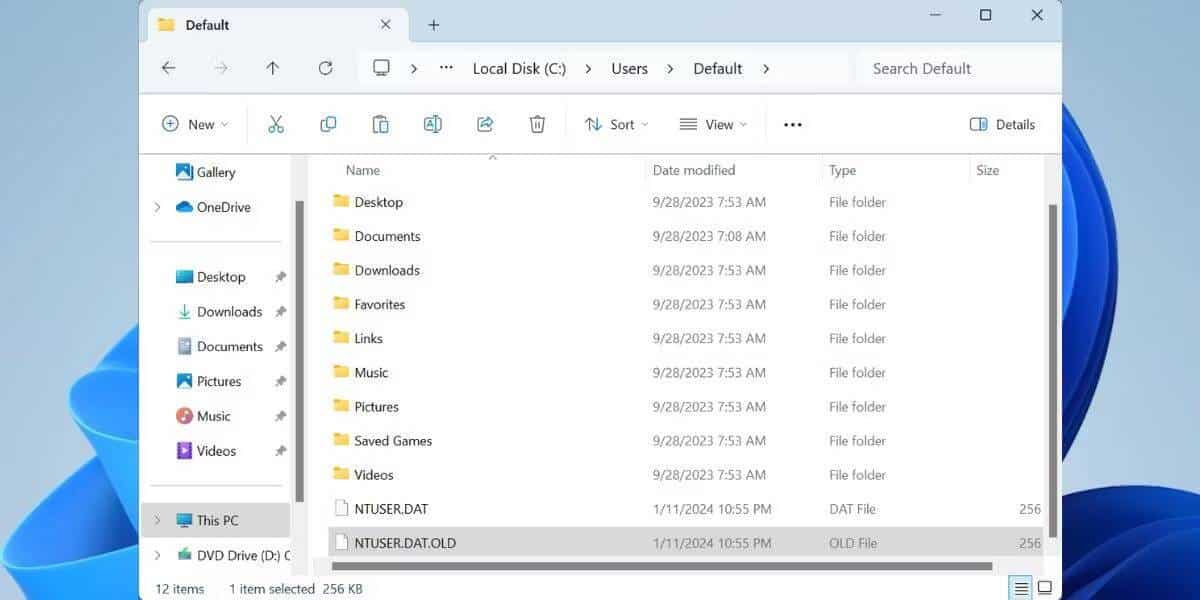
- أعد تشغيل الكمبيوتر الخاص بك لتطبيق التغييرات.
استخدام SFC للبحث عن الملفات التالفة
السبب الأكثر احتمالاً لخطأ “فشل خدمة ملف تعريف المستخدم في تسجيل الدخول” هو ملف مُستخدم تالف. يمكن أن يحدث هذا لأسباب مختلفة، بدءًا من فحص تطبيق مكافحة الفيروسات للملفات عند التشغيل وحتى انقطاع التيار الكهربائي أثناء تمهبد الكمبيوتر الخاص بك.
لحسن الحظ، يحتوي Windows على بعض الأدوات المساعدة المضمنة التي يُمكنها مساعدتك في العثور على ملفات Windows الفاسدة وإصلاحها تلقائيًا. إحدى هذه الأدوات تُسمى System File Checker (SFC)، ويتم تنفيذها باستخدام موجه الأوامر:
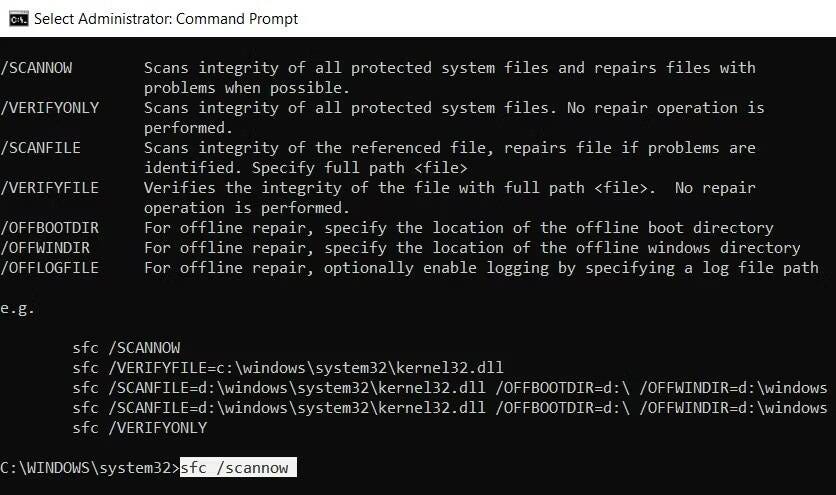
- تأكد من أنَّ الكمبيوتر الخاص بك في الوضع الآمن.
- في شريط البحث بقائمة ابدأ، اكتب cmd وحدد موجه الأوامر.
- في نافذة موجه الأوامر، اكتب الأمر التالي ثم اضغط على Enter.
sfc /scannow
- سيبدأ Windows في فحص الكمبيوتر الخاص بك بحثًا عن أي ملفات تالفة ويقوم بإصلاحها تلقائيًا. يجب أن تستغرق العملية برمتها حوالي 30 دقيقة.
بعد اكتمال الفحص، أعد تشغيل الكمبيوتر الخاص بك وحاول تسجيل الدخول مرة أخرى. تحقق من تحليل وتوضيح الاختلافات بين CHKDSK و SFC و DISM في Windows وكيف يُمكن استخدامها.
استعادة الكمبيوتر الخاص بك إلى حالة سابقة
يحتوي Windows على ميزة مُفيدة تسمى “استعادة النظام” والتي تتيح لك استرجاع التغييرات التي تم إجراؤها على الكمبيوتر الخاص بك واستعادتها إلى نقطة زمنية سابقة.
قبل المتابعة، يجب أن تعلم أن الميزة غير ممكّنة افتراضيًا، ويجب عليك إنشاء نقاط استعادة يدويًا ما لم تقم بتكوين Windows لإنشاء نقاط استعادة يومية.
إذا كنت تتذكر أنك قمت بإنشاء نقطة استعادة قبل ظهور الخطأ، فاتبع الخطوات التالية:
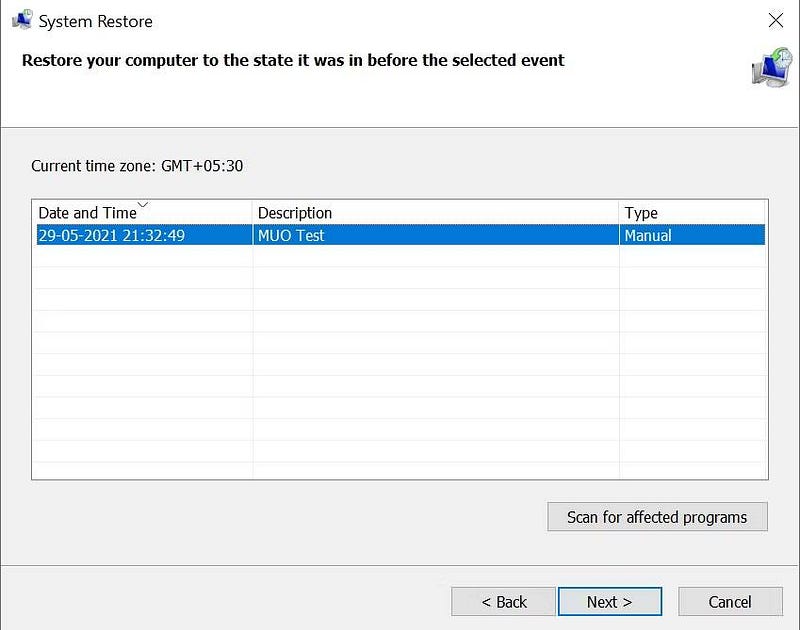
- اضغط على مفتاح
Windows + Rلبدء تشغيل مربع الحوار “تشغيل”. - في مربع النص، اكتب rstrui.exe ثم اضغط على Enter.
- في مربع الحوار “استعادة النظام”، انقر فوق “التالي”.
- اختر نقطة استعادة من القائمة.
- في النافذة التالية، تحقق جيدًا من كل شيء وانقر فوق “إنهاء”.
- سيقوم Windows باستعادة نفسه إلى حالته السابقة، ومن المُفترض أن تتمكن الآن من تسجيل الدخول دون أي متاعب.
يجب عليك عمل نسخة احتياطية لأية بيانات أو تطبيقات مهمة قد يكون تم تثبيتها بعد إنشاء نقطة الاستعادة.
تغيير تكوين السجل
هناك طريقة أخرى لمعالجة الخطأ “فشلت خدمة ملف تعريف المستخدم في تسجيل الدخول” وهي إجراء بعض التغييرات على السجل. تُعد هذه طريقة متقدمة لاستكشاف الأخطاء وإصلاحها، ومن المستحسن إنشاء نقطة استعادة النظام قبل المتابعة.
قم بما يلي لتكوين السجل بشكل صحيح:
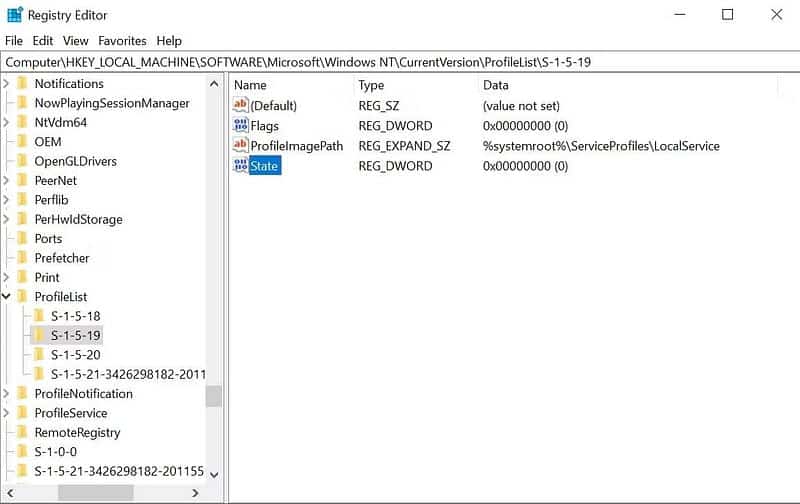
- قم بالتمهيد إلى الوضع الآمن باستخدام الخطوات الواردة في القسم الأول من هذه المقالة.
- اضغط على مفتاح
Windows + Rلفتح مربع الحوار “تشغيل”. اكتب Regedit واضغط على Enter. - في مُحرِّر السجل، باستخدام شريط التنقل الموجود على اليسار، انتقل إلى:
HKEY_LOCAL_MACHINE\Software\Microsoft\Windows NT\Current Version\Profile List - هنا، يجب أن تشاهد ملفين بنفس الاسم، ولكن أحدهما سيكون له تنسيق .bak.
- انقر بزر الماوس الأيمن على الملف ذو التنسيق .bak وحدد إعادة تسمية. قم بإزالة تنسيق .bak مع ترك اسم الملف دون تغيير، ثم اضغط على Enter.
- الآن، انقر بزر الماوس الأيمن على الملف الذي لم يكن له في الأصل تنسيق .bak وأضف .bak في نهايته.
- في المجلد الذي يحتوي على الملف المعاد تسميته من الخطوة 5، انقر بزر الماوس الأيمن على الحالة، ثم حدد تعديل.
- قم بتغيير القيمة في بيانات القيمة من 8000 إلى 0 (صفر).
- بعد ذلك، انقر بزر الماوس الأيمن فوق إدخال RefCount وقم بتغيير القيمة في بيانات القيمة إلى 0 (صفر).
- قم بتأكيد التغييرات وأغلق مُحرِّر السجل.
- أعد تشغيل الكمبيوتر الخاص بك وقم بتسجيل الدخول.
تحقق من أفضل حيل مُحرِّر السجل لـ Windows 11 لتحسين تجربتك.
ماذا لو لم تجد ملف .bak في مُحرِّر السجل؟
من غير المرجح أن يكون ذلك، ولكن ربما لم يقم الكمبيوتر الخاص بك بإنشاء ملف بتنسيق .bak. في هذه الحالة، افتح مستكشف Windows وانتقل إلى:
C:\Users\Default\AppData\Local\Application Data إذا وجدت مجلدًا آخر باسم “App Data” ضمن المجلد الذي تستخدمه، فاحذفه وأعد تشغيل الكمبيوتر الخاص بك. ينبغي أن يحل المشكلة.
تمكين خدمة ملف تعريف المستخدم
في بعض الحالات، قد يتم تعطيل خدمة ملف تعريف المستخدم نفسها. عادةً ما يكون تطبيق الطرف الثالث هو الجاني. لحسن الحظ، يُمكنك تمكينها عن طريق تشغيل أمر بسيط في نافذة موجه الأوامر:
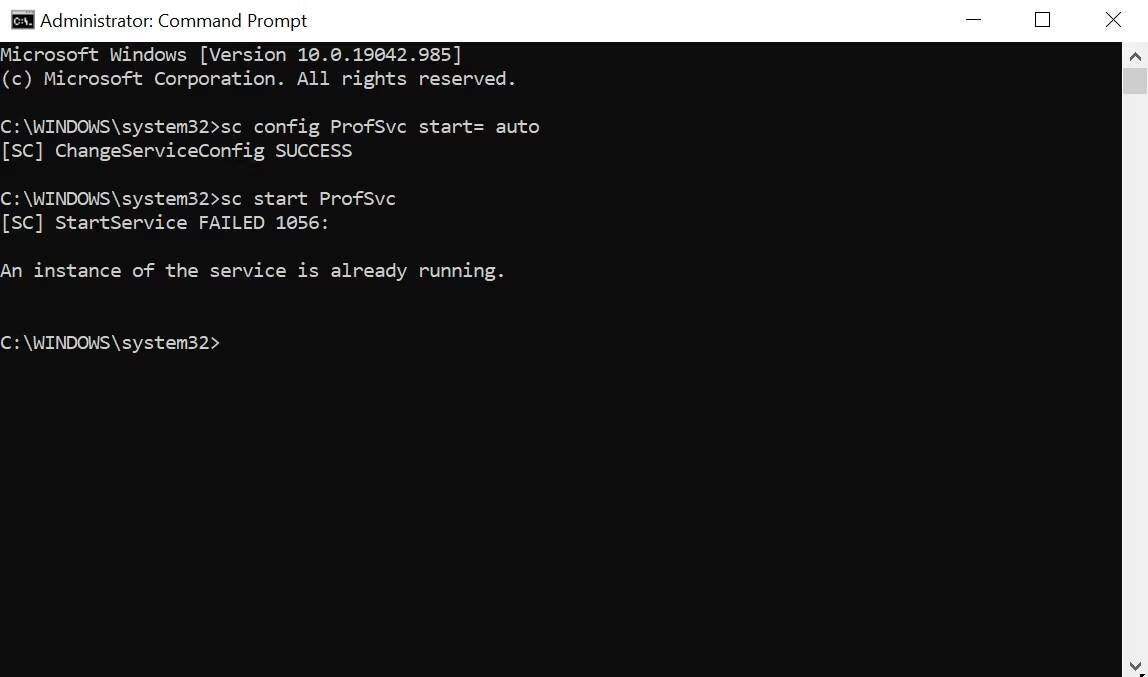
- قم بتشغيل الكمبيوتر الخاص بك في الوضع الآمن.
- في شريط البحث بقائمة ابدأ، اكتب cmd. من نتائج البحث، انقر بزر الماوس الأيمن على
موجه الأوامر -> تشغيل كمسؤول. - في نافذة موجه الأوامر، اكتب الأمر التالي ثم اضغط على Enter.
sc config ProfSvc start= auto
- بعد ذلك، اكتب الأمر التالي، ثم اضغط على Enter.
sc start ProfSvc
- أغلق موجه الأوامر وأعد تشغيل الكمبيوتر الخاص بك.
بعض هذه الطرق مفيدة في تشخيص العديد من أخطاء Windows الشائعة الأخرى أيضًا. لذا، من المفيد أن تضعها في الاعتبار عند مواجهة مشكلات أخرى على الكمبيوتر الخاص بك. يُمكنك الإطلاع الآن على لا يُمكن تعيين حساب قياسي كمسؤول على Windows؟ إليك الإصلاح المُناسب.







