عندما تُواجه الخطأ “تم إيقاف تشغيل اكتشاف الشبكة” أثناء البحث عن أجهزة أخرى على الشبكة، فلن تكون أجهزة الكمبيوتر والأجهزة المُتصلة بالشبكة مُتاحة أو مرئية على الكمبيوتر الشخصي الذي يعمل بنظام Windows. يشرح هذا الدليل الحلول التي يُمكنك تطبيقها لإصلاحه.
في هذا الدليل، سنستكشف بعض الحلول الفعّالة لإصلاح خطأ “تم إيقاف تشغيل اكتشاف الشبكة” على نظام Windows. سنُقدم خطوات واضحة وتوجيهات للمُستخدمين الذين يواجهون هذه المشكلة، مما سيُساعدهم على التمكن من الوصول إلى مُختلف الأجهزة المُتصلة بالشبكة بسرعة وكفاءة. تحقق من كيفية إصلاح خطأ يتعذر على Windows اكتشاف إعدادات وكيل الشبكة تلقائيًا.
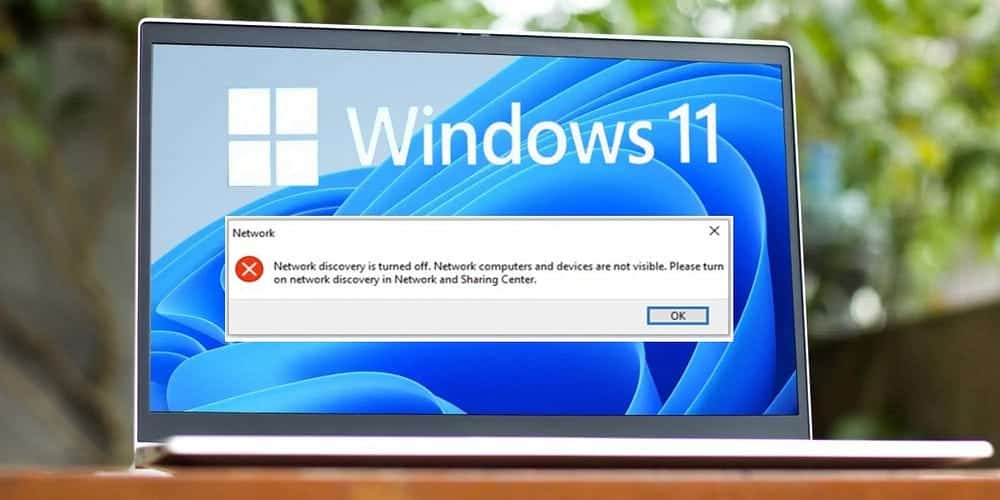
ملحوظة: بينما نستخدم Windows 11 هنا، تنطبق هذه الإصلاحات على Windows 10 أيضًا.
ما الذي يُسبب الخطأ “تم إيقاف تشغيل اكتشاف الشبكة” على Windows؟
يحدث هذا الخطأ عادةً عند تعطيل ميزة اكتشاف شبكة Windows. ربما تكون قد قمت بتعطيل هذه الميزة عن طريق الخطأ أو قمت بإعادة ضبط إعدادات الشبكة التي أدت إلى تعطيلها. تشمل الأسباب المُحتملة الأخرى ما يلي:
- تم إيقاف تشغيل الخدمات المطلوبة لتشغيل اكتشاف الشبكة.
- برامج تشغيل مُحوِّل الشبكة قديمة أو تالفة.
- لم يتم إدراج اكتشاف الشبكة في القائمة البيضاء في Windows Defender، لذا قام جدار الحماية بإيقاف تشغيلها.
والآن دعونا نستكشف بعض الحلول المُتاحة لحل هذه المشكلة.
1. تشغيل مُستكشف أخطاء الشبكة والإنترنت ومصلحها
يتضمن Windows أداة مُفيدة لاستكشاف مُختلف أخطاء الشبكة والإنترنت وإصلاحها للمساعدة في تحديد مثل هذه المشكلات والمُساعدة في التخلص منها. يجب أن تبدأ عملية استكشاف الأخطاء وإصلاحها عن طريق تشغيل هذه الأداة لمعرفة ما إذا كانت ستحل المشكلة.
- لتشغيل مُستكشف الأخطاء ومصلحها، انقر بزر الماوس الأيمن فوق زر “قائمة ابدأ” وانتقل إلى “الإعدادات”. انتقل إلى
النظام > استكشاف الأخطاء وإصلاحها -> مستكشفات الأخطاء ومصلحاتها الأخرى.
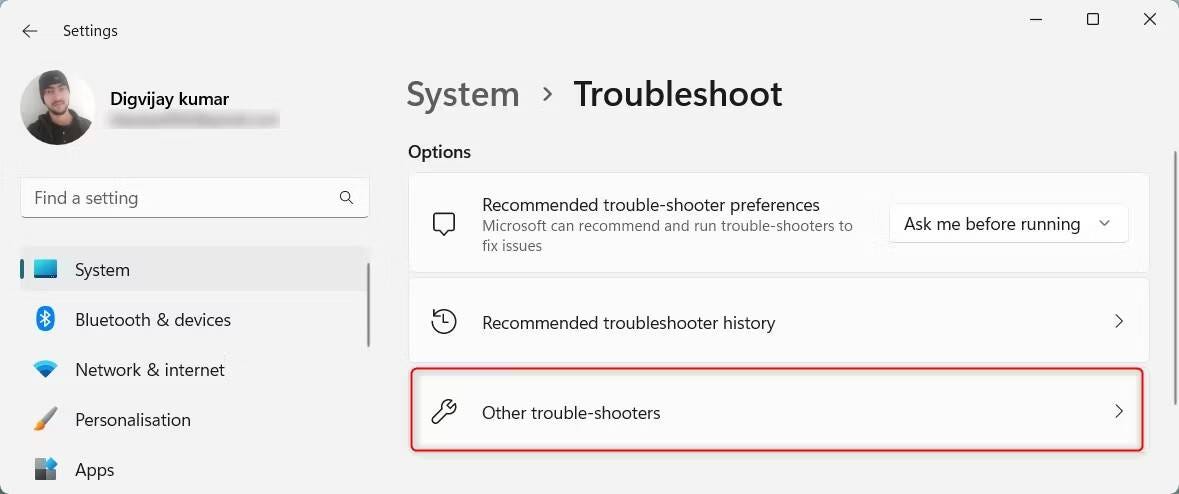
- انقر فوق الزر “تشغيل” بجوار “الشبكة والإنترنت”.
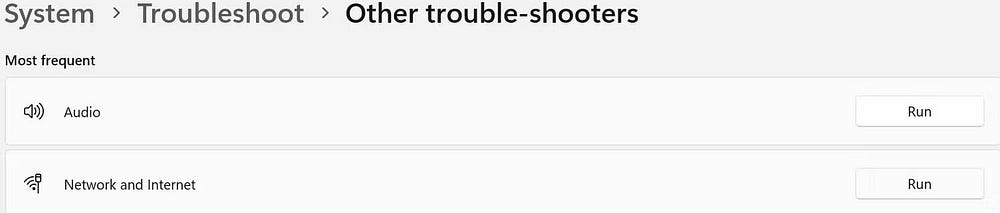
سيقوم Windows بتشغيل تطبيق “الحصول على المساعدة”. اتبع الإرشادات التي تظهر على الشاشة لمساعدة Windows في تحديد المشكلة الرئيسية في شبكتك. ثم سيُرشدك خلال خطوات حل المشكلة.
2. تمكين ميزة اكتشاف الشبكة
للتأكد من عدم تعطيل اكتشاف الشبكة، اتبع الخطوات التالية:
- انقر بزر الماوس الأيمن على زر “قائمة ابدأ” وافتح الإعدادات.
- انتقل إلى علامة التبويب “الشبكة والإنترنت” على الشريط الجانبي وافتح إعدادات الشبكة المُتقدمة في الجهة المُقابلة.
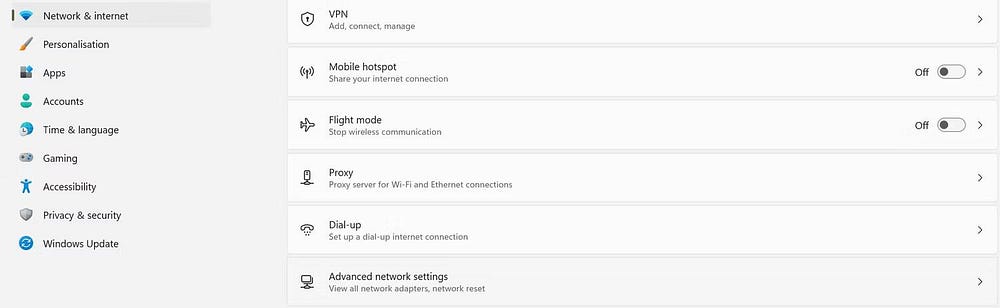
- اختر إعدادات المشاركة المُتقدمة ضمن المزيد من الإعدادات.
- قم بتوسيع قوائم الشبكات الخاصة والعامة.
- إذا تم تعطيل مفتاح التبديل الموجود بجوار اكتشاف الشبكة، فسيتم تعطيل الميزة. لتنشيطها، قم بتمكين مفتاح التبديل وحدد المربع بجوار إعداد الأجهزة المتصلة بالشبكة تلقائيًا.
- قم أيضًا بتمكين مفتاح التبديل بجوار مشاركة الملفات والطابعات.
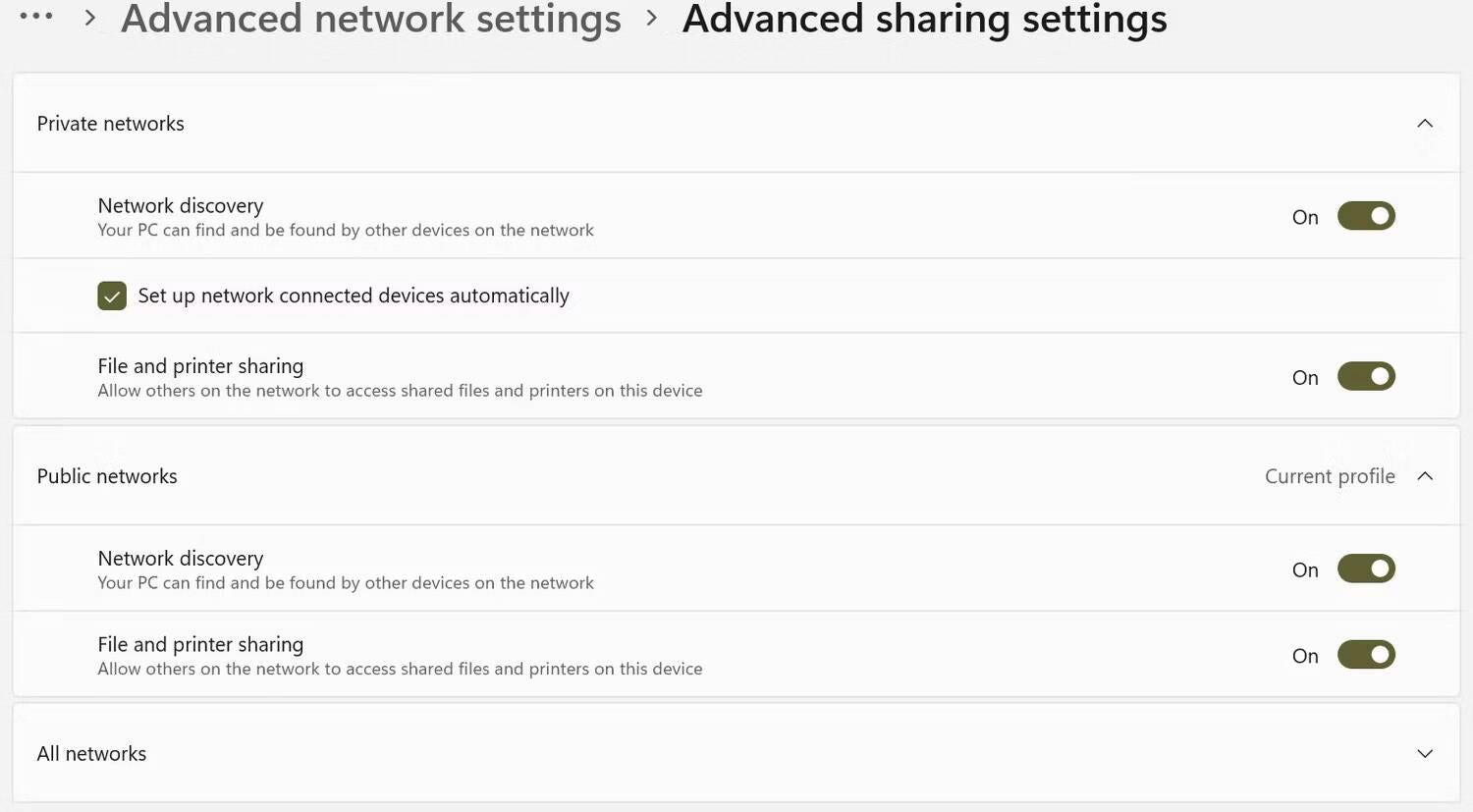
بمجرد تنشيط الميزة، حاول استخدام مشاركة الشبكة مرة أخرى. إذا رأيت الخطأ مرة أخرى، فقم بتطبيق الإصلاحات المُتبقية. تحقق من هل ميزة مشاركة الطابعة لا تعمل على Windows؟ جرِّب هذه الإصلاحات.
3. تمكين خدمات اكتشاف الشبكة التي تعتمد عليها
يجب تمكين خدمات أساسية حتى تعمل ميزة اكتشاف الشبكة بشكل صحيح:
- Function Discovery Provider Host
- Function Discovery Resource Publication
- SSDP Discovery
- UPnP Device Host
- DNS Client
يجب عليك التأكد من أنَّ هذه الخدمات نشطة ومن المُقرر أن تبدأ تلقائيًا من خلال الخطوات التالية:
- افتح تطبيق “الخدمات” عن طريق كتابة “Service.msc” في بحث Windows.
- حدد مكان الخدمة المُحددة (كما هو مذكور أعلاه) التي تُريد التحقق منها وتمكينها.
- انقر بزر الماوس الأيمن على الخدمة وحدد خصائص.
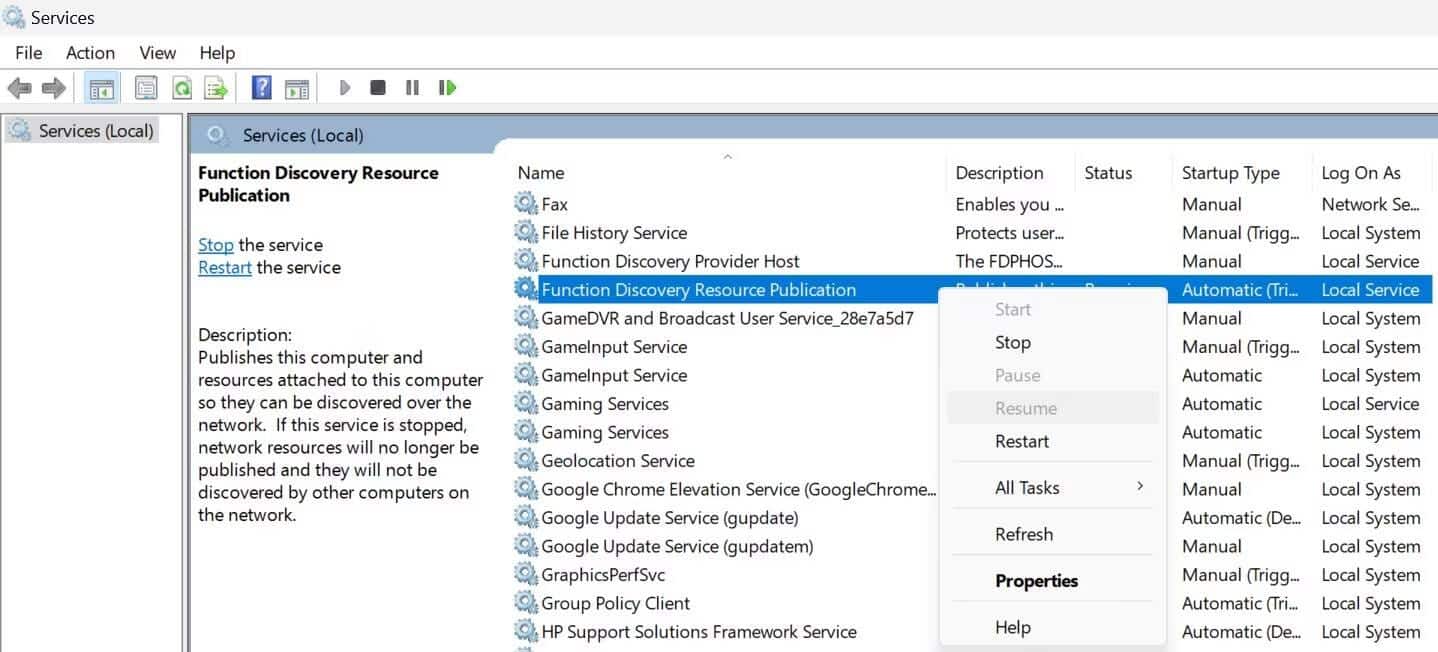
- حدد تلقائي من القائمة المُنسدلة لنوع بدء التشغيل.
- انقر فوق الزر “ابدأ” لتفعيل الخدمة.
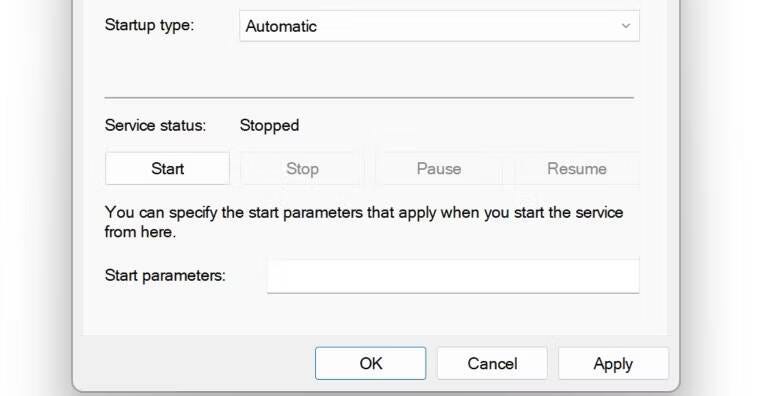
كرر هذه العملية لكل من الخدمات الأخرى. وبعد ذلك، قم بتشغيل نفس العملية التي أدت إلى ظهور الخطأ سابقًا. إذا استمر الخطأ، قم بتطبيق الإصلاح التالي.
4. إضافة اكتشاف الشبكة إلى القائمة البيضاء في Windows Defender
قد تُواجه الخطأ “تم إيقاف تشغيل اكتشاف الشبكة” إذا قام جدار حماية Windows Defender بحظر اتصالك بالشبكة. لإزالة هذا التقييد، قم بإدراج الميزة إلى القائمة البيضاء في Windows Defender:
- اكتب “Windows Security” في بحث Windows وافتح تطبيق Windows Security.
- انتقل إلى علامة التبويب “جدار الحماية وحماية الشبكة” على الجانب وانقر على “السماح لأحد التطبيقات من خلال جدار الحماية” في الجهة المُقابلة.
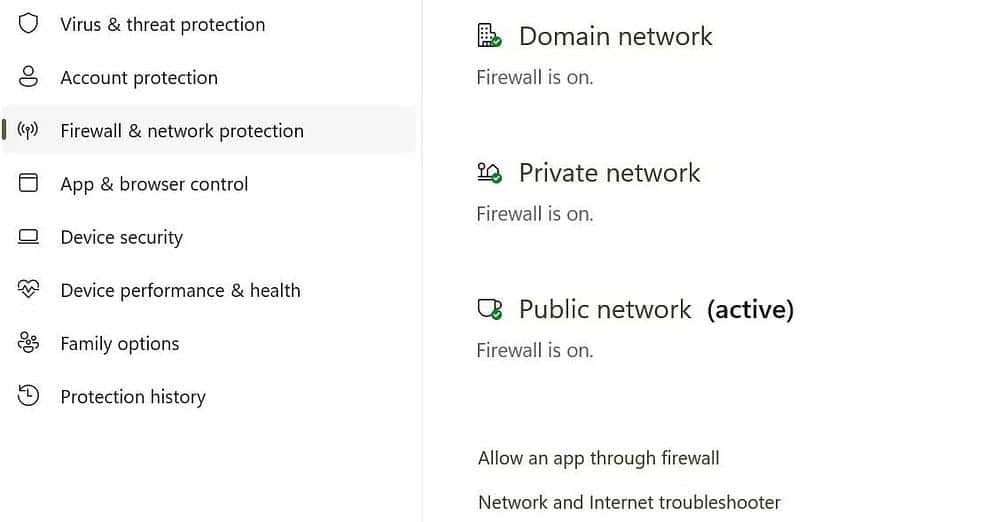
- اضغط على المفتاح
Nعدة مرات للعثور على Network Discovery. - إذا تم تحديد المربعين “عام” و”خاص” بجوار “اكتشاف الشبكة”، فهذا يعني أنَّ الميزة مدرجة بالفعل في القائمة البيضاء من خلال جدار الحماية.
- إذا لم يتم تحديد أي من هذه المربعات، فانقر فوق “تغيير الإعدادات”، وحدد المربعات، ثم انقر فوق “موافق”.
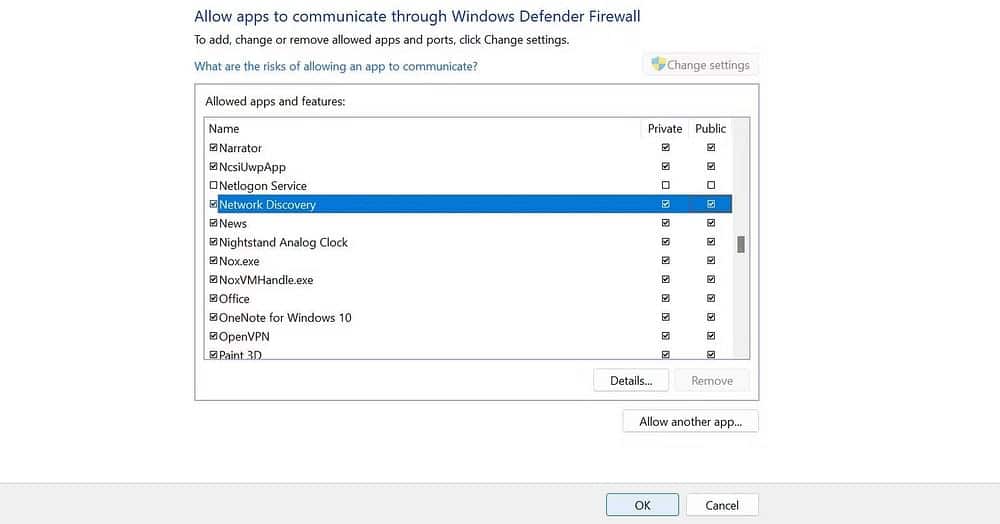
5. إعادة تعيين إعدادات جدار حماية Windows Defender
إذا لم تُؤد إضافة الميزة إلى القائمة البيضاء إلى حل المشكلة، فأعد تعيين إعدادات جدار حماية Windows Defender. سيؤدي هذا إلى إعادة جدار الحماية إلى تكوينه الافتراضي، وإزالة أي قواعد أو إعدادات مُخصصة قد تكون قمت بتكوينها.
ملاحظة: إذا كنت تستخدم أي تطبيقات مكافحة فيروسات تابع لجهة خارجية كمجموعة أمان أساسية لديك وكان نشطًا حاليًا، فقم بتعطيله مؤقتًا.
تُعد إعادة تعيين جدار حماية Windows إجراءً أكثر جذرية يُمكن أن يؤثر على وظائف الشبكة الأخرى. تابع دائمًا بحذر، لأن ذلك قد يؤثر على التطبيقات الأخرى وإعدادات الشبكة. تأكد من تدوين أي إعدادات أو قواعد مخصصة قبل إعادة التعيين حتى تتمكن من إعادة إنشائها بعد ذلك. تحقق من كيفية إصلاح خطأ “تم حظر هذا التطبيق لحمايتك” على Windows.
6. تحديث برامج تشغيل مُحوِّل الشبكة
قد تكون برامج تشغيل مُحوِّل الشبكة القديمة سببًا مُحتملاً لهذا الخطأ. لاستبعاد هذا الاحتمال، قم بتحديث برامج التشغيل هذه إلى أحدث إصدار متوفر. هناك طرق مختلفة لتثبيت برامج تشغيل محول الشبكة على الكمبيوتر الذي يعمل بنظام Windows. الطريقة الأكثر موثوقية هي تنزيلها من موقع الشركة المُصنِّعة وتثبيتها يدويًا باستخدام إدارة الأجهزة. تحقق من كيفية العثور على برامج تشغيل Windows القديمة وإستبدالها.
ستسمح الحلول المذكورة أعلاه للكمبيوتر الذي يعمل بنظام Windows باكتشاف الأجهزة الأخرى المُتصلة بالشبكة. لاحظ أنه إذا كنت تستخدم شبكة نطاق، فيُمكن لسياسة المجموعة تجاوز الإعدادات المحلية، وقد لا تتمكن من تغيير إعدادات اكتشاف الشبكة بدون أذونات إدارية. يُمكنك الإطلاع الآن على أفضل إعدادات سياسة المجموعة التي تحتاج إلى تعديلها للتحكم في Windows.







