على الرغم من كونه أحد أكثر تطبيقات بطاقات الرسومات تقدمًا وحصولًا على الميزات وتلقيًا للتحديثات بانتظام ، فإنَّ MSI Afterburner لديه سجل حافل من المُشكلات المُزعجة التي يُواجهها المُستخدمون بشكل مُتكرر. واحدة من أكثر المشكلات شيوعًا هي عندما تُصبح ميزة التحكم في سرعة المروحة باللون الرمادي في التطبيق (أي غير قابل للتعديل) ، أو عندما لا يُؤثر تغيير السرعة على السرعة الفعلية للمروحة.
ما السبب وكيف يُمكنك إصلاحه؟ دعنا نستكشف الأسباب الكامنة وراء هذه المشكلة ونُناقش بعض الإصلاحات لاستعادة التحكم في سرعة المروحة. تحقق من مراوح بطاقات الرسومات لا تعمل؟ إليك كيفية إصلاحها.

ماذا تفعل عندما يُصبح التحكم في سرعة مروحة MSI Afterburner غير قابل للتعديل

قد يكون السبب الرئيسي وراء عدم إمكانية التحكم في سرعة المروحة في MSI Afterburner هو تعطل الميزة نفسها. تشمل الأسباب الأخرى عدم دعم الكمبيوتر المحمول للتحكم في سرعة المروحة ، أو عدم توافق التطبيق مع وحدة معالجة الرسومات ، أو وجود مشكلة في برامج تشغيل النظام ، أو يتم تغيير التحكم في سرعة المروحة عند تشغيل لعبة كثيفة الرسومات فقط.
إذا كنت تواجه مشكلات في التحكم في سرعة المروحة باستخدام MSI Afterburner أو كانت الميزة غير نشطة ، فأنت بحاجة إلى تمكين سرعة المروحة في إعدادات التطبيق ، وإغلاق جميع العمليات كثيفة الرسومات قيد التشغيل بالفعل ، وتحديث برامج تشغيل الرسومات ، وتنزيل أحدث إصدار من MSI Afterburner. إذا فشل كل شيء ، فلن يكون لديك خيار سوى إعادة تثبيت التطبيق.
الخطوات الأولية
جرِّب الإصلاحات التالية أولاً لمعرفة ما إذا كانت تُساعد:
- أعد تشغيل MSI Afterburner لاستبعاد مشاكل المؤقتة للتطبيقات.
- تأكد من تحديث MSI Afterburner.
- ارجع إلى العرض الافتراضي للتطبيق إذا كنت تستخدم أي أشكال أو سمات مُخصصة.
- تأكد من أنَّ بطاقة الرسومات تعمل وتم توصيلها بشكل صحيح.
- تأكد من أنَّ الشركة المُصنِّعة لبطاقة الرسومات تسمح لك بتعديل بطاقة الرسومات باستخدام تطبيق تابع لجهة خارجية. إذا كنت تستخدم بطاقة رسومات غير MSI ، فمن الأفضل تنزيل التطبيق الرسمي واستخدامه لتغيير إعداداتها.
- ابدأ في تطبيق الإصلاحات المُتبقية إذا لم تُساعدك الفحوصات الأولية أعلاه في حل المشكلة.
1. تشغيل عملية تستخدم وحدة معالجة الرسومات (GPU)
في بعض الحالات ، تُصبح ميزات MSI Afterburner باللون الرمادي عند عدم استخدام وحدة معالجة الرسومات. لذا ، قبل البدء في استكشاف الأخطاء وإصلاحها ، قم بتشغيل أي مُهمة تستخدم موارد وحدة معالجة الرسومات ومعرفة ما إذا كانت ميزة التحكم في سرعة المروحة مُتاحة الآن.
هل تقوم بالفعل بتشغيل ألعاب كثيفة الاستخدام للموارد؟ إذا كان الأمر كذلك ، فإنَّ ميزة التحكم في سرعة المروحة تُصبح أيضًا باللون الرمادي إذا قمت بالإفراط في الضغط على بطاقة الرسومات. لذلك ، قد تضطر إلى إغلاق العمليات المُتعطشة للموارد بشدة.
2. ضع حداً للعمليات كثيفة الرسومات
قد لا تتوفر بعض ميزات Afterburner عندما تكون وحدة معالجة الرسومات تحت الضغط بالفعل. قد يكون هذا سبب ظهور ميزة التحكم في سرعة المروحة باللون الرمادي في التطبيق ، ولا يُمكنك تغيير سرعة المروحة ولا تعديل إعداداتها.
إذا كنت تُمارس لعبة ، أو تُشغل تطبيقًا كثيفًا للرسومات ، أو تقوم بتشغيل تراكبات مُتعددة في وقت واحد ، فأغلقها وتحقق من توفر ميزة التحكم في سرعة المروحة مرة أخرى. إذا لم يُحدث إغلاق العملية أي فرق ، فانتقل إلى الخطوة التالية.
3. تمكين إعدادات سرعة المروحة
إذا قمت بتثبيت MSI Afterburner لأول مرة ووجدت أنَّ ميزة التحكم في سرعة المروحة مفقودة ، فمن المحتمل أن يكون ذلك بسبب تعطيل الميزة في إعدادات التطبيق نفسه. وبالتالي ، يجب تمكين ميزة التحكم في سرعة المروحة. إليك كيف يُمكنك القيام بذلك:
- قم بتشغيل MSI Afterburner.
- انقر فوق الإعدادات (رمز الترس).
- انقر فوق علامة التبويب المروحة.
- حدد المربع بجوار تمكين التحكم التلقائي المُحدد من قبل المستخدم في المروحة.
- في القائمة المنسدلة بجوار منحنى سرعة المروحة المُحدد مسبقًا ، حدد مخصص.
- ثم انقر فوق الزر “تطبيق”.
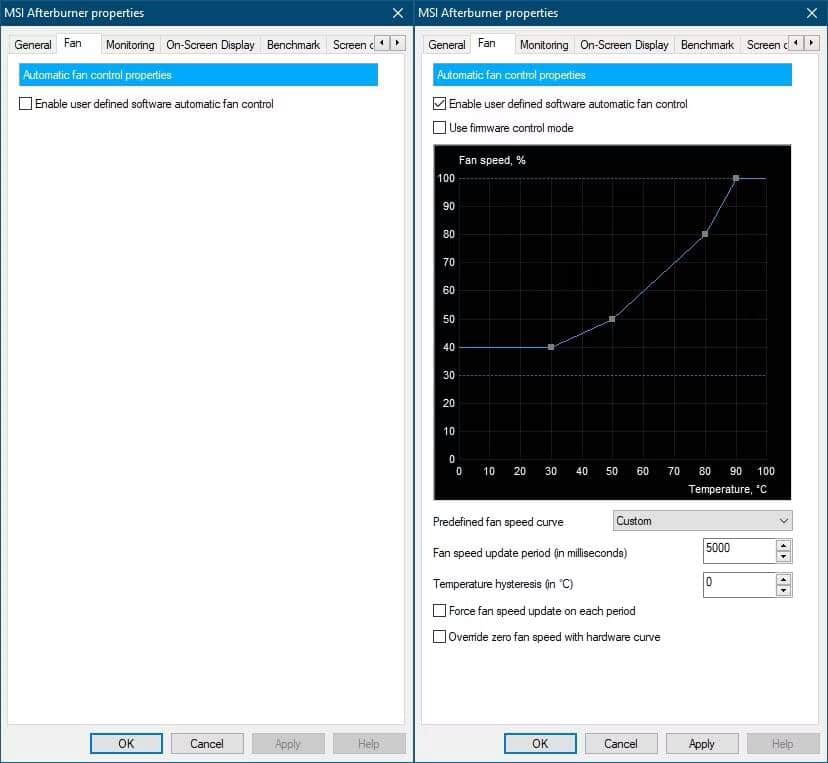
قم بتطبيق الإصلاح التالي إذا كانت ميزة التحكم في سرعة المروحة لا تزال مُعطلة.
4. استبعاد مشاكل التوافق
عندما لا تعمل أي من الإصلاحات المذكورة أعلاه ، تأكد من أنَّ إصدار Afterburner الخاص بك يدعم بطاقة الرسومات التي تستخدمها. لتأكيد ذلك ، يجب عليك الانتقال إلى منتدى الشركة المُصنِّعة لبطاقة الرسومات ، مثل منتدى MSI الرسمي ، ومعرفة ما إذا كان المستخدمون الآخرون الذين يستخدمون نفس بطاقة الرسومات يُواجهون هذه المشكلة. اكتشف إصدار MSI Afterburner الذي ساعدهم على التخلص من المشكلة وقم بتنزيله.
علاوة على ذلك ، إذا كان التطبيق يعمل بشكل جيد قبل بضعة أيام ولكن ليس بعد تحديث التطبيق ، فمن الأفضل الرجوع إلى إصدار سابق. احذف الإصدار الحالي وقم بتثبيت الإصدار القديم مرة أخرى.
5. تحديث أو الرجوع إلى إصدار سابق لبرنامج تشغيل الرسومات
يُمكن أن يؤدي استخدام MSI Afterburner مع برامج تشغيل رسومات قديمة إلى تصرفها بشكل غير طبيعي. ربما أصدرت الشركة المُصنِّعة لوحدة معالجة الرسومات برامج تشغيل جديدة ، لذا تحقق من الموقع الرسمي للشركة المُصنِّعة. إذا كان هناك أي برامج تشغيل جديدة مُتوفرة ، فاتبع دليلنا الخاص بتحديث برامج تشغيل الرسومات لتحديثها.
أيضًا ، تحتوي برامج تشغيل الرسومات التي تم إصدارها حديثًا في بعض الأحيان على أخطاء تؤدي إلى مشكلات مزعجة. وبالتالي ، إذا تم تعطيل التحكم في سرعة مروحة MSI Afterburner بعد تحديث برامج تشغيل الرسومات ، فيجب عليك إلغاء تثبيت برامج التشغيل المُثبتة مؤخرًا وإعادة تثبيت برامج التشغيل القديمة.
6. تغيير إعدادات سرعة المروحة يدويًا
إذا لم تؤد إعادة تثبيت التطبيق إلى حل المشكلة ، فيجب أن يكون الملاذ الأخير هو تعديل ملف الإعدادات يدويًا لتغيير سرعة المروحة. للقيام بذلك ، اتبع الخطوات التالية:
- اتبع هذا المسار:
C:\Program Files (x86)\MSI Afterburner
- انقر بزر الماوس الأيمن فوق ملف CFG المسمى MSIAfterburner وانقر فوق فتح. (قد يسمى الملف نفسه الإعدادات أو شيء مشابه على بعض الأجهزة)
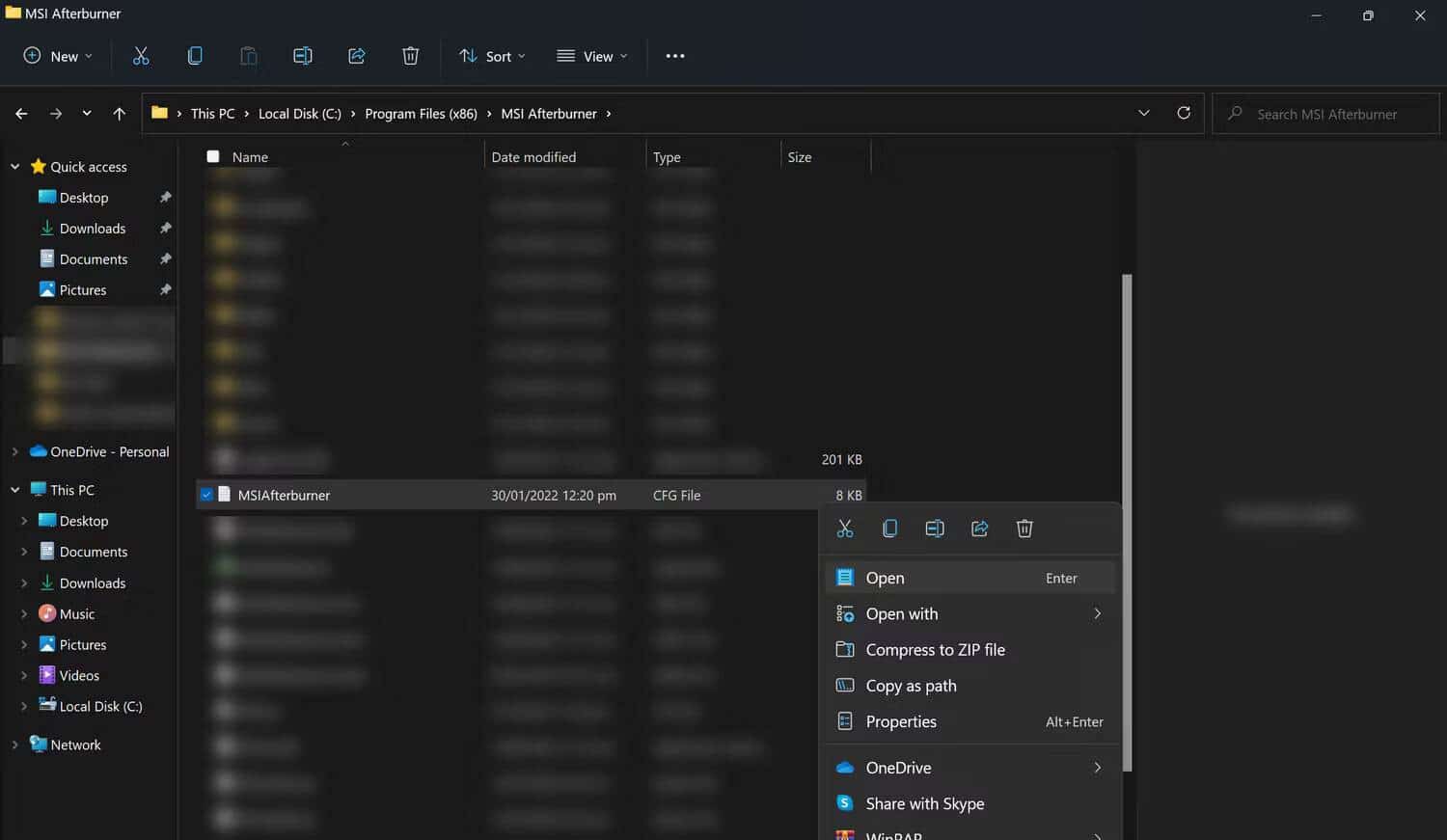
- أدخل قيمة سرعة المروحة التي تُريدها في ملف الإعدادات.
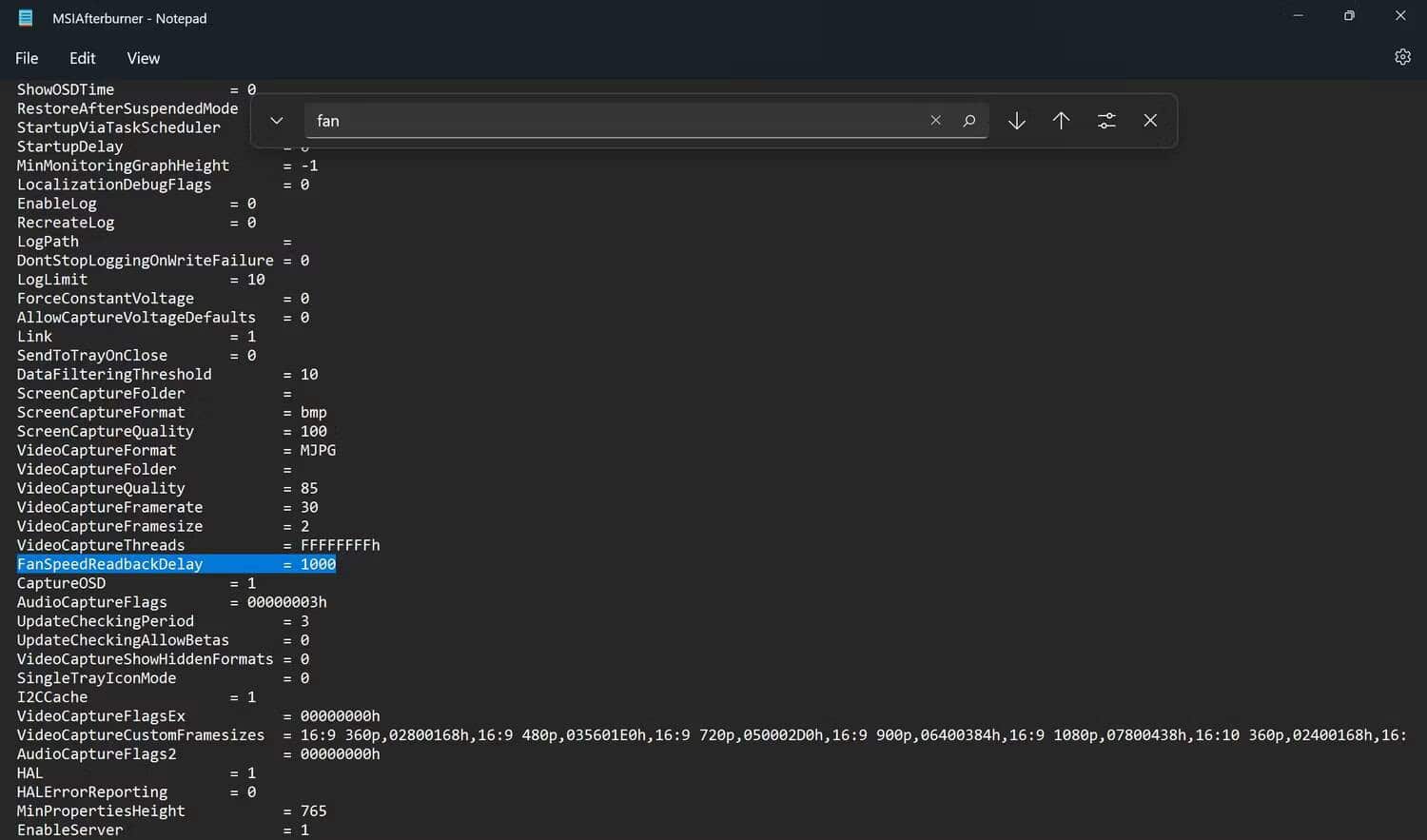
- احفظ الملف بالضغط على
CTRL + S. - امنح جهازك بداية جديدة ، وسيقوم MSI Afterburner بتشغيل مراوح GPU تلقائيًا بالسرعة التي أدخلتها مسبقًا في المرة التالية التي تقوم فيها بتشغيله.
ملاحظة: قد يتطلب تعديل ملف MSIAfterburner امتيازات إدارية. تأكد من إجراء التغييرات أعلاه باستخدام حساب مسؤول Windows.
7. أعد تثبيت MSI Afterburner
إذا لم يساعد الإصلاح أعلاه أيضًا ، فأعد تثبيت التطبيق. قبل القيام بذلك ، تأكد من عدم ترك أي ملفات غير مهمة على نظامك. لإعادة تثبيت MSI Afterburner بشكل صحيح ، اتبع الخطوات التالية:
- افتح تطبيق “لوحة التحكم” عن طريق كتابة “لوحة التحكم” في بحث Windows.
- ثم انقر فوق البرامج والميزات.
- ابحث عن MSI Afterburner في القائمة.
- انقر بزر الماوس الأيمن فوقه وحدد إلغاء التثبيت.
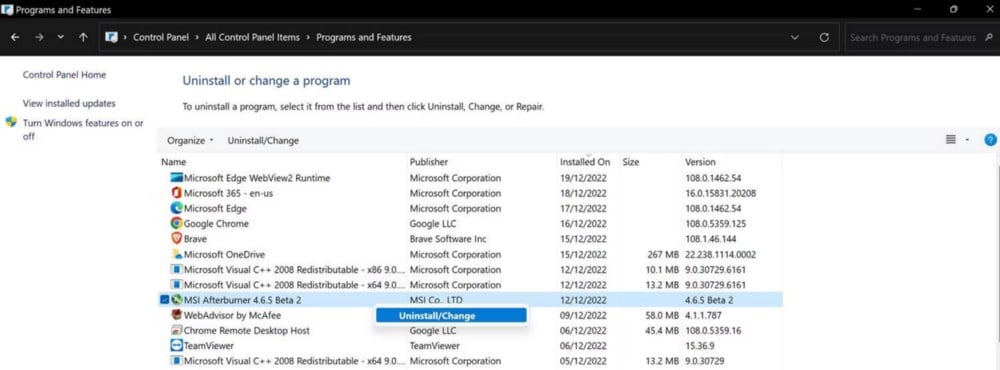
بعد ذلك ، انتقل إلى المكان أين قمت بتثبيت التطبيق. بمجرد وصولك إلى مكان التثبيت ، احذف جميع الملفات والمجلدات لضمان عدم وجود أي ملفات باقية. ثم أعد تثبيت التطبيق مرة أخرى كما فعلت في المرة الأولى. تحقق من رفع تردد التشغيل في كمبيوتر الألعاب: هل يستحق تعزيز الأداء القيام به؟
تحكم في سرعة مروحة بطاقة الرسومات بذكاء
يمنع خيار التحكم في سرعة المروحة باللون الرمادي في Afterburner من تشغيل اللعبة بإعدادات الرسومات المطلوبة. نأمل ، بمساعدة الإصلاحات التي تمت تغطيتها في المقالة ، أن تتمكن من استعادة التحكم في سرعة المروحة.
إذا لم ينجح أي من الإصلاحات ، فيمكنك تجربة تطبيق بطاقة رسومات آخر لتغيير سرعة المروحة. تشمل أفضل البدائل NVIDIA Inspector و ASUS GPU Tweak و ZOTAC FireStorm. يُمكنك الإطلاع الآن على أفضل برامج قياس الأداء المجانية لنظام التشغيل Windows.







