روابط سريعة
لذلك ، تحاول الاتصال بشبكة Wi-Fi جديدة ، لكنها لا تعمل. لديك جميع بيانات الاعتماد الصحيحة ولكن لا يزال هنا ك خطأ ، “لا يمكن الاتصال”. الآن ، عند عرض هذه المشكلة على مسؤول الشبكة ، يبتسم ويسأل عن عنوان MAC الخاص بالجهاز.
إذن ما هو “MAC address” وكيف يمكنك العثور عليه؟
بعبارات بسيطة ، يكون لكل جهاز إلكتروني يتصل بشبكة معرف فريد يسمى عنوان MAC أو العنوان الفعلي. يبدو عنوان MAC هذا (اختصارًا لقائمة الوصول إلى الوسائط) بهذا الشكل “F8-28-19-4E-95-61”. بخلاف عنوان IP الخاص بك ، والذي يتغير في كل مرة تتصل بالإنترنت ، يظل عنوان MAC كما هو. عنوان MAC ملتصق ببطاقة واجهة الشبكة مما يعني أنه فريد من نوعه ولكل جهاز عنوان MAC مختلف.

عنوان MAC يستخدم فقط على مستوى جهاز التوجيه. بمجرد مغادرة الحزمة لجهاز التوجيه ، فإنها لا تحمل عنوان MAC الخاص بالجهاز. بدلاً من ذلك ، تحمل عنوان MAC الخاص بالموجه. حسنًا ، هذا يعني شيئين: أولهما : لا يستطيع موقع الويب تحديد عنوان MAC الخاص بك ؛ وثانيا ، يمكنك تغيير عنوان MAC الخاص بك إلى أي شيء تريده. تأكد فقط من عدم وجود جهازين على نفس الشبكة يحملان عنوان MAC نفسه.
لسوء الحظ ، لا يمكنك العثور على عنوان MAC للجهاز من رقمه التسلسلي أو عبر الإنترنت. الطريقة الوحيدة هي تمهيد جهازك واستخدام الطرق التالية. ومع ذلك ، يمكنك استخدام تطبيقات الجهات الخارجية للعثور على عنوان MAC لأي جهاز على الشبكة من خلال العثور على عنوان IP الخاص به. لدينا مقالة منفصلة عن ذلك هنا.
الآن ، إذا كنت ترغب في العبث بشبكتك أو الانضمام إلى شبكة تم تمكين فلترة MAC بها ، فستحتاج إلى عنوان MAC أو انتحال MAC لجهاز آخر. وفي هذه المقالة ، سنرى أفضل الطرق للعثور على عنوان MAC على كل منصة شعبية.
إيجاد عنوان MAC الخاص بأنظمة التشغيل الشعبية
1. كيفية العثور على Mac Address على نظام Windows 10
أسرع طريقة للتعامل مع الشبكة هي عبر سطر الأوامر. في نظام Windows ، لمعرفة عنوان MAC ، تحتاج فقط إلى تشغيل أمر واحد للعثور على عنوان MAC. للقيام بذلك ، نحتاج أولاً إلى فتح سطر الأوامر. انقر فوق الزر “ابدأ” واكتب “cmd” أو “موجه الأوامر”. بمجرد نشر النتائج ، انقر بزر الماوس الأيمن على أيقونة موجه الأوامر وانقر فوق “تشغيل كمسؤول”.
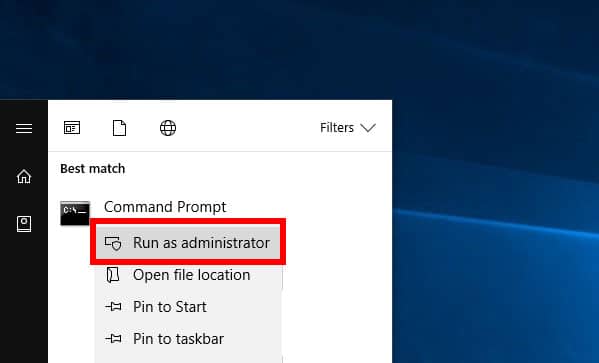
عندما تحصل على نافذة موجه الأوامر ، اكتب الأمر التالي.
ipconfig /all
يسرد هذا الأمر جميع معلومات الشبكة حول محولات الشبكة للنظام. من نتيجة إخراج الأمر ، قم بالتمرير لأسفل إلى محول الشبكة الذي تستخدمه للاتصال بالموجه. في حالتي ، أنا متصل عبر Wi-Fi لذلك محول الشبكة النشط الخاص بي هو “Wireless LAN adapter Wi-Fi”. إذا كنت متصلاً عبر شبكة LAN ، فيجب أن يكون محول Ethernet. أسفل محول الشبكة النشط ، يمكنك رؤية العنوان الفعلي. إلى جانب العنوان الفعلي ، لديك عنوان MAC الخاص بك.
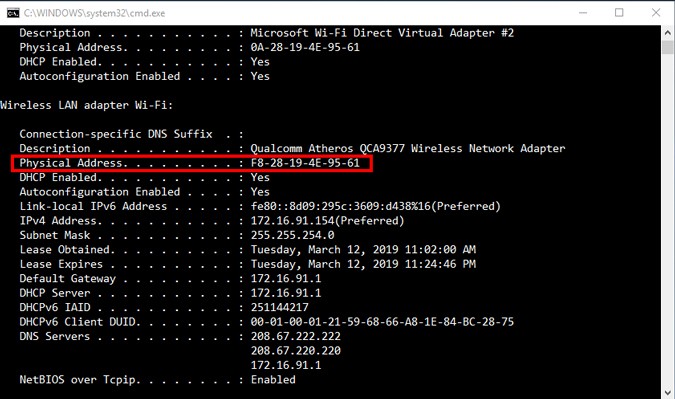
إذا بدا أن سطر الأوامر معقد للغاية ، فهناك خيار لرؤية عنوان MAC من واجهة المستخدم الرسومية أيضًا. للقيام بذلك ، تحتاج إلى فتح مركز الشبكة والمشاركة. انقر فوق قائمة ابدأ واكتب “Network and Sharing Center”.
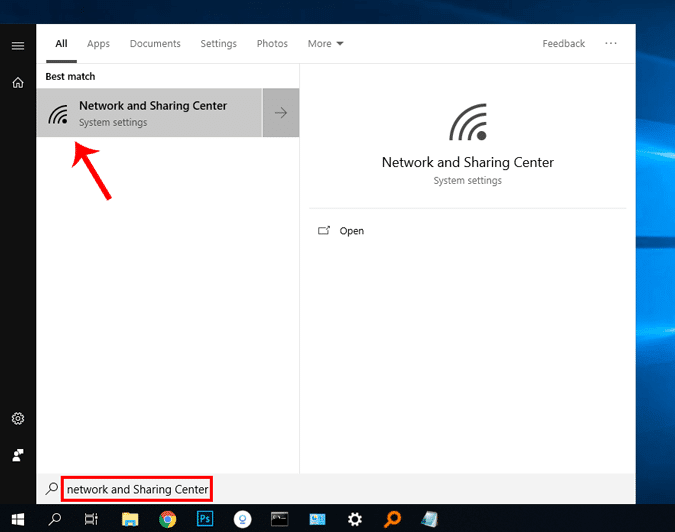
بدلاً من ذلك ، إذا كنت تستخدم نظام التشغيل Windows 10 ، فانقر بزر الماوس الأيمن على قائمة “ابدأ” وانقر فوق “Network Connections”.
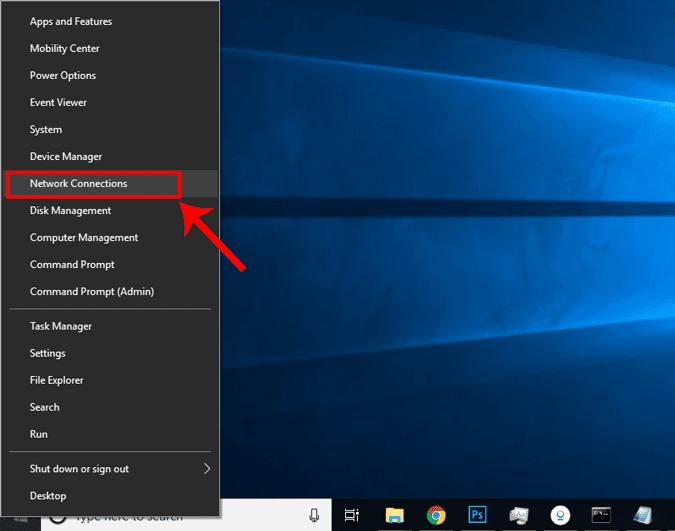
انتقل إلى “تغيير خيارات المحول” وانقر فوقه لفتح “اتصالات الشبكة”.
بمجرد فتح اتصالات الشبكة ، اختر الشبكة النشطة. على سبيل المثال ، أنا متصل عبر Wi-Fi ، لذلك فإن شبكتي النشطة هي “Wi-Fi”. الآن ، انقر بزر الماوس الأيمن على الشبكة وانقر على الحالة.
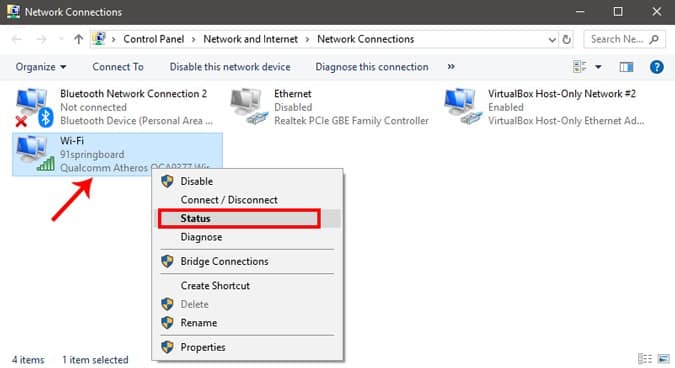
الآن ، عندما يكون لديك نافذة حالة Wi-Fi مفتوحة ، انقر فوق “تفاصيل”. سيؤدي هذا إلى فتح تفاصيل اتصال الشبكة.
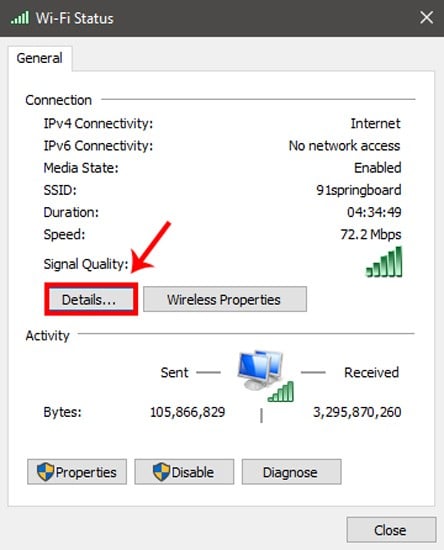
الآن ، في نافذة تفاصيل الاتصال ، ستحصل على معلومات محول الشبكة. يشبه هذا تشغيل “ipconfig / all” في سطر الأوامر. هنا ، ابحث عن “العنوان الفعلي” في عمود الخاصية. الى جانب ذلك ، سوف تحصل على عنوان MAC للجهاز.
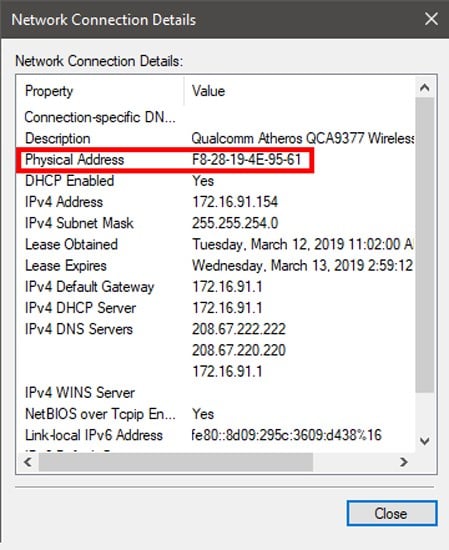
2. العثور على عنوان MAC على نظام التشغيل macOS
إذا كنت تستخدم نظام التشغيل macOS ، فإن الخطوات تكون مشابهة تمامًا لخطوات نظام التشغيل Windows. للعثور على عنوان MAC عبر سطر الأوامر ، تحتاج إلى تشغيل أمر واحد. للقيام بذلك أولا ، نحن بحاجة إلى فتح Terminal . اضغط على Cmd + Space لفتح بحث Spotlight. اكتب “Terminal” في شريط البحث. انقر على أيقونة Terminal عند الحصول على نتائج البحث.
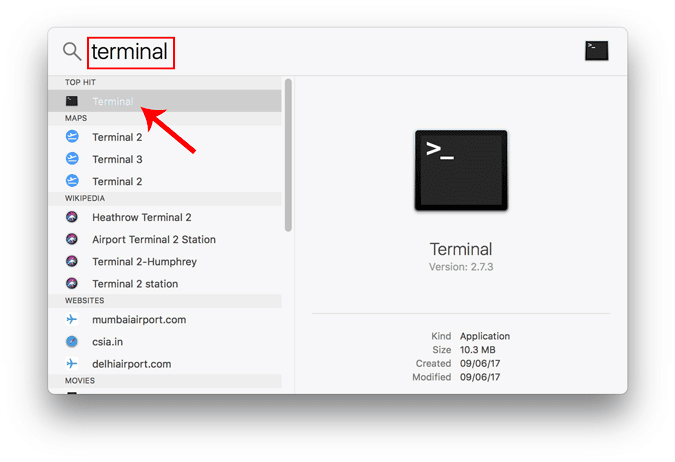
بمجرد فتح نافذة Terminal ، اكتب الأمر التالي.
networksetup -listallhardwarereport
سيؤدي ذلك إلى عرض معلومات الجهاز حول جميع محولات الشبكة على جهازك. نظرًا لأنني متصل عبر Wi-Fi ، يجب أن يظهر عنوان MAC الخاص بي تحت عنوان “Hardware Port: Wi-Fi”. تحت Wi-Fi ، لديك عنوان Ethernet وهو ليس عنوان MAC. في حال كنت متصلاً عبر كابل LAN ، ابحث عن عنوان MAC أسفل منفذ Ethernet.
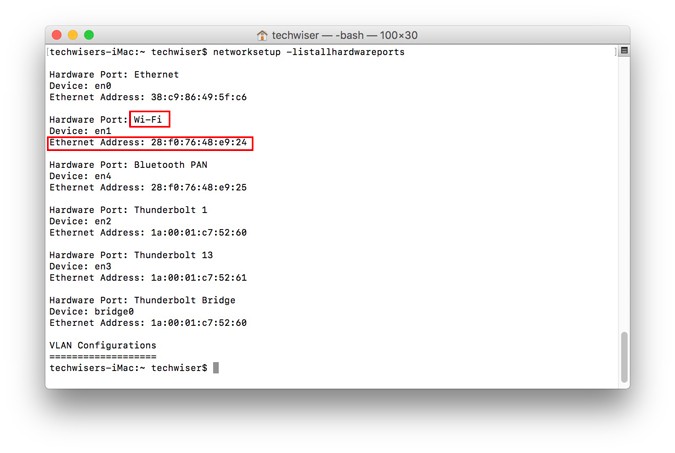
مرة أخرى ، يمكنك القيام بذلك عبر واجهة المستخدم الرسومية أيضًا. قد لا تكون أسرع طريقة ولكنها أكثر سهولة. للعثور على عنوان MAC ، نحتاج إلى الانتقال إلى إعدادات الشبكة. للقيام بذلك ، انقر على أيقونة Apple في أعلى الزاوية اليسرى من سطح المكتب. انقر فوق “System Preferences” من القائمة المنسدلة.
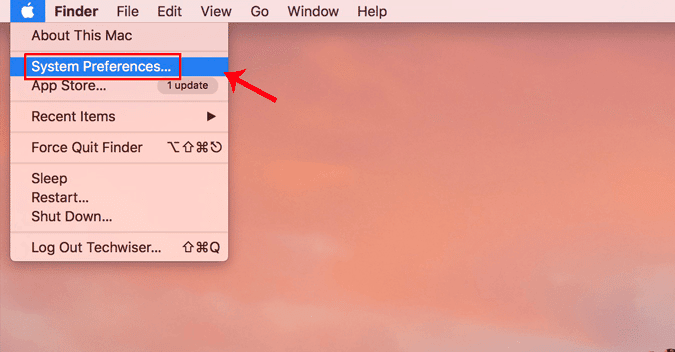
في مربع الحوار “تفضيلات النظام” ، انتقل إلى الشبكة وانقر فوقها لفتح “إعدادات الشبكة”

بدلاً من ذلك ، يمكنك أيضًا النقر على Cmd + Space لتشغيل بحث Spotlight. اكتب “Network” في شريط البحث وانقر فوق الرمز بمجرد ظهوره. هذا سوف ينتقل بك مباشرة إلى إعدادات الشبكة.
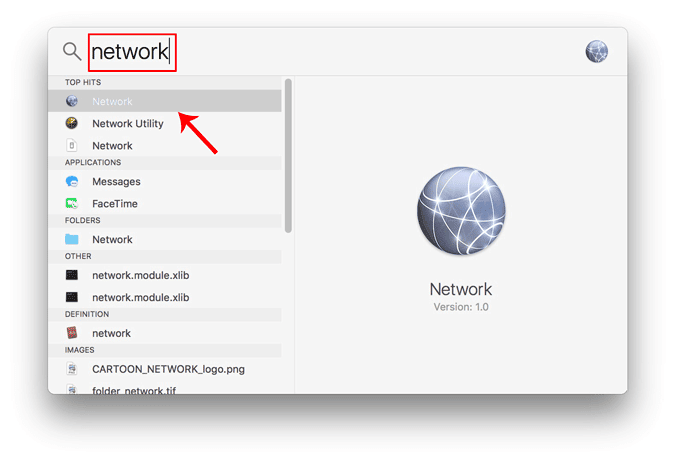
من النافذة المنبثقة ، حدد واجهة شبكة نشطة. على سبيل المثال ، أنا متصل بشبكة WiFi حيث تكون شبكتي النشطة هي Wi-Fi. في حالة وجودك على LAN ، يجب أن يكون Ethernet. تأكد من أنك على علامة تبويب الشبكة النشطة ، ثم انقر فوق خيارات متقدمة.
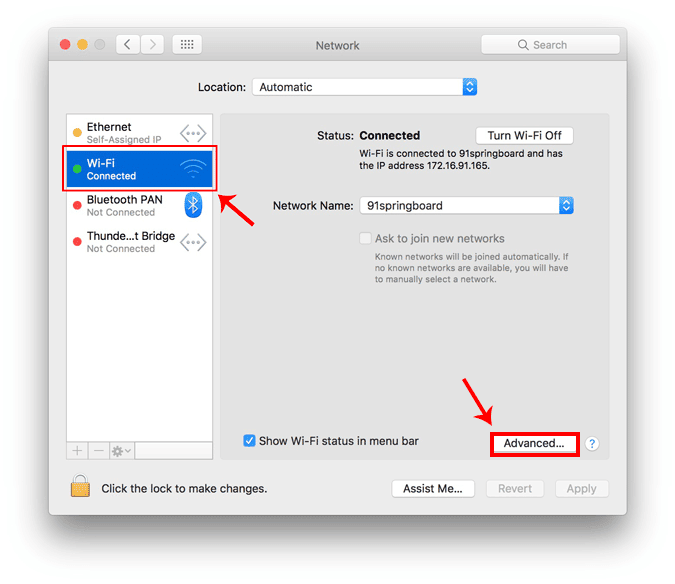
ستفتح نافذة جديدة إعدادات التكوين لهذا المحول. انتقل إلى قسم الأجهزة بالضغط على علامة تبويب الأجهزة.
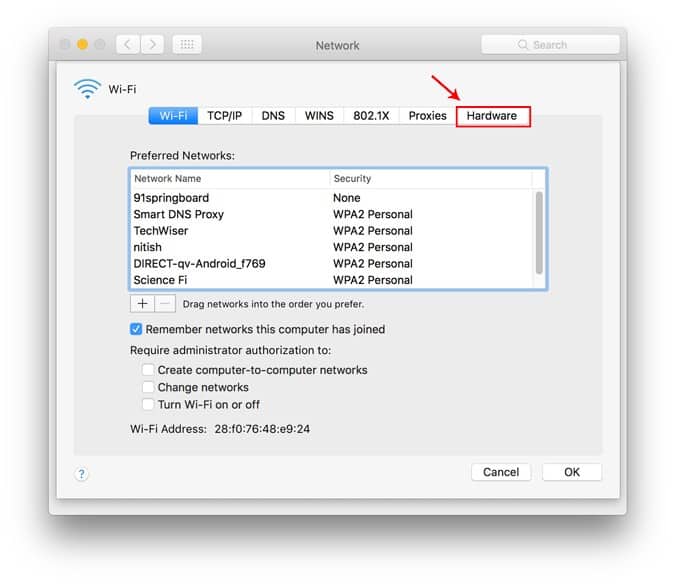
في علامة التبويب معلومات الأجهزة ، سيكون الإدخال الأول هو عنوان MAC.
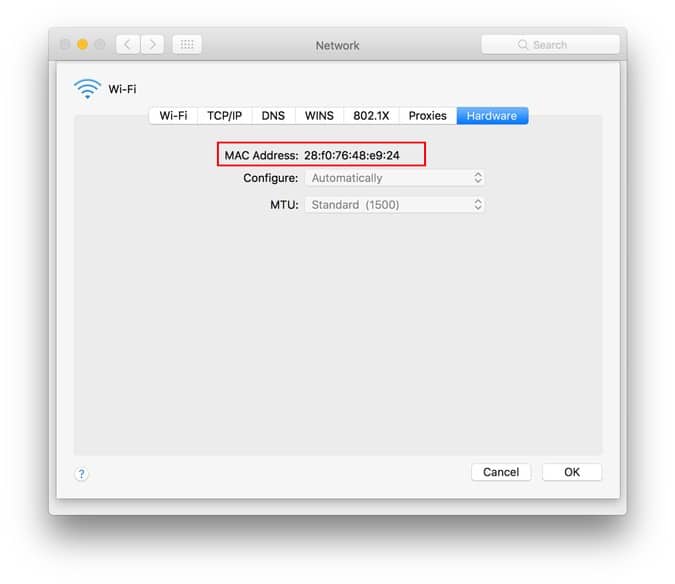
3. العثورعن عنوان MAC على نظام التشغيل Linux / Ubuntu
نظرًا لأن نظام macOS يعتمد على نظام التشغيل UNIX ، فإن خطوات العثور على عنوان MAC على نظام Linux متشابهة. على Terminal، يمكنك تشغيل معظم أوامر macOS على Ubuntu. للعثور على عنوان MAC ، يمكننا استخدام نفس الأمر “ifconfig” على الجهاز. لفتح Terminal، انقر بزر الماوس الأيمن في أي مكان على سطح المكتب وانقر فوق “فتح Terminal”.
بدلاً من ذلك ، يمكنك أيضًا النقر فوق الزر “الأنشطة” في الزاوية العلوية اليسرى. هذا سيُظهر شريط البحث. اكتب Terminal عليه وانقر على أيقونة Terminal بمجرد ظهورها.
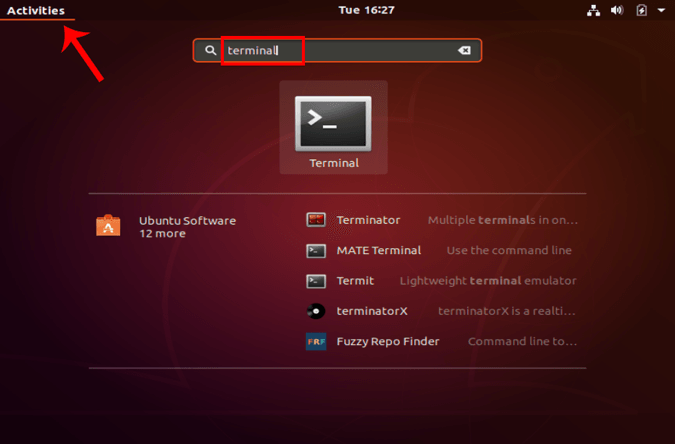
بمجرد فتح نافذة Terminal، نحتاج إلى تشغيل الأمر التالي.
ifconfig
سيعرض هذا معلومات حول محولات الشبكة. ابحث عن العنوان إلى جانب “ether” أسفل محول الشبكة النشط. هذا العنوان هو عنوان MAC لمحول الشبكة المحدد. ستجد عدة محولات شبكة مع عناوين MAC مختلفة. تأكد من اختيار الجهاز الذي يتم من خلاله توصيل جهازك بالشبكة. لمعرفة أي محول متصل بالإنترنت ، ابحث عن عنوان IP المجاور له. في حالتي ، يتم توصيل محول enp0s3 بالإنترنت باستخدام عنوان IPIP 10.0.2.15.
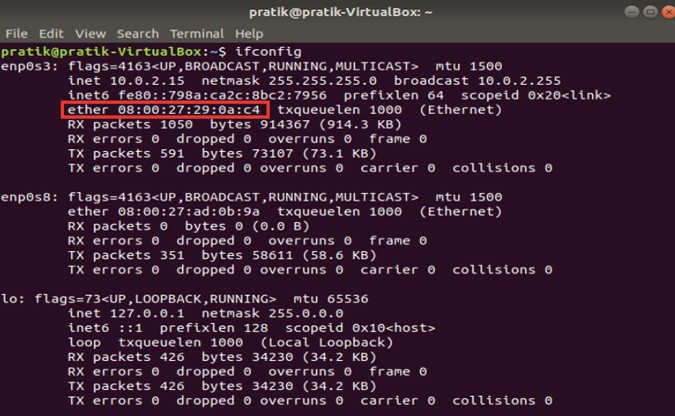
إذا وجدت سطر الأوامر معقد للغاية ، فهناك طريقة بسيطة للعثور على عنوان MAC من خلال واجهة المستخدم الرسومية. الشيء الوحيد هو أنه يتطلب المزيد من الخطوات. افتح إعدادات الشبكة. للقيام بذلك ، انقر فوق “أيقونة الشبكة” في الزاوية العلوية اليمنى من سطح المكتب.
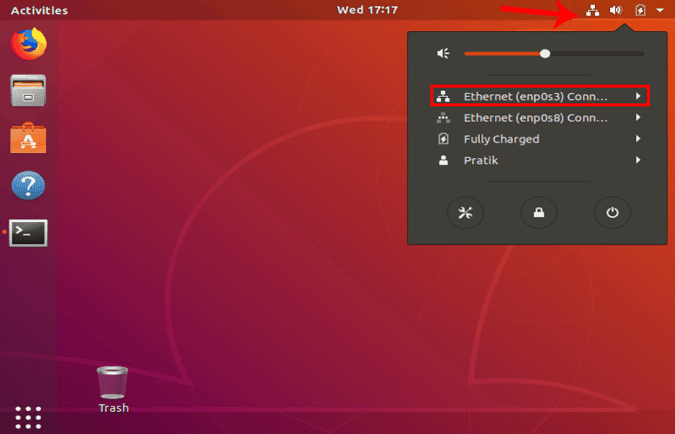
الآن ، انتقل إلى الشبكة النشطة. أنا متصل عبر كابل LAN لذلك سيكون Ethernet بالنسبة لي. في حال كنت على شبكة Wi-Fi ، يجب أن تحصل على نفس الشيء في الدرج. تأكد من النقر فوق الشبكة النشطة وتوسيع القائمة لمزيد من الخيارات. انقر فوق “Wired Settings” من القائمة الموسعة لفتح إعدادات الشبكة.
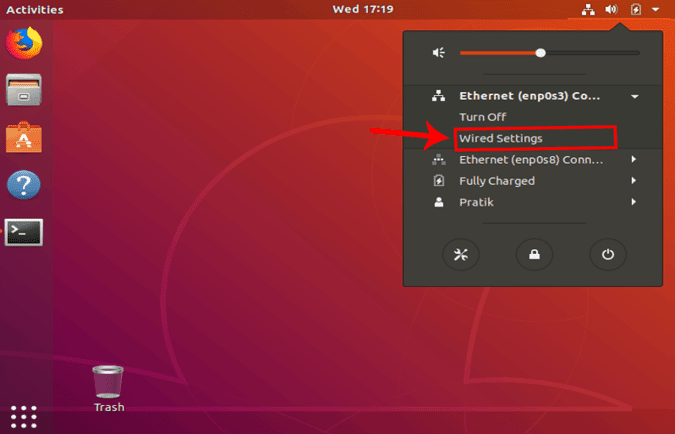
بمجرد الحصول على نافذة “إعدادات الشبكة” ، تأكد من وجودك في علامة التبويب “الشبكة”. انقر على أيقونة الإعدادات بجانب الشبكة النشطة لفتح خصائص المحول.
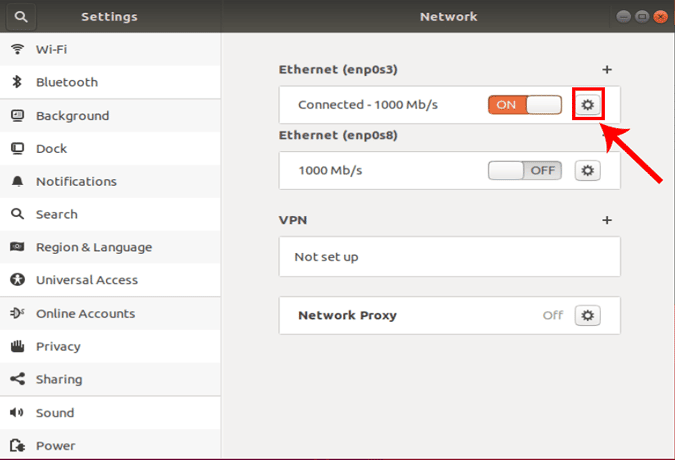
عندما تحصل على نافذة منبثقة لـ Wired Settings ، ستحتوي علامة التبويب الأولى على معلومات الشبكة الخاصة بالمحول. يجب أن ترى عنوان MAC الخاص بك إلى جانب تسمية “Hardware Address”.
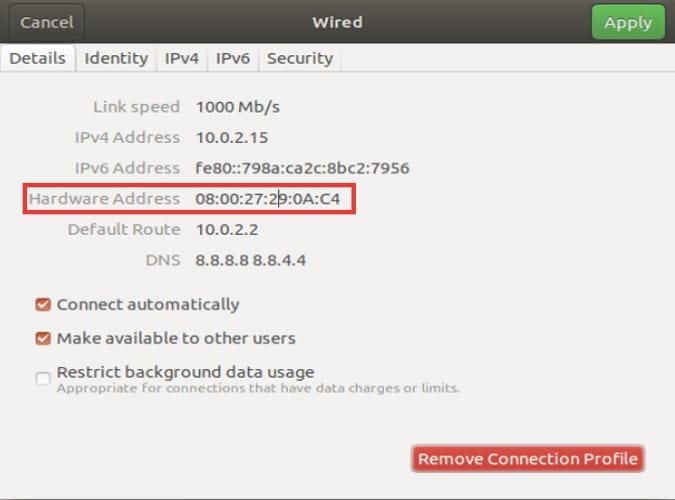
4. العثور على عنوان Wi-Fi Mac على نظام Android
في الإصدارات الأحدث لـ Android أي. بعد Android 7.0 ، يتم توفير أدوات الشبكة بشكل أصلي. يمكنك القيام بالعديد من المهام مثل إعداد IP Static و DNS server ثابت وما إلى ذلك. لذلك ، العثور على عنوان MAC الخاص بك هو أمر بسيط إلى حد ما. توجه إلى الإعدادات وانتقل إلى “حول الهاتف” وانقر عليه. هنا ، أنا أستخدم Google Pixel 3 للعرض التوضيحي ، فقد لا يكون هذا الخيار في نفس المكان بالضبط بسبب تعديلات الشركة المصنعة. يمكنك البحث عنه بدلاً من ذلك في شريط البحث في الإعدادات.
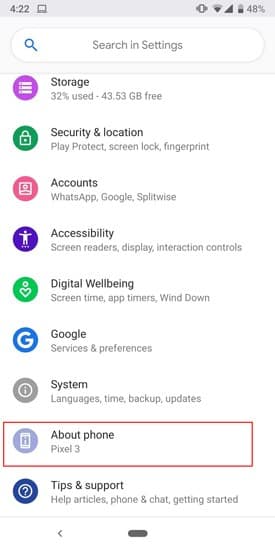
انتقل إلى أسفل الصفحة للعثور على عنوان MAC.
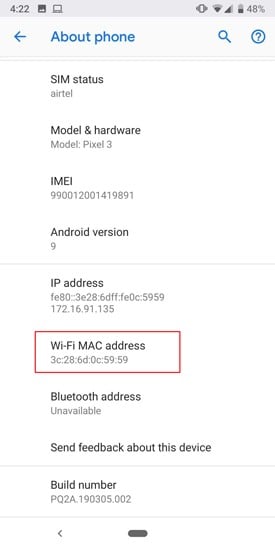
5. العثور على عنوان MAC على أجهزة iPhone / iPad
وبالمثل على iPhone أو iPad ، للتحقق من عنوان MAC الخاص بك ، يجب عليك الانتقال إلى الإعدادات. للقيام بذلك ، انقر على أيقونة الإعدادات في أسفل يمين Dock.
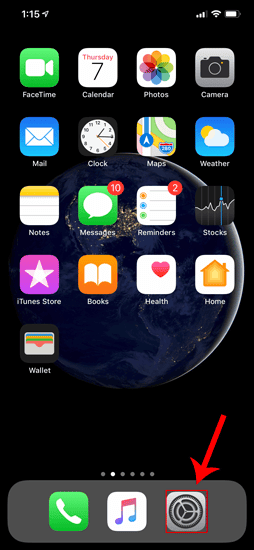
في قائمة الإعدادات ، انتقل إلى عام وانقر فوقه.
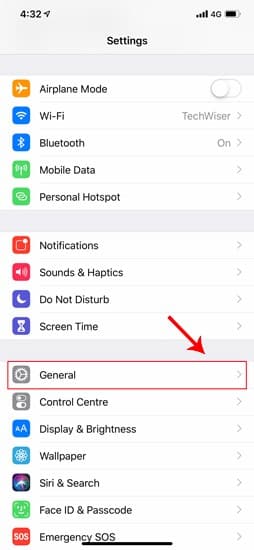
في الإعدادات العامة ، انقر فوق حول.
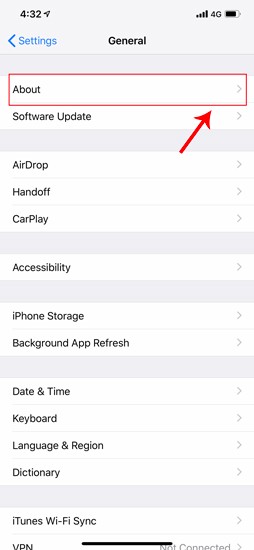
الآن ، يعرض القسم “حول” جميع المعلومات المتعلقة بالهاتف. في الجزء السفلي ، سترى “عنوان Wi-Fi”. نظرًا لأن هاتفك الذكي يحتوي على محول شبكة واحد فقط ، فهذا هو عنوان MAC الوحيد لجهازك.
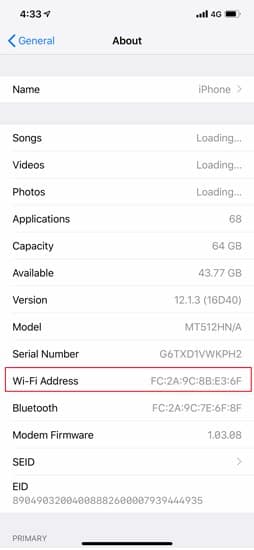
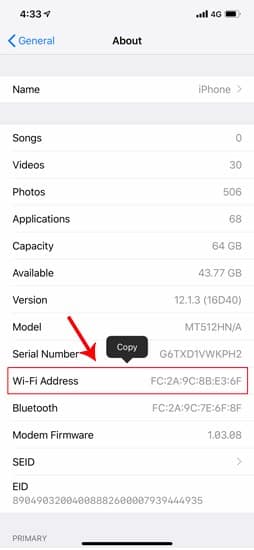
6. جهاز التوجيه
قد تكون هناك أوقات يتعين عليك فيها استخدام عنوان MAC لجهاز التوجيه الخاص بك. أو في بعض الأحيان ، تحتاج إلى العثور على عنوان MAC للأجهزة التي ليس لها واجهة. في هذه الحالة ، تحتاج إلى تسجيل الدخول إلى البوابة الإلكترونية لجهاز التوجيه. تتم طباعة عنوان موقع الويب واسم المستخدم وكلمة المرور خلف جهاز التوجيه.
بمجرد تحميل بوابة الويب ، قم بتسجيل الدخول باستخدام بيانات الاعتماد. الآن كل جهاز توجيه لديه واجهة مستخدم ويب مختلفة ، ولكن الهيكل العام هو نفسه. أنا هنا على قرص مدمج مخصص يسمى dd-wrt وستكون الخيارات التي أراها متشابهة على جهاز التوجيه الخاص بك أيضًا.
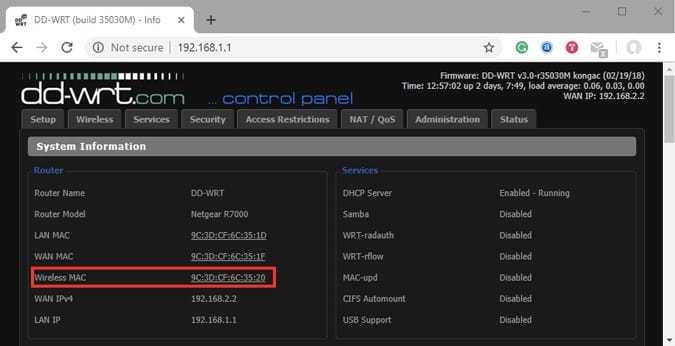
الآن في الصفحة الأولى نفسها ، سترى عنوان MAC الخاص بك ضمن معلومات النظام. للحصول على عنوان MAC الخاص بالأجهزة المتصلة بالموجه ، نحتاج إلى التحقق من قائمة عميل DHCP. يجب أن يكون هذا ضمن خادم DHCP أو علامة التبويب خدمات.
ضمن قائمة عميل DHCP ، سترى عنوان MAC الخاص بجميع الأجهزة المتصلة بالموجه.
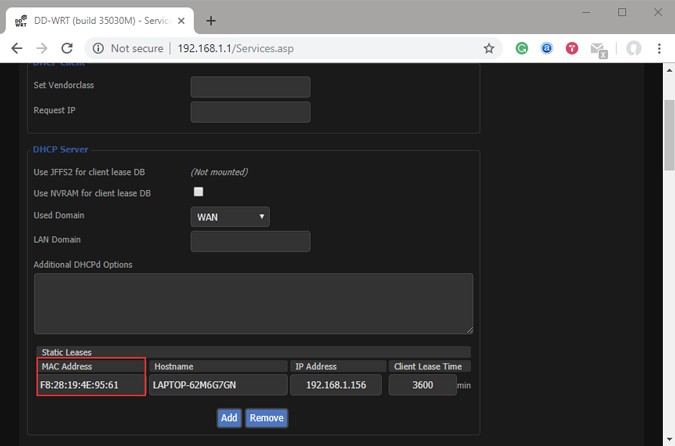
الآن ، يمكن لعناوين MAC المذكورة أن تكون صحيحة في حالة عدم تغييرها من أجل خداعك للإتصال. نعم ، يمكنك تغيير عنوان MAC الخاص بأجهزتك وإليك مقالة مفصلة حول كيفية تغيير عنوان MAC.
تغليف
بمجرد تحديد عنوان MAC للجهاز ، يمكنك استكشاف أخطاء الشبكة أو المضي قدمًا وتعيين عنوان IP ثابت بناءً عليه. في حالة رغبتك في عدم اتصال أجهزة معينة بشبكتك ، يمكنك حظرها بواسطة MAC على جهاز التوجيه الخاص بك.
إذا كان لديك أي أسئلة أو استفسارات أخرى ، فأخبرني في التعليقات أدناه وسأعود إليك.







