كل جهاز يتصل بالإنترنت ؛ سواء كان جهاز كمبيوتر أو هاتفًا ذكيًا أو Chromecast أو حتى تلفزيونًا ذكيًا ؛ لديه معرف فريد hardwired في بطاقة الشبكة الخاصة بهم. هذا المعرف الفريد هو مفتاح أبجدي رقمي مكون من 12 رقمًا يسمى – MAC (التحكم في الوصول إلى الوسائط).
يبدو عنوان MAC النموذجي مثل هذا – EB-52-02-F0-2E-06 وبما أنه فريد لكل جهاز ، فإنه يستخدم غالبًا لتحديد الأجهزة المختلفة على الشبكة.
الآن ، على الرغم من أن عناوين MAC متشابكة في بطاقة الشبكة الخاصة بك ، إلا أنه لا يزال بإمكانك تغييرها بمساعدة أدوات أو أوامر خاصة.

تغيير عنوان MAC
ولكن لماذا تغيير عنوان MAC؟
حسنًا ، هناك عدة أسباب لتغيير عنوان MAC. بعض الشعبية منها هي –
- الخصوصية – عند الاتصال بالإنترنت ، لا يمكن لخادم الويب رؤية عنوان MAC الخاص بك. ولكن يمكن للأجهزة الأخرى الموجودة على شبكة الاتصال المحلية الخاصة بك. لذلك ، إذا كنت تريد أن تكون مجهول الهوية على شبكة WiFi عامة ، فقم بتغيير عنوان MAC الخاص بك.
- تصفية MAC – معظم خطوط الطيران أو الفنادق ، تقوم تلقائيًا بفصل الإنترنت على الأجهزة بعد مرور بعض الوقت. يفعلون ذلك عن طريق تحديد عنوان MAC. لذلك ، إذا قمت بتغيير عنوان MAC الخاص بك ، يمكنك الاستمرار في استخدام الإنترنت.
- تشغيل البرامج – تكتشف بعض البرامج عنوان MAC الخاص بك ، وترسله إلى خادم الويب الخاص بها. لذلك ، إذا لم تتمكن من فتح مواقع ويب معينة (معظمها للألعاب) ، يمكنك التفكير في تغيير عنوان MAC الخاص بك.
لذلك ، دعونا نرى كيفية تغيير عنوان Mac على أنظمة Windows و Mac OS و Linux و Android.
# 1 نظام التشغيل Windows
نظرًا لأن معظمنا يمتلك أكثر من بطاقة شبكة واحدة (مثل WiFi و Ethernet ، إلخ) ، فسيكون هناك عنوان MAC متعدد على الكمبيوتر. لذا أولاً ، تحتاج إلى معرفة عنوان MAC الذي نريد تغييره.
العثور على عنوان MAC في Windows
يمكنك الإطلاع على مقالة تفصيلة عن كيفية العثور على عنوان MAC لمختلف المنصات من هنا.
للقيام بذلك ، افتح cmd ، واكتب الأمر التالي واضغط على enter.
ipconfig / all
مرر القائمة لأسفل ، وسترى بضعة عناوين فعلية (في نظام التشغيل Windows فإن عنوان MAC يسمى العنوان الفعلي). الآن ، الذي يحتوي على رابط عنوان IP هو الذي تستخدمه الآن. إذا كنت تستخدم الإنترنت من WiFi ، فسيكون عنوان MAC لمحول WiFi.
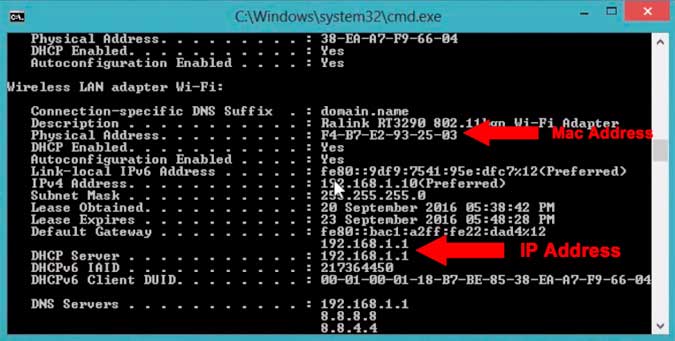
الآن ، اكتب عنوان MAC هذا ، وسنحتاج إليها لاحقًا.
تغيير عنوان MAC على Windows
يمكنك تغيير عنوان MAC في نظام Windows مباشرة من واجهة المستخدم الرسومية.
لذلك ، افتح مدير الجهاز عن طريق كتابة devmgmt.msc في المربع “Run”. سيتم فتح نافذة جديدة ، هناك انتقل إلى محول الشبكة وقم بتوسيعه. ابحث عن بطاقة الشبكة اللاسلكية وانقر بزر الماوس الأيمن فوقها ، ثم انقر فوق الخصائص. سيتم فتح نافذة جديدة أخرى ، انقر فوق علامة التبويب خيارات متقدمة وحدد عنوان الشبكة. ثم انقر فوق زر القيمة وأدخل عنوان MAC الجديد ، دون أي حرف خاص أو نقطتين بينهما.
أقترح عليك نسخ لصق عنوان MAC القديم (العنوان الذي كتبته في الخطوة السابقة) واستبدال آخر رقمين. هذه ممارسة جيدة لأنه من السهل تذكر عنوان MAC الجديد ولا تسبب أي تعارض على الشبكة.
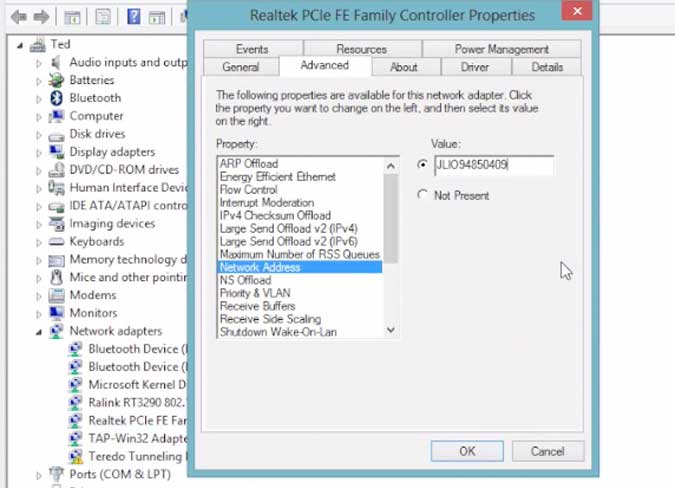
أيضًا ، إذا كانت علامة تبويب القيمة غير قابلة للنقر ، فهذا يعني أن بطاقة الشبكة لا تسمح بتغيير عنوان MAC.
للتحقق ، إذا كنت قد غيرت عنوان MAC الخاص بك بنجاح ، افتح الأمر cmd مرة أخرى وقم بإجراء ipconfig / all. يجب أن ترى عنوان MAC الجديد هذه المرة.
# 2 نظام التشغيل Mac OS
يتم تغيير عنوان MAC على نظام التشغيل Mac OS باستخدام سطر أوامر ، لذلك انظر كيف يعمل.
العثور عن عنوان MAC على نظام Mac OS X
افتح Terminal واكتب الأمر ifconfig (يصبح الأمر ipconfig في نظام التشغيل Windows بينما ifconfig على نظامي التشغيل Mac و Linux OS)
سترى عناوين MAC مختلفة لكل محول شبكة. لمعرفة أي عنوان تستخدمه ، ابحث عن عنوان MAC الذي يحتوي على رابط عنوان IP الخاص به. سيكون هذا هو عنوان MAC الحالي. أيضًا ، قم بتدوين اسم الواجهة مثل – en0 أو en1. سنحتاج هذا لاحقا.
بدلاً من ذلك ، يمكنك العثور على عنوان MAC الخاص بك من خلال الانتقال إلى تفضيلات النظام> الشبكة> الاتصال الحالي> متقدم> الأجهزة.
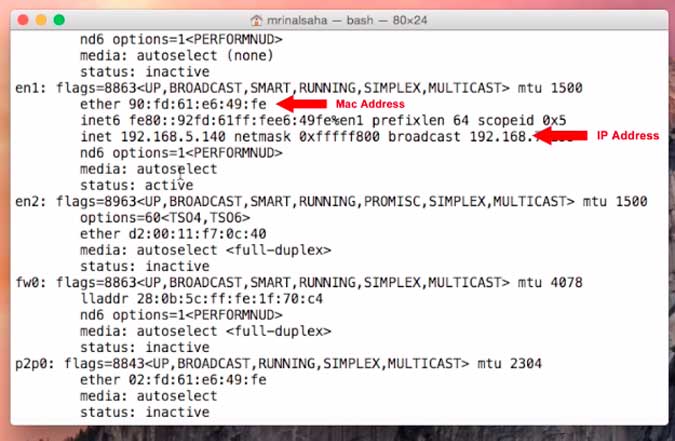
تغيير عنوان MAC على نظام Mac OS X
لتغيير عنوان MAC على MAC OS ، افتح Terminal واكتب الأمر التالي.
sudo ifconfig en1 ether a1:b1:c1:d1:e1:f1
من الواضح ، استبدل الجزء a1: b1 بعنوان MAC الذي تريده. وبمجرد الانتهاء من كتابة الأمر ، اضغط على enter. نظرًا لأن هذا أمر sudo ، فسيتعين عليك أيضًا إدخال كلمة مرور تسجيل الدخول الخاصة بك. وهذا كل شيء.
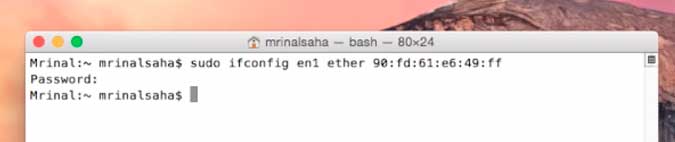
الآن ، للتحقق مما إذا كنت قد قمت بتحديث عنوان MAC الخاص بك بنجاح ، اكتب ifconfig أو انتقل إلى إعدادات الشبكة في تفضيلات النظام. يجب أن ترى عنوان MAC الجديد هناك.
لجعله دائمًا ، يمكنك استخدام نص برمجي لتغيير عنوان MAC ووضعه في مجلد بدء التشغيل الخاص بك على Mac OS. شيء من هذا القبيل ، رغم أنني لم أختبره.
# 3 Linux
الآن نظرًا لوجود العديد من إصدارات Linux distros ، لا يمكن تغطية كل منها. لذلك ، نحن سنشرح كيفية التغيير مع Linux Mint الشهير. على الرغم من أن الخطوات يجب أن تكون متشابهة ، بالنسبة إلى جميع أنظمة التشغيل القائمة على Debian.
العثور عن عنوان MAC على Linux Mint
نظرًا لأن نظام Mac OS مبني على Linux kernel ، فإن خطوات البحث عن عنوان MAC وتغييره متشابهة في كليهما. لذا ، للعثور على عنوان MAC على نظام التشغيل Linux ، افتح Terminal واكتب الأمر التالي.
ifconfig
سيعطي هذا عنوان MAC لجميع بطاقات الشبكة على جهاز الكمبيوتر الخاص بك. عليك العثور على البطاقة التي تريد عمل التغيير لها. إذا كنت متصلاً بالإنترنت عبر شبكة WiFi وتريد تغيير عنوان MAC الخاص ببطاقة WiFi ، فابحث عن عنوان MAC الذي يحتوي على رابط عنوان IP الخاص به. واكتبه ، إلى جانب اسم المهايئ – مثل eth0 أو eth1 إلخ.
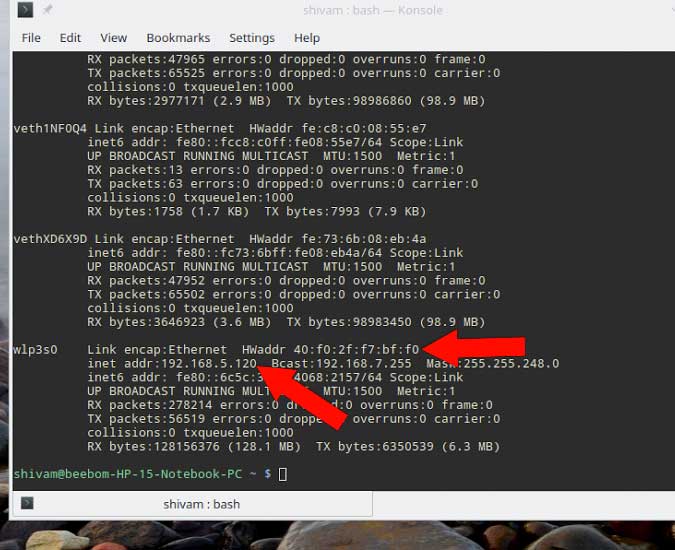
تغيير عنوان MAC على Linux Mint
الآن ، لتغيير عنوان MAC على نظام Linux ، افتح Terminal واكتب الأمر التالي.
sudo ifconfig eth0 down sudo ifconfig eth0 hw ether a1:b1:c1:d1:e1:f1 sudo ifconfig eth0 up
استبدل eth0 باسم المهايئ الذي تريد تغيير عنوان MAC الخاص به. و a1: b1 .. مع عنوان MAC الذي تريد تعيينه.
لذا ، فإن هذا الأمر الأول سيؤدي إلى تعطيل محول الشبكة ، وبعد ذلك سنقوم بتغيير عنوان MAC ثم إعادة تشغيل المحول مرة أخرى. لتأكيد التغييرات ، اكتب ifconfig في الجهاز ، وسترى عنوان MAC الجديد.
hwaddress ether a1:b1:c1:d1:e1:f1
# 4 Android
يعد تغيير عنوان MAC على الأجهزة المحمولة أكثر تعقيدًا قليلاً من أنظمة التشغيل لسطج المكتب. ونظرًا لأن Android يعتمد أيضًا على Linux kernel ، يجب عليك استخدام أمر sudo في الجهاز Terminal. مما يعني تغيير عنوان MAC على Android ، ستحتاج إلى الوصول إلى صلاحيات ROOT. لا توجد وسيلة أخرى.
العثور عن عنوان MAC على Android
للعثور على عنوان MAC على نظام Android ، انتقل إلى الإعدادات> حول الهاتف> الحالة. وابحث عن عنوان WiFi MAC. يمكنك أيضًا نسخه إلى الحافظة بالضغط عليه لفترة طويلة.
تغيير عنوان MAC على Android
الآن ، لتغيير عنوان MAC على نظام Android ، لديك خياران – إما استخدام تطبيق طرفي وكتابة بعض الأوامر مثلما فعلنا مع نظام التشغيل Linux ، أو استخدم تطبيق مخصص للقيام بذلك.
في هذه الحالة ، سنذهب مع الطريقة الأكثر بساطة ، أي استخدام تطبيق مخصص. لذلك ، انتقل إلى Play Store وقم بتثبيت Change My MAC. من بين العديد من التطبيقات التي قمت باختبارها ، يعمل هذا التطبيق بشكل جيد.
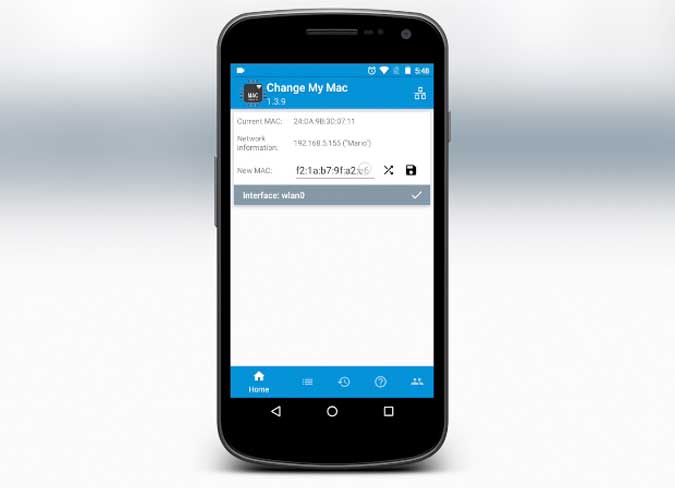
لذلك ، قم بتثبيت التطبيق وقم بفتحه. الآن في التطبيق ، يمكنك إما إنشاء عنوان MAC عشوائي. أو افعل ما أقوم به – انسخ عنوان MAC القديم وقم باستبدال آخر حرفين. بعد ذلك ، احفظ التغييرات وهذا كل شيء. لقد نجحت في تغيير عنوان MAC لجهاز Android.
# 5 iOS
في الإصدار الأخير من iOS ، جعلت Apple الأمر أكثر صعوبة من أجل تغيير عنوان MAC على iPhone و iPad. ستحتاج إلى عمل Jailbreak ، وحتى ذلك الحين لا يوجد أي ضمان للنجاح. عموما ، لا يستحق الأمر كل هذا العناء.
# 6 جهاز التوجيه
لا يوجد سبب كبير وراء رغبتك في تغيير عنوان MAC لأجهزة التوجيه الخاصة بك. ولكن إذا كنت ترغب في القيام بذلك على أي حال – عليك معرفة ما إذا كان جهاز التوجيه الخاص بك يدعم ذلك أم لا. إذا حدث ذلك ، فستجد خيار نسخ عنوان MAC الخاص بي في إعدادات الواجهة المتقدمة. أو يمكنك تثبيت برنامج ثابت مخصص (مثل OpenWRT).
تغليف
عادةً ما يكون تغيير عنوان MAC بسيطًا جدًا. كل ما عليك القيام به هو كتابة أوامر قليلة على الجهاز أو استخدام برنامج. مع ذلك ، لاحظ أن تغيير عنوان MAC ليس غير قانوني ، لكن ما تفعله يمكن أن يكون. وحتى إذا قمت بتغيير عنوان MAC الخاص بك ، فأنت لا تزال معروف.







