روابط سريعة
يتم عادةً تعيين ملقمات DNS بواسطة موفر خدمة الإنترنت الخاص بك. قد ترغب في تغييره للحصول على سرعة إنترنت أفضل أو لحظر بعض المواقع. قد تكون الأسباب الأخرى التي تجعلك تقوم بهذا التغيير وهي أن يتم تحميل مواقع الويب بشكل أبطأ. يعد استخدام خادم DNS العام طريقة جيدة لاستكشاف الأخطاء وإصلاحها لتحديد المشكلة. بغض النظر عن السبب ، أود أن أقترح بالتأكيد أن تقوم بتغيير خادم DNS الخاص بك.
في ما يلي عدة طرق لتغيير خادم نظام أسماء النطاقات ، ولكن قبل البدء ، من المهم فهم كيفية عمل نظام أسماء النطاقات.

ما هو DNS؟
يرمز DNS إلى نظام أسماء النطاقات ، ومن المدهش أنه ليس خادمًا. بكلمات بسيطة ، إنه نظام يترجم اسم النطاق (مثل google.com) إلى عنوان IP الخاص به (مثل 216.58.196.110). المنطق وراء ذلك بسيط. بالنسبة لنا ، من السهل تذكر كلمات مثل Google أو Facebook بدلاً من مجموعة من عناوين IP. لذلك نحن نستخدم اسم النطاق في كل مكان. لكن الأجهزة لا تفهم أسماء النطاقات ، فهم يفهمون عناوين IP فقط.
لذلك نستخدم DNS لربط اسم النطاق بعنوان IP الخاص به. وهو في الأساس عبارة عن دفتر عناوين رقمي كبير يحتوي على قائمة بجميع مواقع الويب وعنوان IP الخاص بها. لذا ، يحتفظ خادم DNS بقائمة بإدخالات IP و DNS. في كل مرة ، عند كتابة اسم DNS على المستعرض ، يقوم ملقم DNS بتحويله إلى عنوان IP.
كم عدد خدمات DNS الموجودة؟
العديد منها ولكن البعض منها يستحقون المعرفة. فيما يلي الأكثر شعبية مع ميزاتها.
- GoogleDNS. للحصول على سرعة أكبر (8.8.8.8 و 8.8.4.4)
- OpenDNS. للرقابة الأبوية (208.67.222.222 و 208.67.220.220).
- Norton ConnectSafeDNS. جيد للحماية من البرامج الضارة والسلامة.
إذن ما هو أفضل DNS بالنسبة لي؟
يعتمد على ما تريد استخدامه من أجله. لا يوجد أفضل خادم DNS. أحيانًا يكون DNS التابع لجهة خارجية جيدًا للسرعة والأمان. وأحيانًا يكون DNS الخاص بـ ISP مناسبًا لتنزيل الملفات من الخادم القريب منك.
بناءً على متطلباتك ، يمكنك تغيير DNS لجهاز الكمبيوتر أو الهاتف الذكي أو الموجه. دعونا نرى كيفية عمل ذلك.
كيفية تغيير خادم DNS
1. تغيير خادم DNS على نظام التشغيل Windows 10/8/7
أقصر الطرق لتغيير خادم DNS الخاص بك هو عبر سطر الأوامر. تحتاج فقط إلى تشغيل أمر واحد. أولا ، تحتاج إلى فتح cmd مع أذونات المسؤول. للقيام بذلك ، اكتب cmd على “قائمة ابدأ”. انقر بزر الماوس الأيمن على رمز “موجه الأوامر” وحدد “تشغيل كمسؤول”.
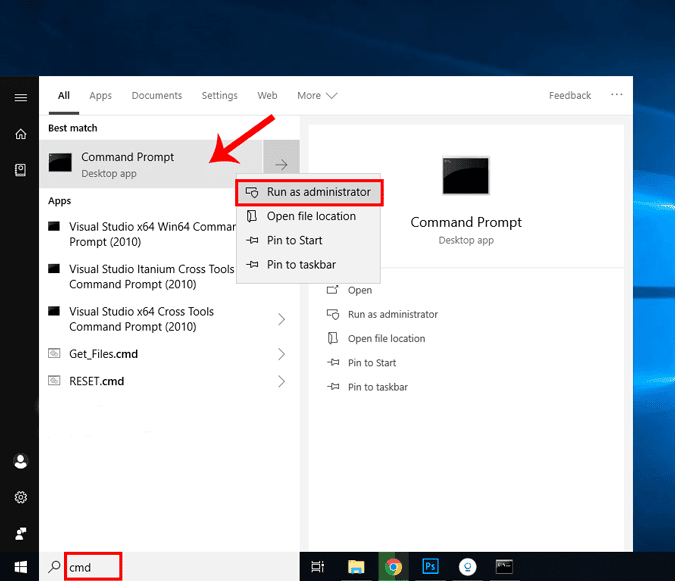
الآن ، بمجرد تشغيلك لموجه الأوامر ، نحتاج إلى التحقق من اسم محول الشبكة النشط الخاص بنا. للقيام بذلك ، قم بتشغيل الأمر التالي.
ipconfig
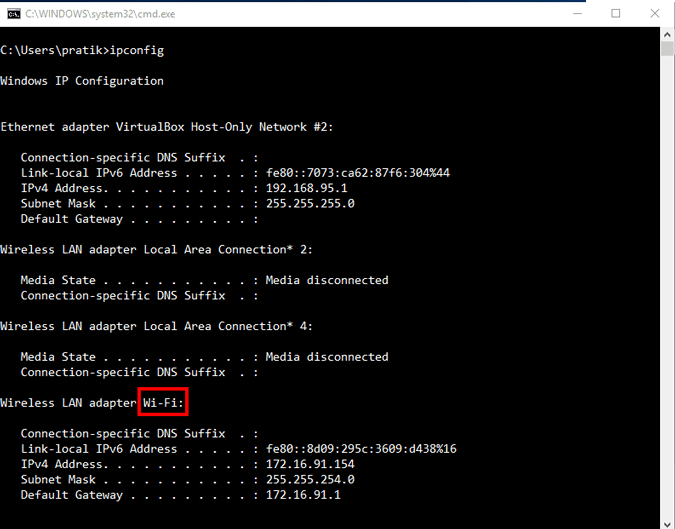
اسم محول الشبكة هو كلمة واحدة ملحقة في نهاية عنوان الشبكة. في حالتي ، يتم تضمين “Wi-Fi” في نهاية محول شبكة LAN اللاسلكية. إذن ، اسم محول الشبكة الخاص بي هو “Wi-Fi”. بمجرد الحصول على الاسم ، قم بتشغيل الأمر التالي لتغيير خادم DNS
netsh interface ipv4 add dnsserver "Wi-Fi" 8.8.8.8 index=1
هنا ، Netsh هو أداة مساعدة لتكوين شبكة Windows المضمنة. “Wi-Fi” هو اسم المحول ويمكنك استبداله باسم المحول الخاص بك وindex=1 يعني خادم DNS الأساسي.
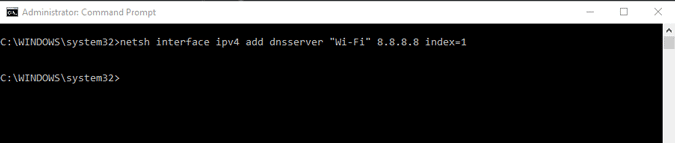
تغيير خادم DNS على نظام التشغيل Windows 10/8/7 – واجهة المستخدم الرسومية
في حال لم تكن جيدًا باستخدام سطر الأوامر ، فإن أبسط طريقة لتغيير خادم DNS ستكون من خلال واجهة المستخدم الرسومية. تحتاج فقط إلى الانتقال إلى إعدادات المحول. للقيام بذلك ، انتقل إلى القائمة “ابدأ” واكتب “Network Connections”. بمجرد ظهور نتائج البحث ، انقر فوق أيقونة الشبكة.
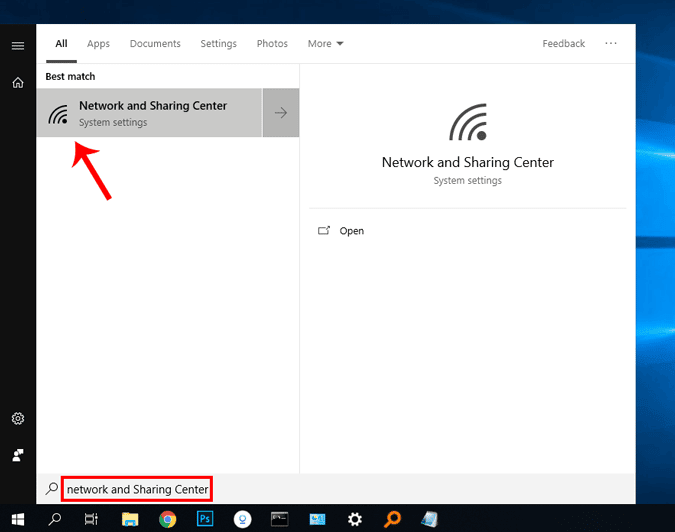
بدلاً من ذلك ، في Windows 10 ، يمكنك فتح مركز الشبكة والمشاركة بسرعة. فقط انقر بزر الماوس الأيمن على زر ابدأ وانقر على “Network Connections”. سينقلك هذا مباشرة إلى نافذة حالة الشبكة.
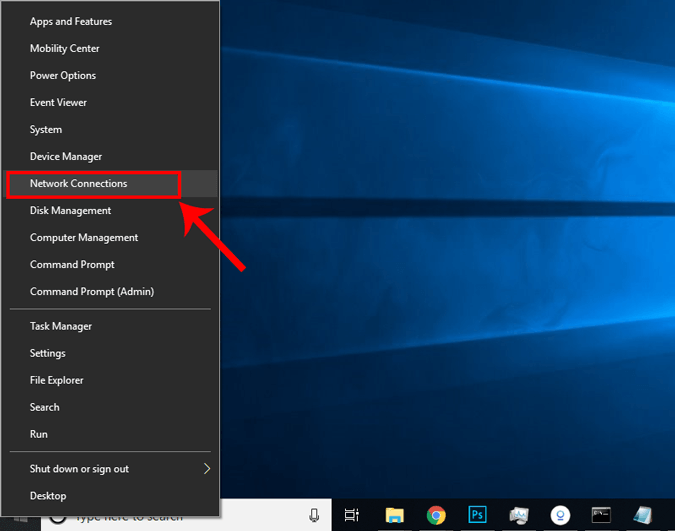
بمجرد فتح نافذة حالة الشبكة ، انقر فوق “تغيير خيارات المحول”.
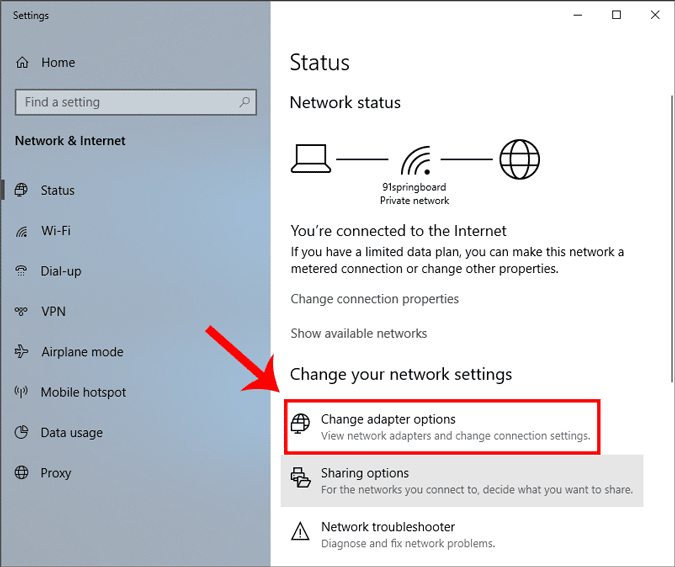
سترى نافذة منبثقة للاتصال الشبكي. حدد اتصالك النشط. في حالتي ، سيكون “Wi-Fi” ولكن إذا كنت متصلاً بواسطة شبكة LAN ، اختر Ethernet. انقر بزر الماوس الأيمن على الاتصال النشط ، وانقر على “خصائص”.

عندما تحصل على خصائص Wi-Fi ، اختر “Internet Protocol Version 4 (TCP / IPv4)”. بمجرد الانتهاء ، انقر فوق “خصائص” لفتح إعدادات تكوين IP.
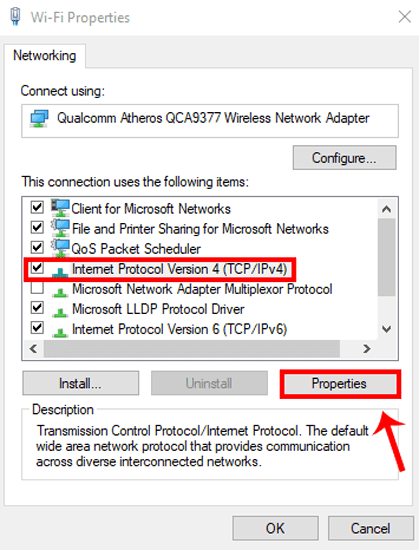
بمجرد فتح الإطار “خصائص IP” ، يجب أن ترى تكوين عنوان IP. القائمة الأولى هي لإعدادات IPv4 ولكن في الوقت الحالي نحن مهتمون بإعداد خادم DNS. في حال كنت تريد إضافة IP ثابت ، يمكنك إجراء تغييرات في هذه القائمة. للحصول على شرح مفصل ، راجع مقالتنا عن كيفية تعيين عنوان IP ثابت. اذهب إلى القائمة الثانية واختر “استخدام عناوين خادم DNS التالية”. سيؤدي هذا إلى تمكين حقول النص حيث يجب عليك إدخال عنوان IP لملقم DNS. يوجد حقلان نصيان لك لإدخال “خادم DNS المفضل” و “خادم DNS البديل”. بعبارات بسيطة ، يتم استخدام Alternate DNS Server عندما لا يمكن الوصول إلى ملقم DNS المفضل لديك
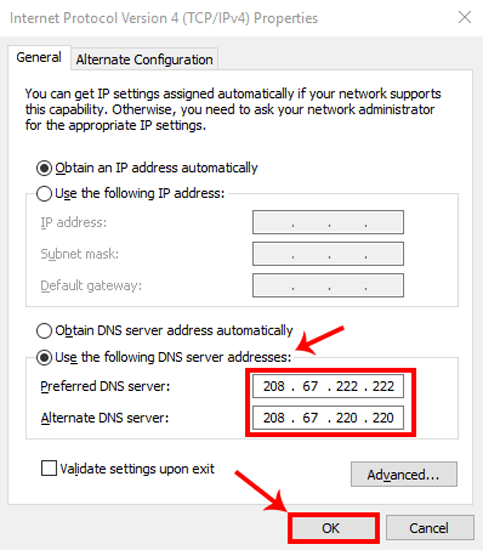
بمجرد الانتهاء ، انقر فوق “موافق” لحفظ التغييرات. يمكنك التحقق مما إذا كان جهاز الكمبيوتر الخاص بك يستخدم نفس خادم DNS عن طريق تشغيل الأمر التالي على cmd.
ipconfig /all
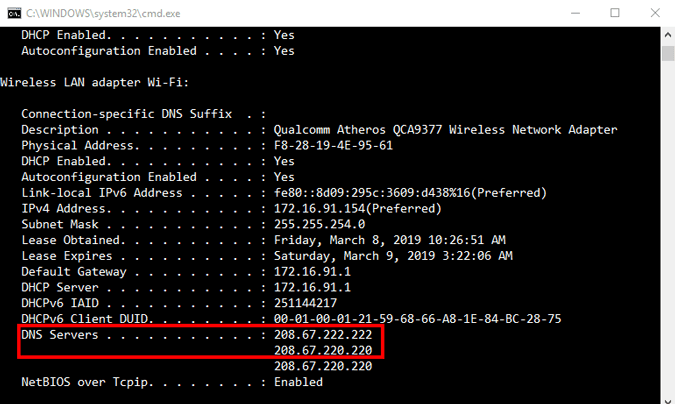
تكمن المشكلة في كلتا الطريقتين في ضرورة العثور على عناوين لخادم DNS. وعلاوة على ذلك ، لا توجد نافذة موحدة لإدخال عناوين DNS وتسجيل الإدخالات السابقة. إذا قمت بتبديل DNS بشكل متكرر ، فسيتم التوصية باستخدام برنامج تابع لجهة خارجية مثل DNS jumper. وهو عبارة عن أداة مجانية ومحمولة ، لذا لا تحتاج إلى تثبيته. يمكنك النقر نقرًا مزدوجًا فوق التطبيق لتشغيله. بمجرد فتح النافذة ، سترى خيارًا يسمى “اختيار خادم DNS“. أسفله ، سترى قائمة منسدلة تحتوي على قائمة مسبقة من خوادم نظام أسماء النطاقات. حدد أي واحد وانقر على “تطبيق DNS”.
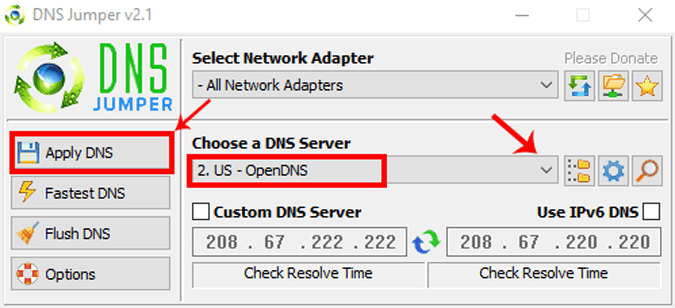
يمكنك أيضًا اختيار إدخال خوادم DNS المخصصة الخاصة بك. لمشاهدة التغييرات ، عليك النقر فوق “Flush DNS”. هناك العديد من الميزات الأخرى في التطبيق مثل التحقق من وقت حل DNS ، وتطبيق DNS على جميع المحولات.
2. تغيير خادم DNS على Ubuntu
في Ubuntu ، تشبه عملية تغيير خادم DNS إلى حد ما نظام Windows. يمكنك القيام بذلك عن طريق سطر الأوامر أو واجهة المستخدم الرسومية. أبسط طريقة للقيام بذلك ستكون من خلال واجهة المستخدم الرسومية. تحتاج فقط إلى إدخال بعض التغييرات في إعدادات IP. للقيام بذلك ، انقر فوق رمز الشبكة في الزاوية العلوية اليمنى.
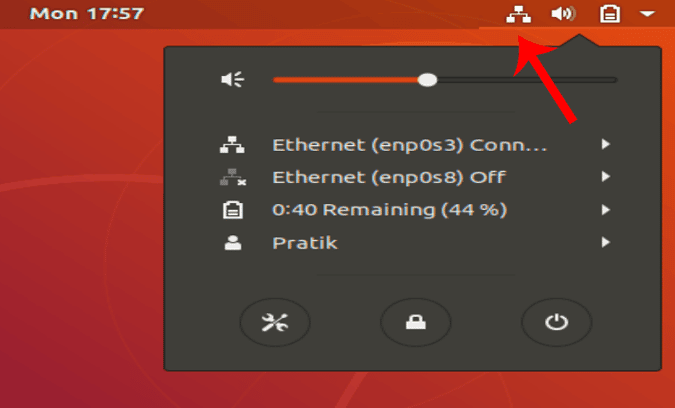
بمجرد النقر فوق رمز “الشبكة” ، ستظهر علبة أدناه. انقر على محول الشبكة النشط لإظهار المزيد من الخيارات في القائمة المنسدلة. بعد ذلك ، انقر فوق “Wired Settings”.
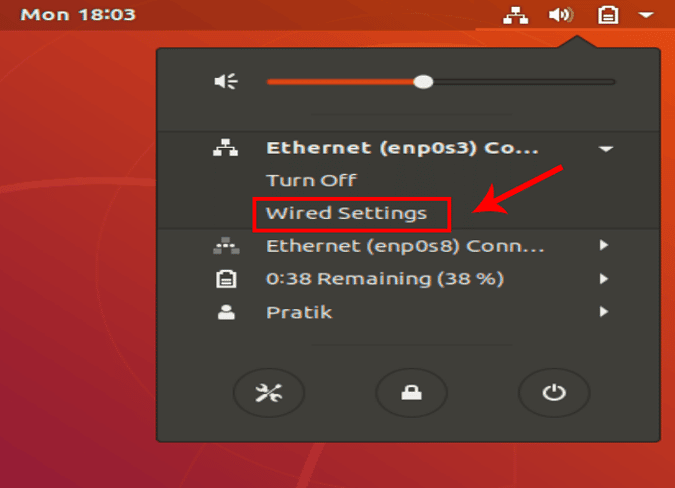
انتظر حتى تنبثق نافذة إعدادات الشبكة. تأكد من أنك في علامة التبويب “الشبكة” وانتقل إلى المحول النشط. انقر فوق رمز الإعدادات بجانب المحول لعرض تكويناته.
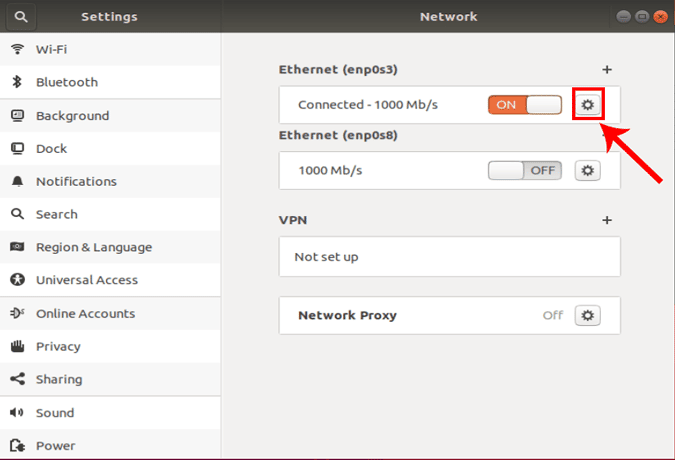
عندما تحصل على النافذة المنبثقة لـ Wired Settings، انتقل إلى علامة التبويب IPv4 لتغيير إعدادات IP.
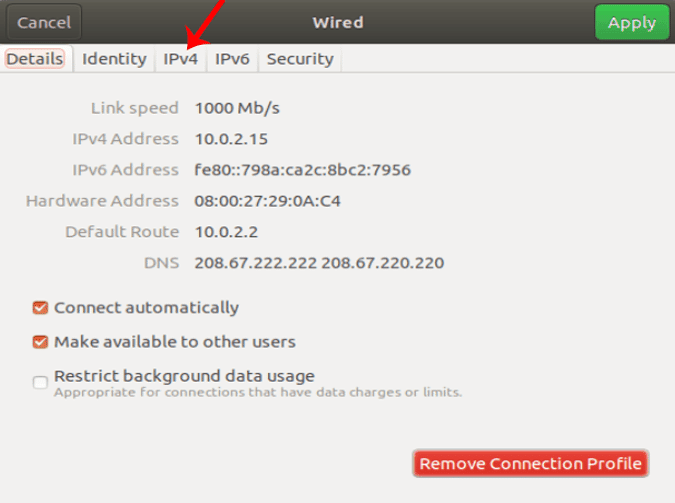
في علامة التبويب IPv4 ، قم بتبديل شريط التمرير الموجود بجوار DNS إلى “OFF”. الآن ، نحن بحاجة إلى إدخال IP DNS ثابت في حقل النص أدناه. إذا كان لديك عدة ملقمات DNS ، يمكنك فصلها بفاصلة. بمجرد التحقق من صحة عناوين IP بنجاح ، انقر فوق “تطبيق” لتصبح التغييرات سارية المفعول.
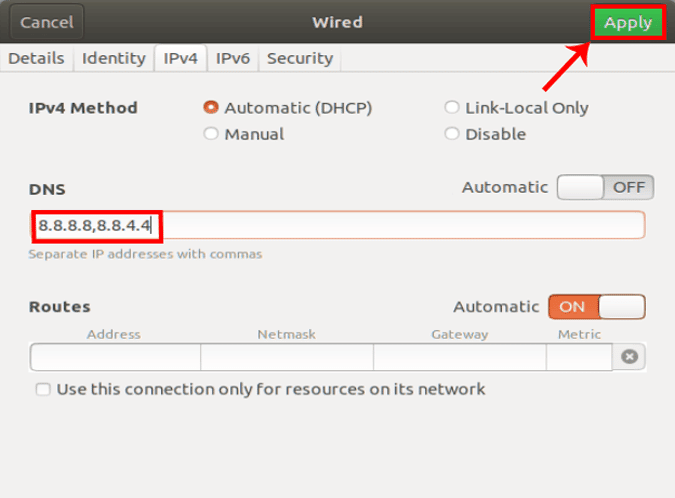
بمجرد تطبيق التغييرات ، نحتاج إلى إعادة تشغيل الشبكة لتصبح التغييرات سارية المفعول. يمكنك فقط تشغيل وإيقاف Wi-Fi الخاص بك أو بدلاً من ذلك بمكنك تشغيل هذا الأمر على terminal.
sudo service network-manager restart
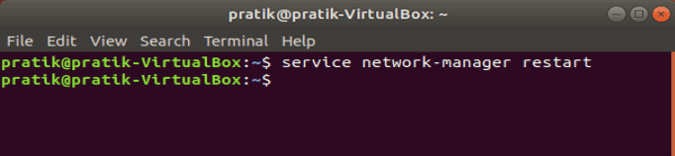
الآن ، للتحقق من استخدام محول الشبكة لخادم DNS نفسه ، قم بتشغيل الأمر التالي.
nmcli dev show | grep DNS
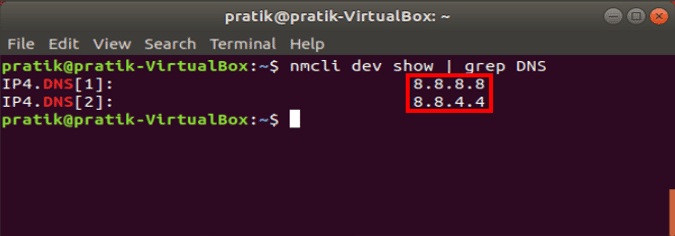
يجب أن ترى عناوين IP لملقم DNS التي ذكرتها مسبقًا. إذا وجدت أي تعارض ، فيجب أن يكون ذلك بسبب ترك DNS كميزة تلقائية في إعدادات المحول. عد ، وأوقف تشغيله وأعد تشغيل مدير الشبكة. هذا ينبغي عليه حل المشكلة.
3. تغيير خادم DNS على macOS
إذا كنت تستخدم macOS ، فإن تغيير DNS يشبه Windows و Ubuntu ولكن بطريقة أسرع. نحن بحاجة إلى تعديل إعدادات الشبكة. للقيام بذلك ، انقر فوق رمز Apple في أعلى الزاوية اليسرى من سطح المكتب. انقر على System Preferences من القائمة المنسدلة.
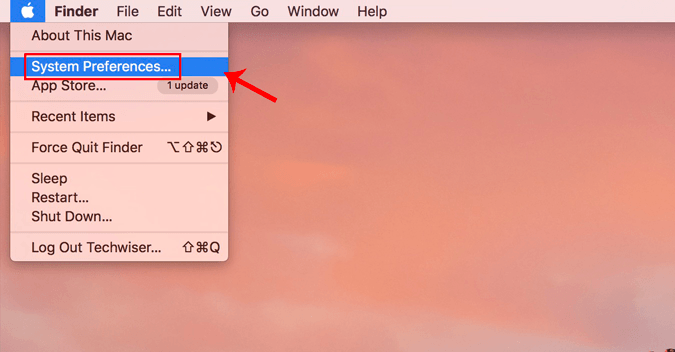
بمجرد عرض مربع حوار تفضيلات النظام ، انتقل إلى الشبكة وانقر فوقها لفتح إعدادات الشبكة
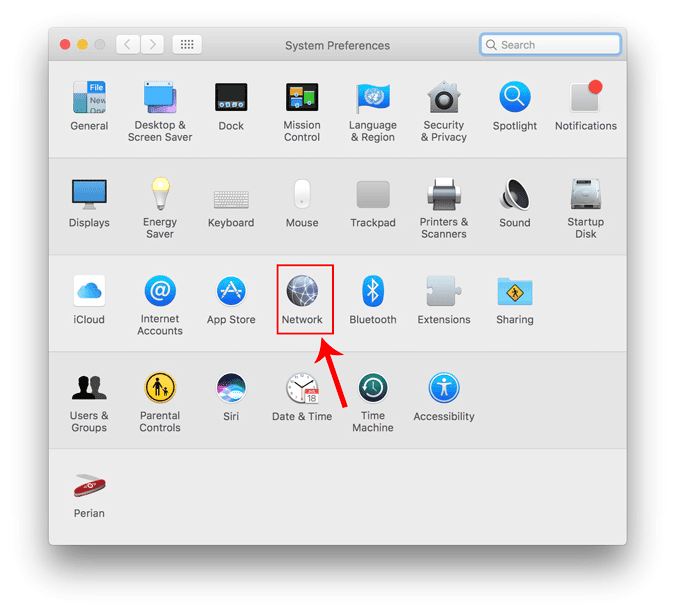
بدلاً من ذلك ، يمكنك أيضًا الضغط على Cmd + Space لتشغيل البحث Spotlight. اكتب “Network” في شريط البحث وانقر فوق الرمز بمجرد ظهوره. هذا سوف ينتقل بك مباشرة إلى إعدادات الشبكة.
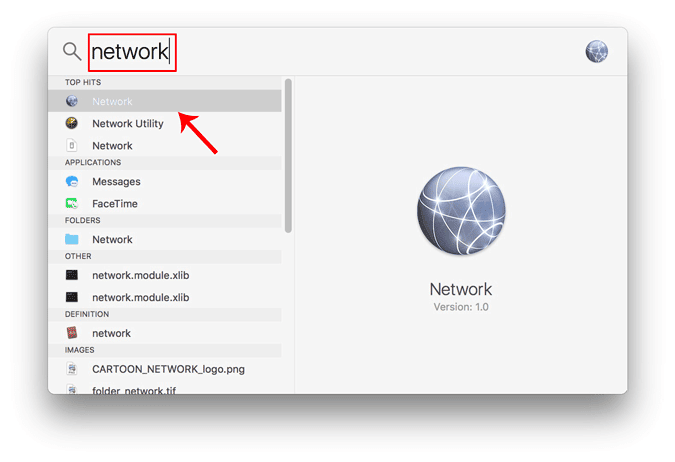
من النافذة المنبثقة ، حدد واجهة الشبكة النشطة. على سبيل المثال ، أكون متصلاً بشبكة WiFi بحيث تكون شبكتي النشطة هي Wi-Fi. تأكد من وجودك على علامة تبويب الشبكة النشطة ثم انقر فوق خيارات متقدمة.
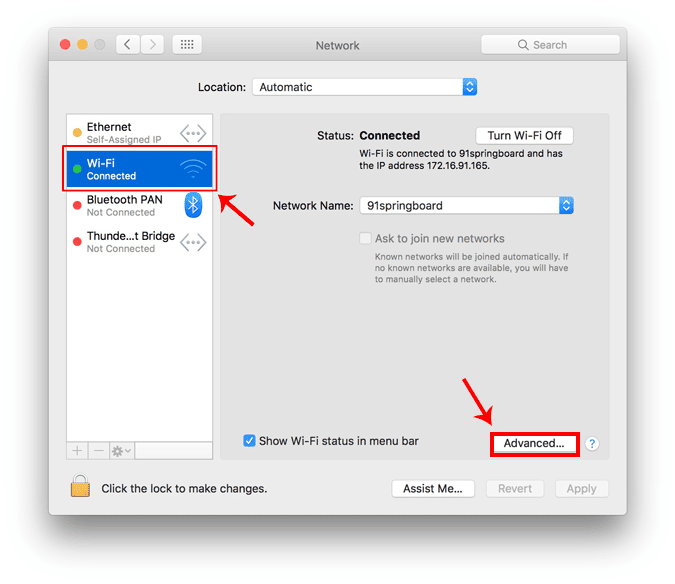
ستفتح نافذة جديدة لإعدادات التكوين لهذا المحول. انتقل إلى إعدادات DNS بالنقر فوق علامة التبويب DNS.
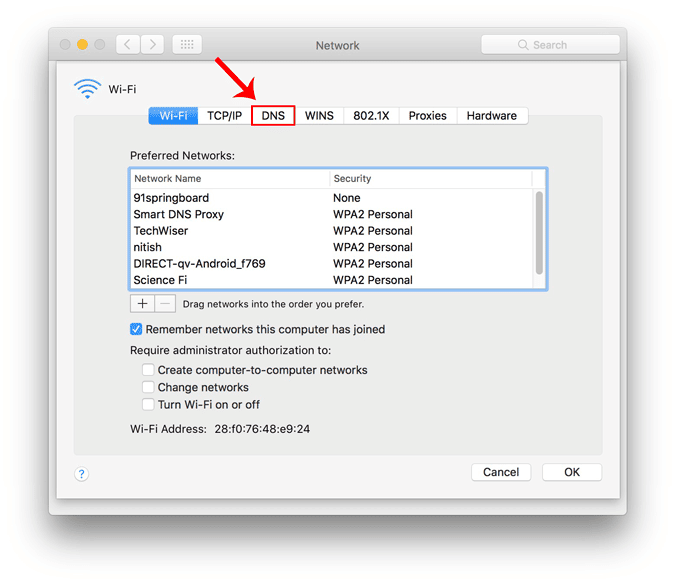
بمجرد دخولك إلى علامة التبويب DNS ، سترى زر “+” في أسفل يمين مربع الحوار. انقر فوق الزر “+” لإضافة خوادم DNS ومسح جميع الخوادم السابقة. يمكنك إضافة أي عدد تريده بالنقر فوق الزر “+”. سيحدد الترتيب الذي تدخل به عناوين DNS خوادم DNS الأساسية والثانوية. انقر على “موافق” عند الانتهاء.
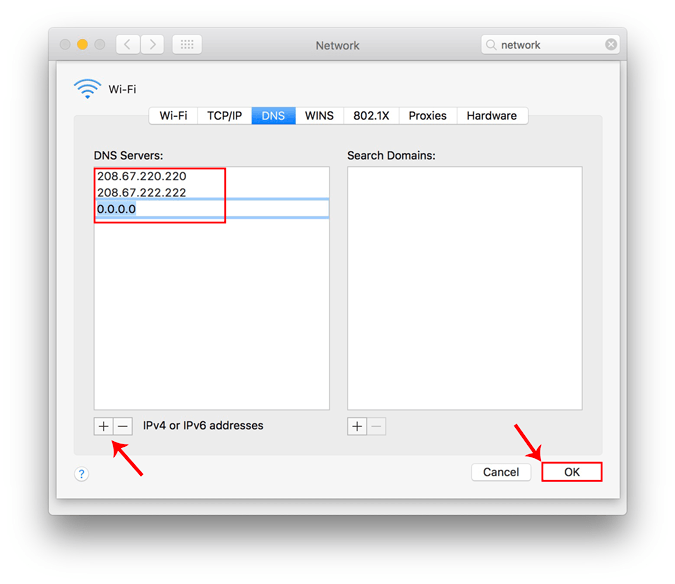
في صفحة إعدادات الشبكة ، انقر فوق تطبيق للحصول على التغييرات للتسجيل. أعد تشغيل Wi-Fi لتصبح التغييرات سارية المفعول. الآن ، يجب أن يكون خادم DNS هو الذي حددته في إعدادات الشبكة.
4. تغيير خادم DNS على Android
في الإصدارات الأحدث من Android ، لديك خيار تغيير خادم DNS أصلاً. أستخدم Note 9 لهذا العرض التوضيحي. لكن خطوات تغيير DNS Server ستكون مشابهة لذلك في معظم هواتف Android. نحتاج إلى الانتقال إلى قائمة الإعدادات وفتح الشبكة والتوصيلات. بمجرد أن تكون في هذه الصفحة ، انقر فوق “Wi-Fi”.
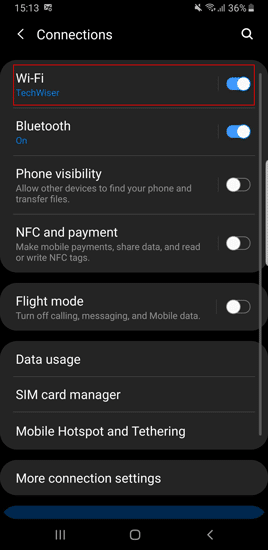
عندما تكون في صفحة إعدادات Wi-Fi ، في الأعلى سترى اتصال Wi-Fi النشط. اضغط عليه للوصول إلى صفحة تهيئة Wi-Fi المحددة.
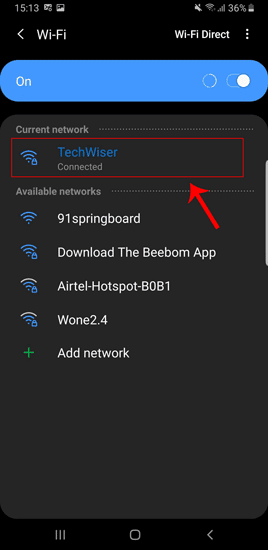
في صفحة تهيئة Wi-Fi ، انتقل إلى “متقدم”. بشكل عام ، سيكون في أسفل كل الخيارات.
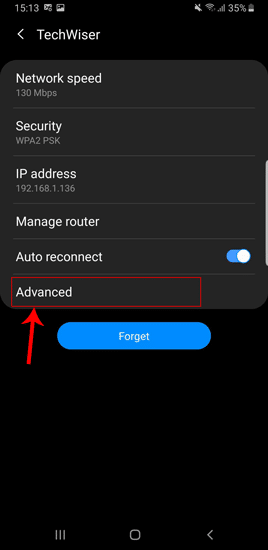
عندما تنقر على “متقدم” ، سيتم إرشادك إلى صفحة القسم المتقدم. في إصدار Android من Stock، ستحصل على نافذة منبثقة. على أي حال ، سيتم ضبط إعدادات IP على “DHCP” بشكل افتراضي. لذلك ، لن ترى أي إعدادات DNS. أنت في حاجة للتبديل إلى Static لتغيير خادم DNS الخاص بك.
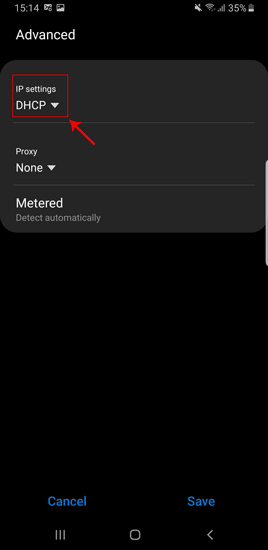
بمجرد تبديل إعدادات IP إلى Static ، سترى الكثير من حقول النص تظهر. انتقل إلى DNS1 و DNS2. هنا ، يمكنك إدخال خوادم DNS الأساسية والثانوية الخاصة بك. الآن ، اضغط على زر حفظ لتصبح التغييرات سارية المفعول.
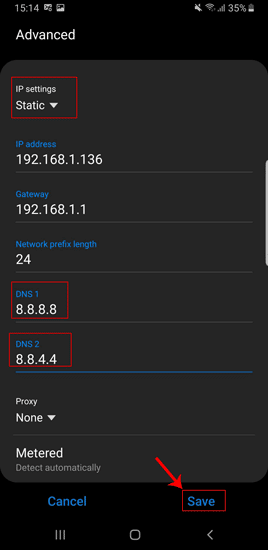
تكمن المشكلة في هذه الطريقة في أنه لا يمكنك سوى تعيين 2 من خوادم DNS وأن تكون محددة جدًا لمعرف SSID. الآن ، يمكن أن يكون تطبيق الجهة الخارجية حلاً لكن معظمها لا يعمل على الإصدار 7 من نظام التشغيل Android والإصدارات الأحدث. إذا كنت تستخدم إصدارًا أقل من Android مثل Lollipop ، فيمكنك تجربة تطبيق Wi-Fi Settings.
5. تغيير خادم DNS على iPad / iPhone
إذا كنت تستخدم نظام التشغيل iOS ، فإن الخطوات مشابهة تمامًا لخطوات Android. انتقل إلى قائمة الإعدادات عن طريق النقر على أيقونة الإعدادات. يجب أن تكون في أسفل يمين الشاشة في Dock.
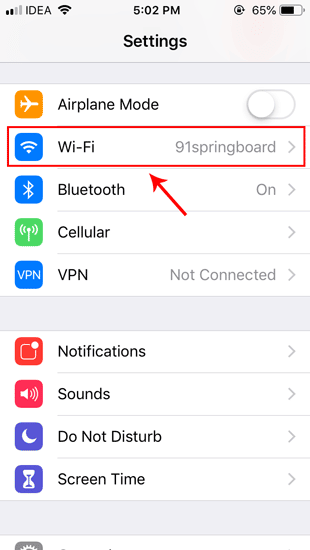
انقر على Wi-Fi وتحت خيارات Wifi ، سترى شبكة Wi-Fi التي تتصل بها أعلى القائمة. عندما تكون في صفحة Wi-Fi ، اضغط على الزر “i” بجوار Wi-Fi الذي تتصل به.
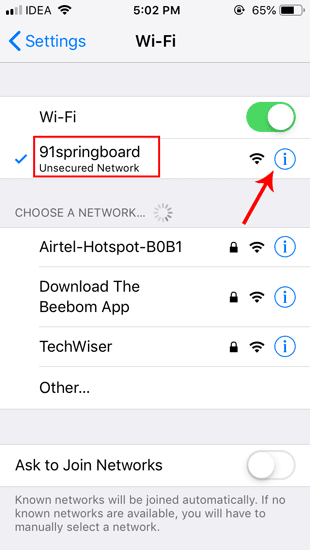
سترى الآن تفاصيل مثل عنوان IP لجهازك وجهاز التوجيه ، وما إلى ذلك ، ثم انقر على خيار “تهيئة نظام أسماء النطاقات”.
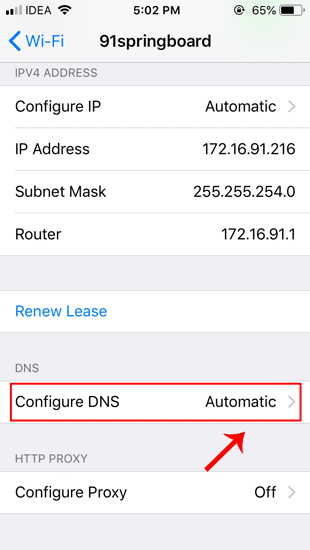
اختر يدوي وقم بحذف كل عنوان IP سابق. وبمجرد الانتهاء من إضافة عناوين IP الجديدة لخادم DNS عليك النقر فوق “Add Search Domain” ثم عليك الرجوع مرة أخرى لحفظ التغييرات.
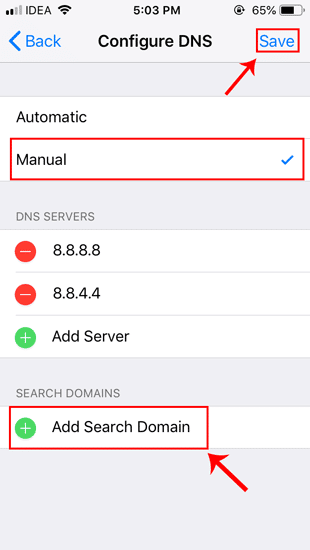
الآن ، يجب أن يبدأ هاتفك باستخدام خادم DNS الذي قمت بتكوينه.
6. تغيير خادم DNS على مستوى جهاز التوجيه
المشكلة مع جميع الأساليب المذكورة أعلاه هي أنك تقوم بتغيير DNS على جهاز معين. إذا كان لديك وصول إلى الموجه ، فكر في تغيير DNS عليه. بهذه الطريقة ، يمكن تطبيق التغييرات على جميع الأجهزة التي تتصل بالشبكة. يوفر الوقت والتكوين.
كل جهاز توجيه مختلف ولديه واجهة مستخدم مختلفة. على جهاز التوجيه الخاص بي Netgear مع مخصص ROM DD-wrt. لذلك ، لن تكون الخطوات متطابقة بالنسبة لك ولكنها متشابهة إلى حد ما. أولاً ، قم بتسجيل الدخول إلى بوابة الويب الخاصة بالموجه. تتم طباعة عنوان البوابة الإلكترونية واسم المستخدم وكلمة المرور في الغالب خلف جهاز التوجيه. إذا لم يكن لديك وصول فعلي إلى الموجه ، فسيكون عنوان URL الخاص بـ Default Gateway هو عنوان بوابة الكمبيوتر الشخصي في الغالب. للعثور على ذلك ، افتح موجه الأوامر واكتب الأمر التالي.
ipconfig | findstr "Default Gateway"
بمجرد تحميل موقع الويب ، قم بتسجيل الدخول باستخدام بيانات الاعتماد. الآن كل موجه له واجهة مستخدم مختلفة على شبكة الإنترنت ، ولكن الهيكل العام هو نفسه. انتقل إلى صفحة الإعداد الأساسي ضمن علامة التبويب الإعداد.

بمجرد وصولك إلى صفحة الإعداد الأساسية ، انتقل إلى إعدادات خادم عنوان الشبكة (DHCP). سيكون لديك حقول نصية لإدخال عناوين IP DNS. أدخلها حسب ترتيب التفضيل. انقر فوق حفظ من أجل “تطبيق الإعدادات”.
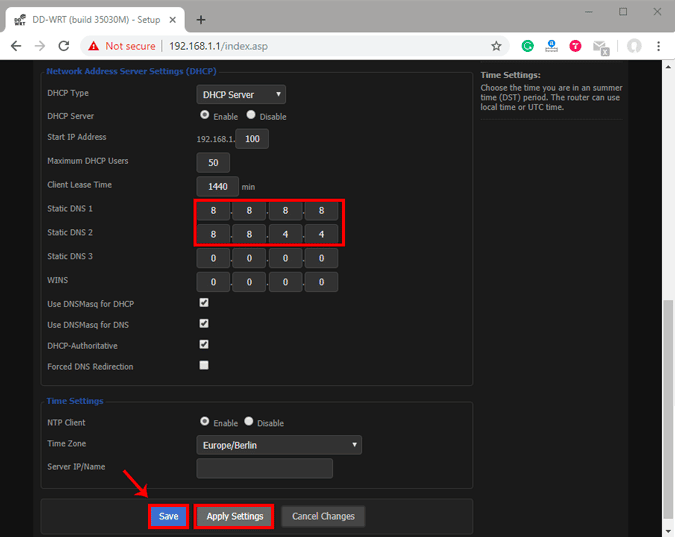
تغليف
إذا كان لديك وصول إلى جهاز التوجيه ، فإنني أوصي بتكوين DNS على جهاز التوجيه. في حالة عدم توفر إمكانية الوصول إلى جهاز التوجيه وكنت في شبكة مكتبية ، تكون الطريقة الثانية الأفضل هي تكوينه محليًا. بمجرد أن تقوم بتكوين DNS على الجهاز المحلي ، فإنه سيتجاوز الإعدادات على جهاز التوجيه الخاص بك. هناك أيضًا احتمالات بأن جهازك لا يزال لا يستخدم نفس نظام أسماء النطاقات.







