هل تُريد فقط الاحتفاظ بالجزء الصوتي من ملف الفيديو؟ يمكنك القيام بذلك عن طريق استخراج الصوت من الفيديو الخاص بك. هناك العديد من تطبيقات الجهات الخارجية والأدوات المُضمنة لإجراء عملية الاستخراج هذه.
تتناول المقالة التالية كيفية استخراج الصوت من ملف الفيديو على أنظمة التشغيل Windows و Mac و iPhone و Android وعبر الويب. لذا ، مهما كانت المنصة التي تستخدمها ، فقد قمنا بتغطية ما تحتاج إليه لتبدأ.

1. كيفية استخراج الصوت من الفيديو على Windows
أحد أسرع الطرق لاستخراج الصوت من ملف الفيديو على جهاز كمبيوتر يعمل بنظام Windows هو استخدام VLC Media Player. على الرغم من أنَّ VLC هو تطبيق مُشغّل وسائط مجاني ، إلا أنه يحتوي على بعض خيارات التحويل المُضمنة فيه أيضًا.
يُمكنك استخدام هذه الخيارات لتحويل ملف الفيديو الخاص بك إلى ملف صوتي. هنا ، سنوضح كيفية القيام بذلك بالضبط:
- قم بتشغيل VLC Media Player ، وانقر فوق الوسائط في قائمة التنقل في الأعلى ، وحدد تحويل / حفظ.
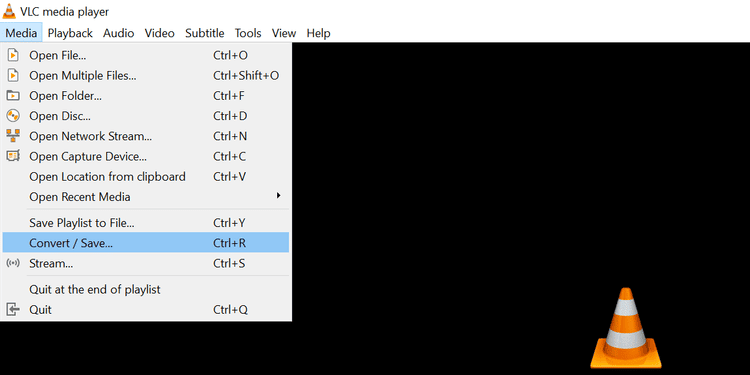
- سترى نافذة مُنبثقة على شاشتك. في هذه النافذة ، انقر فوق إضافة ، وأضف الفيديو الذي تُريد استخراج الصوت منه. ثم اضغط على تحويل / حفظ.
- على الشاشة الناتجة ، اختر Audio — MP3 من القائمة المنسدلة ملف التعريف. سيؤدي هذا إلى تحويل الفيديو الخاص بك إلى ملف صوتي بتنسيق MP3 ، ولكن لك مطلق الحرية في اختيار أي تنسيق صوتي آخر إذا كنت تُريد ذلك.
- لتخصيص المزيد من الخيارات ، انقر على رمز مفتاح الربط بجوار ملف التعريف.
- عندما تعود إلى النافذة الرئيسية ، انقر على “تصفح” بجوار ملف الوجهة واختر المجلد الذي تُريد حفظ ملف الصوت فيه. تأكد من إضافة
mp3.بعد اسم الملف إذا كنت قد اخترت تنسيق MP3. لا يبدو أنَّ VLC يقوم بذلك تلقائيًا. - انقر فوق ابدأ وسيبدأ VLC في استخراج الصوت من الفيديو الخاص بك.
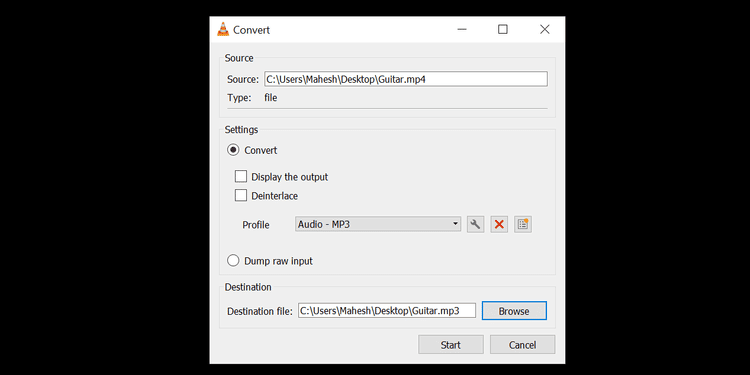
2. كيفية استخراج الصوت من الفيديو على جهاز Mac
بناءً على تنسيق الملف الذي تُفضله لملف الصوت الناتج ، لديك عدة طرق لتحويل الفيديو الخاص بك إلى ملف صوتي على جهاز Mac.
استخراج الصوت وحفظه بتنسيق M4A
يُمكنك استخدام تطبيق QuickTime Player المُدمج على جهاز Mac لتحويل مقاطع الفيديو الخاصة بك إلى ملفات صوتية. ومع ذلك ، فأنت مُقيد فقط بتنسيق M4A للملفات الناتجة.
إذا كنت على ما يرام مع ذلك ، فإليك كيفية إجراء عملية الاستخراج:
- افتح الفيديو الخاص بك باستخدام QuickTime Player.
- انقر فوق القائمة “ملف” وحدد
تصدير باسم -> صوت فقط.
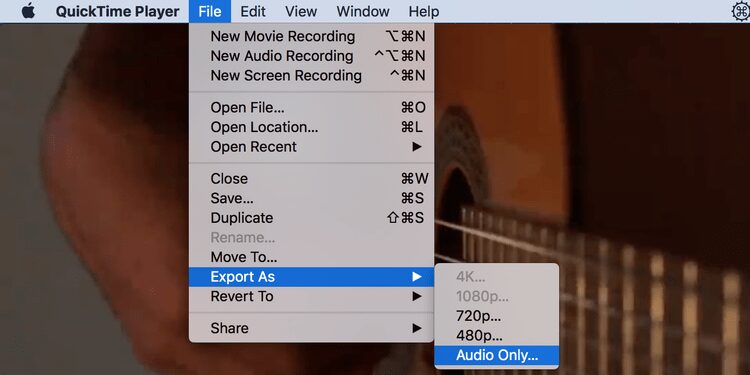
- اختر مجلدًا لحفظ الملف الناتج وانقر فوق حفظ.
استخراج الصوت وحفظه في تنسيقات مختلفة
إذا كنت تُريد المزيد من التنسيقات لملفك الناتج ، فيُمكنك استخدام تطبيق تابع لجهة خارجية مثل Smart Converter للحصول على ذلك على جهاز Mac الخاص بك.
يمنحك هذا التطبيق المجاني العديد من تنسيقات الملفات للاختيار من بينها ، وهو يدعم العديد من تنسيقات الفيديو كمدخلات.
إليك كيفية استخدام هذا التطبيق لتحويل مقطع الفيديو إلى ملف صوتي:
- قم بتثبيت تطبيق Smart Converter على جهاز Mac الخاص بك.
- افتح التطبيق واسحب الفيديو وأفلته على واجهة التطبيق.
- انقر فوق المزيد وحدد MP3 Audio لتحويل الفيديو الخاص بك إلى ملف MP3. لا تتردد في اختيار أي تنسيق صوتي آخر إذا كنت ترغب في ذلك.
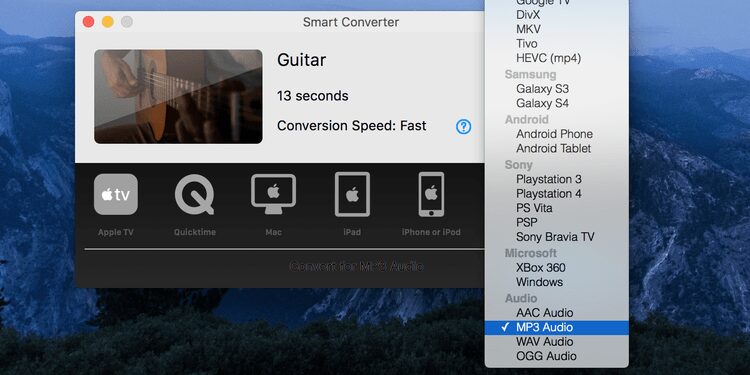
- انقر فوق تحويل وسيبدأ التطبيق في استخراج الصوت من الفيديو الخاص بك.
- عند الانتهاء ، انقر على “إظهار الملف” للوصول إلى ملفك الصوتي في Finder.
3. كيفية استخراج الصوت من الفيديو على جهاز iPhone
Media Converter هو تطبيق مجاني مدعوم بالإعلانات يُمكنك استخدامه لاستخراج الصوت من مقطع فيديو على جهاز iPhone الخاص بك. إنه سريع ويدعم العديد من تنسيقات الملفات.
يُمكنك استخدامه على النحو التالي:
- افتح التطبيق وانقر على علامة الجمع (+) في الأعلى.
- حدد مكتبة الصور ، واسمح للتطبيق بالوصول إلى مساحة تخزين هاتفك ، واختر الفيديو الذي تُريد استخراج الصوت منه.
- اضغط على الفيديو الخاص بك في القائمة وحدد استخراج الصوت.
- اختر تنسيق الملف الناتج من القائمة المنسدلة تنسيق. قم بتكوين الخيارات الأخرى إذا كنت تُريد ، وانقر فوق بدء التحويل.
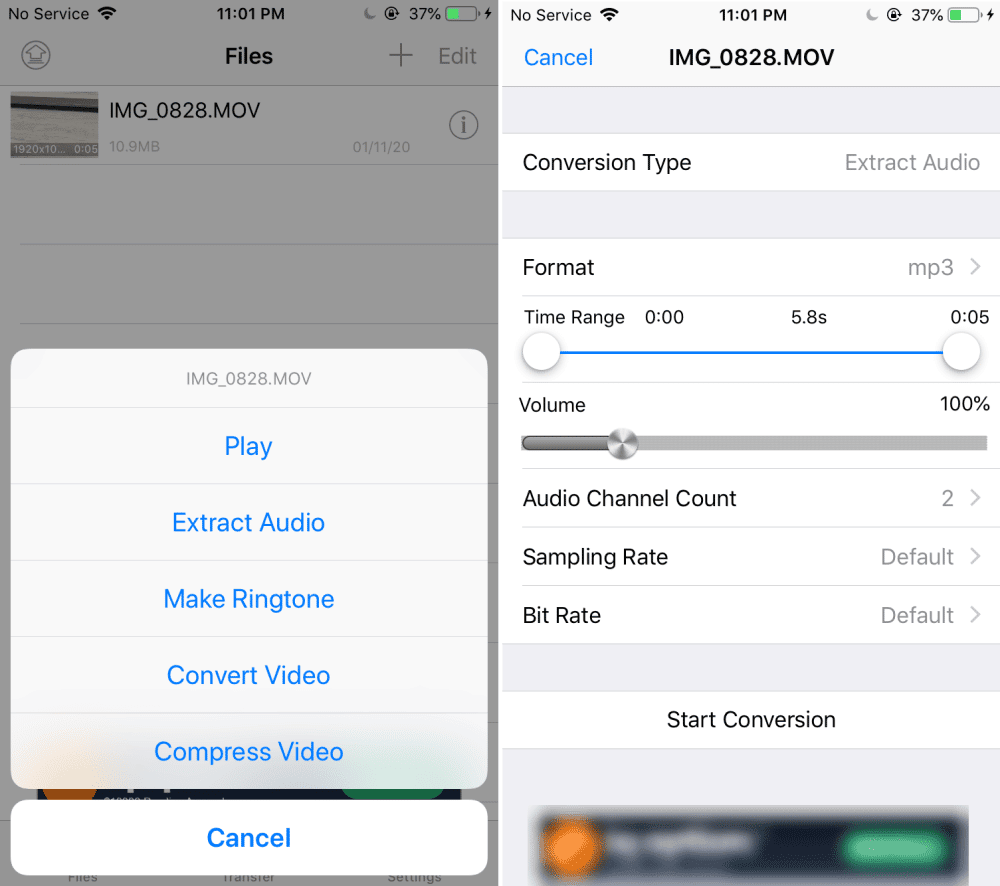
4. كيفية استخراج الصوت من الفيديو على Android
على نظام Android ، يُمكنك استخدام تطبيق Video to MP3 Converter المجاني لاستخراج الصوت من ملفات الفيديو الخاصة بك. لديك العديد من تنسيقات الملفات للاختيار من بينها للملف الناتج.
إليك كيفية استخدام التطبيق:
- افتح التطبيق وانقر فوق Video to Audio.
- اسمح للتطبيق بالوصول إلى مساحة تخزين جهازك.
- حدد الفيديو الذي تُريد استخراج الصوت منه.
- حدد تنسيق الصوت الناتج من القائمة المنسدلة تنسيق ، واختر خيارًا من قائمة معدل البت ، وانقر فوق تحويل لبدء عملية التحويل.

- سيُعلمك التطبيق عندما يكون ملفك الصوتي جاهزًا. في هذه المرحلة ، يمكنك النقر فوق “تشغيل” للاستماع إلى ملف الصوت الخاص بك.
- للوصول إلى الملفات المُحولة في المستقبل ، انتقل إلى واجهة التطبيق الرئيسية ، وانقر فوق “الإخراج” ، وحدد خيار Video to Audio من الشريط العلوي.
5. كيفية استخراج الصوت من الفيديو عبر الإنترنت
إذا كنت لا ترغب في تثبيت تطبيق على جهازك ، فيُمكنك دائمًا استخدام محول صوت عبر الإنترنت بدلاً من ذلك. هناك العديد من الأدوات عبر الإنترنت لمساعدتك في القيام بذلك ، و Online Audio Converter هو أحدها.
يُتيح لك تطبيق الويب تحميل ملف الفيديو الخاص بك من مصادر مُتعددة ، مما يسمح لك بتحويل الفيديو إلى ملف صوتي بتنسيقات ملفات مُختلفة.
إذا كنت مستعدًا ، فإليك كيفية استخدامه عبر الإنترنت:
- توجه إلى موقع Online Audio Converter في متصفحك.
- انقر فوق الزر فتح الملفات وأضف ملف الفيديو الخاص بك.
- حدد أحد تنسيقات الصوت لملفك.
- انقر فوق الإعدادات المتقدمة إذا كنت ترغب في تكوين بعض الخيارات الإضافية لملفك.
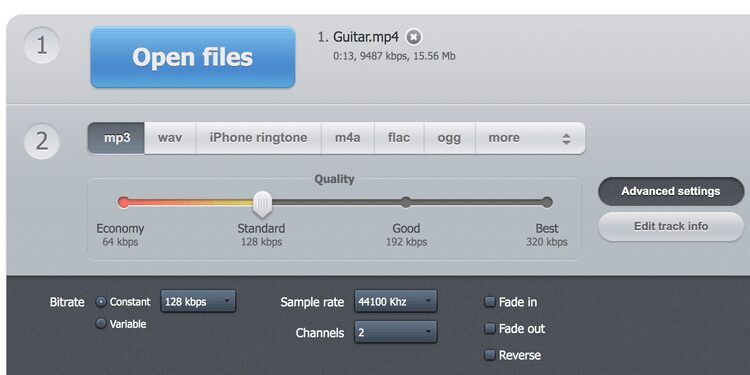
- أخيرًا ، انقر فوق تحويل لتحويل الفيديو الخاص بك إلى ملف صوتي.
أصبح تحويل الفيديو إلى ملف صوتي سهلاً
إذا صادفت مقطع فيديو ، ولكنك تُعجب فقط بالجزء الموسيقي منه ، فاستخدم إحدى الطرق الموضحة أعلاه لتحويل الفيديو إلى ملف صوتي فقط.
وإذا كنت تتطلع إلى تحويل أنواع أخرى من الملفات ، فهناك العديد من الأدوات عبر الإنترنت لمساعدتك في القيام بذلك أيضًا.







