روابط سريعة
يوجد في الويندوز بعض البرامج المدمجة ونجد منها media player وقارئ لا بأس به للموسيقى الأساسي و من أجل تشغيل الفيديو، ولكنه بعيد جدا عن الخيار القوي المتاح. هذا هو أين يمكن لبرنامج VLC أن يساعدك. فإنه يمًكن من تشغيل الصوت والفيديو انطلاقا من أي مصدر دون الحاجة لترميزات إضافية،البرنامج يحتوي على العديد من الأدوات والخيارات لمساعدتك على الحصول على أفضل جودة تشغيل ممكنة، وأيضا البرنامج يدعم إضافات الطرف الثالث مثل إضافة ميزة الإعجاب.
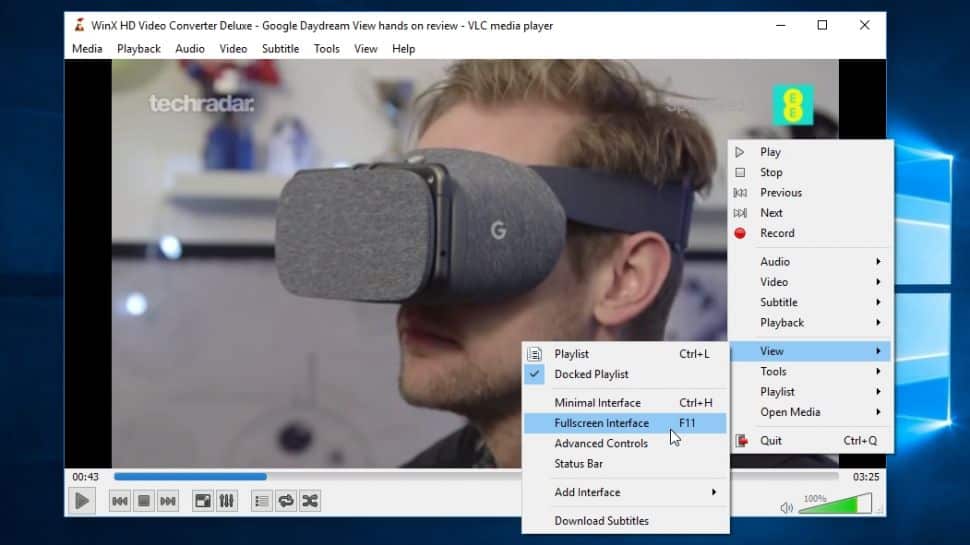
1. تحميل وتثبيت البرنامج
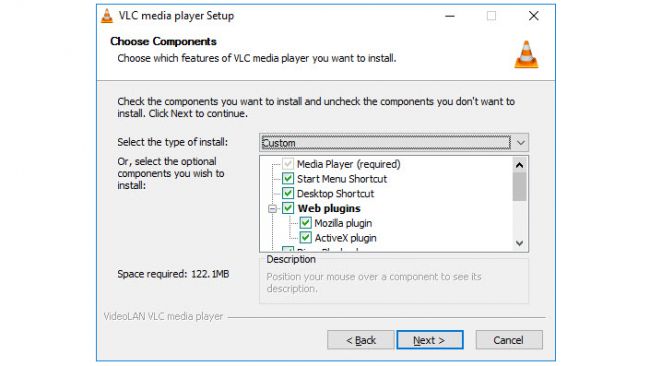
تثبيت البرنامج هو إلى حد ما لا يحتاج الى شرح فلا تحتاج لتغيير أي من الخيارات الافتراضية. القسم الوحيد الذي عليك أن تولي اهتماما خاصا به هو اختيار المكونات، حيث قد ترغب أن تكون انتقائية حول العناصر التي وملحقات لتثبيت. إذا كنت في شك، وترك كل شيء المحدد.
2. اضافة ملف أو تيار stream
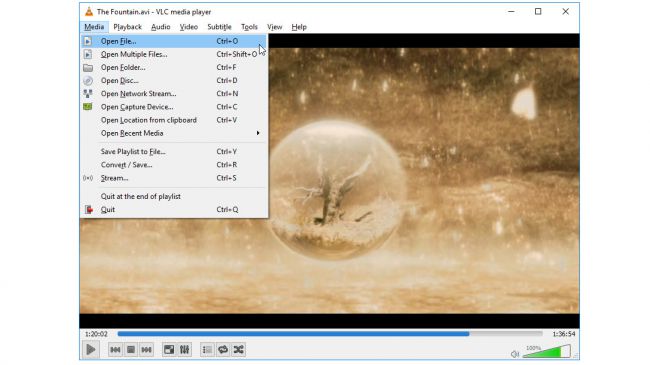
واجهة VLC الرئيسية هي قضية بسيطة جدا، وأول شيء قد ترغب في القيام به هو تحميل فيديو. يمكنك القيام بذلك عن طريق سحب وإسقاط ملف على نافذة البرنامج، أو انقر فوق: القائمة وسائل الإعلام تليها فتح ملف. لاحظ يمكنك أيضا فتح الفيديو تيارات وكذلك أقراص.
في الجزء السفلي من نافذة البرنامج ضوابط مماثلة لتلك التي سوف تجد في أي قارئ للموسيقى والفيديوهات الأخرى – بدء، ووقف وقفة، التحكم في مستوى الصوت، وشريط تقدم للسماح لك الانتقال إلى قسم معين من الفيديو.
3. ضبط الصوت والفيديو
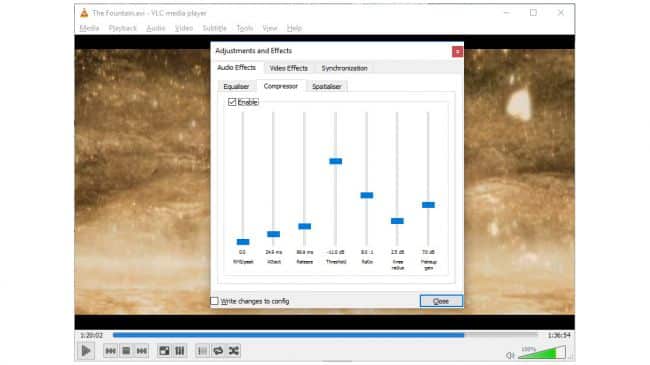
VLC يمنحك قدرا كبيرا من السيطرة على الكيفية التي تبدو عليها أشرطة الفيديو الخاصة بك والصوت. انقر على زر بيانية التعادل the graphic equaliser في الجزء السفلي من النافذة (وهو الزر السادس من اليسار)، أو انقر فوق أدوات> الآثار والمرشحات لعرض عناصر التحكم في الصوت والفيديو.
لضبط الصوت سوف تحتاج إلى التحقق من مربع تمكين ثم استخدام المتزلجون على قرص ترددات الصوت المختلفة التي ترضيك. وكذلك التعديلات الأساسية، يمكنك أيضا استخدام علامات التبويب ضاغط وSpatilizer لتجربة المزيد من الآثار المتقدمة.
4. تزامن الصوت والفيديو
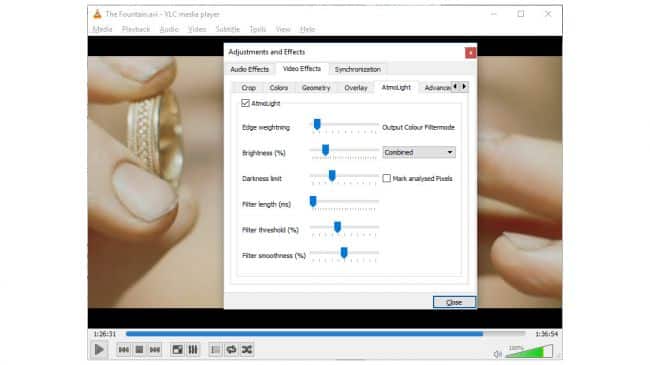
بينما نحن ننظر إلى حوار التعديلات والآثار، ومن الجدير بالذكر أن علامة التبويب التزامن يمكن استخدامها للتخفيف من مشكلة الصوت والفيديو الغير متزامنة. من خلال إدخال وقفة في الصوت، أو من خلال تبرز إلى الأمام، يمكنك التوقف عن أشرطة الفيديو التي تبدو وكأنها قد دبلجة بشكل سيئ.
الانتقال إلى علامة التبويب > تأثيرات الفيديو في الوسط، وهناك الكثير من الضوابط التي يمكن استخدامها لتحسين مظهر لقطات من التغيير والتبديل في وضع مثل اللون، هوى، والحدة وهلم جرا. حتى أن هناك خيار لتدوير الفيديو – كبيرة للاللقطات التي تم تصويرها في وضع خاطئ على الهاتف.
5. إضافة ترجمات
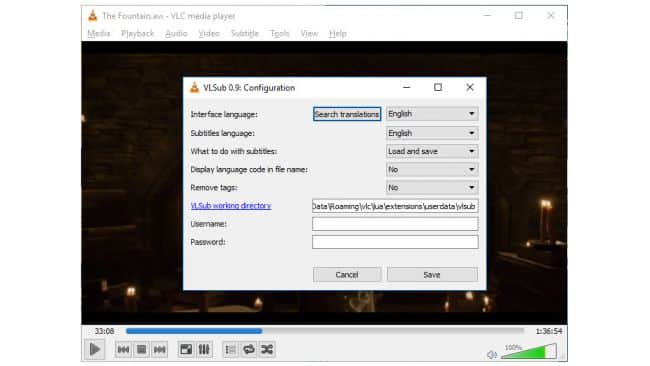
على علامة التبويب التزامن، كنت قد لاحظت أن VLC ملامح الدعم للترجمات. قد يكون لديك بالفعل ترجمات لمقاطع الفيديو التي ترغب في مشاهدة، ولكن من الممكن أيضا تحميلها من داخل البرنامج.
انقر فوق القائمة عرض وحدد الخيار تحميل الفيلم ترجمات. يمكنك ثم بدء عملية البحث عن أي ترجمات التي قد توجد على ما يشاهدون. سوف VLC بحث تلقائيا عن ترجمات بناء على اسم الملف الذي قمت بتحميله، ولكن يمكنك تغيير هذا البحث إلى أي شيء تريد.
6. تغيير خيارات العرض
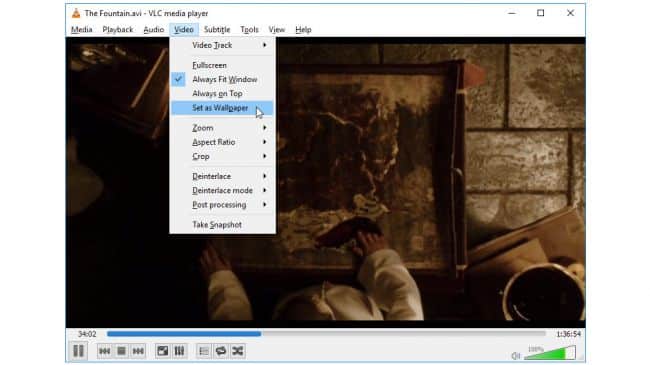
هناك العديد من وجهات النظر التي يمكنك تجربة في VLC. يبدأ البرنامج في وضع إطارات افتراضيا، ولكن إذا كنت مستعدا لمشاهدة فيلم، سوف ربما كنت ترغب في التحول إلى وضع ملء الشاشة – فقط انقر فوق عرض> ملء الشاشة ، أو اضغط على المفتاح F11.
وضع إطارات الأساسية يمكن أن يكون حجمها مثل أي نافذة برنامج آخر، ولكن إذا وجدت عناصر التحكم على الشاشة وتشتت، يمكنك الضغط على Ctrl + H لتبديل أكثر الحد الأدنى من نظرة. كيفية عرض يعتمد على ما تقومون به، ولكن هناك خيار للاهتمام لتشغيل الفيديو الخاص بك كما لو كانت خلفية سطح المكتب الخاص بك عن طريق اختيار الفيديو> تعيين كخلفية.
7. ضوابط الوصول السريع
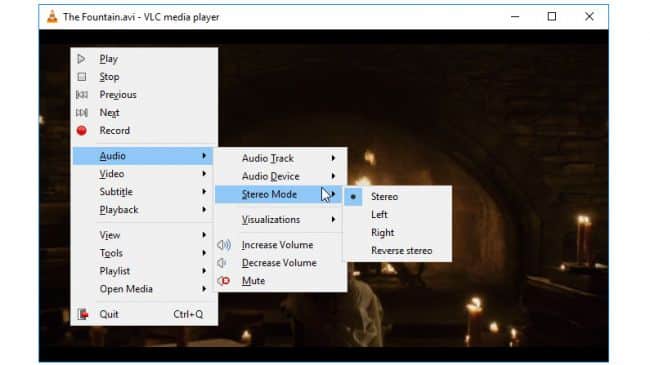
إذا كنت قد تحولت إلى واجهة الحد الأدنى أو وضع ملء الشاشة، هل يمكن أن يتساءل كيف يمكنك أن تذهب نحو السيطرة على التشغيل. لا تقلق، ليس هناك حاجة لتعلم سلسلة من اختصارات لوحة المفاتيح إذا كنت لا تريد! إذا كنت في وضع ملء الشاشة، كل ما عليك القيام به هو تحريك الماوس ومجموعة من عناصر التحكم بالتشغيل سوف البوب في طريقة العرض. تختفي مرة أخرى بعد ترك الماوس وحدها لفترة من الوقت.
في واجهة الحد الأدنى، وتحتاج فقط إلى انقر بزر الماوس الأيمن على شريط الفيديو الذي يلعب، ويمكنك استخدام القائمة التي تظهر للتحكم في التشغيل.
8. Screengrabs وقوائم التشغيل

وهناك عدد قليل من الأشياء الأخرى التي يجدر معرفة حول VLC، أولها أنه من الممكن أن تأخذ لقطة من الفيديو الذي تشاهده. ما عليك سوى اختيار خذ لقطة من القائمة عرض.
ميزة مفيدة أخرى هي القدرة على إنشاء قوائم التشغيل. هذا هو خيار كبير إذا كنت لا تبحث عن الإفراط في مشاهدة سلسلة من الفيديو العودة الى الوراء و لا تريد أن تذهب إلى مشاحنات وتبدأ كل واحد يدويا. انقر فوق عرض> قائمة التشغيل، أو اضغط Ctrl + L، ويمكنك إضافة كل من مقاطع الفيديو التي ترغب في إدراجها.







