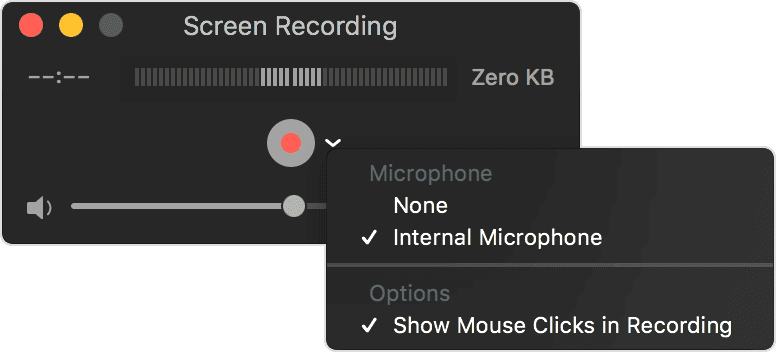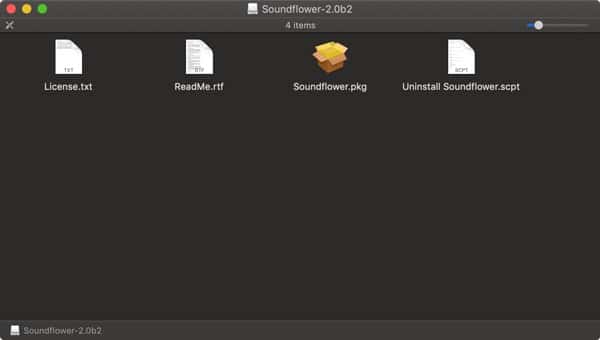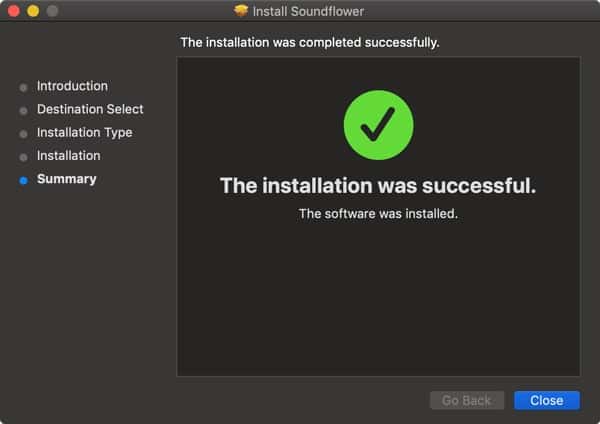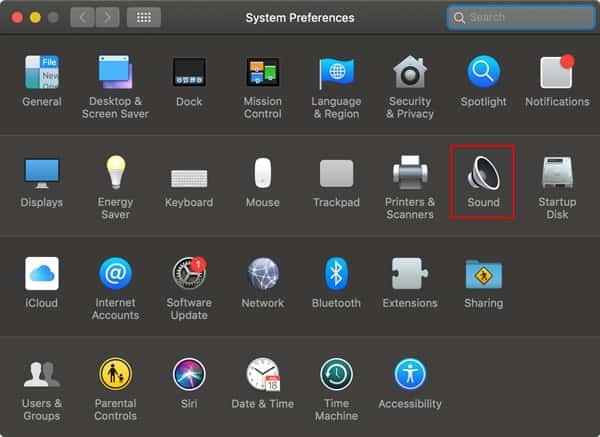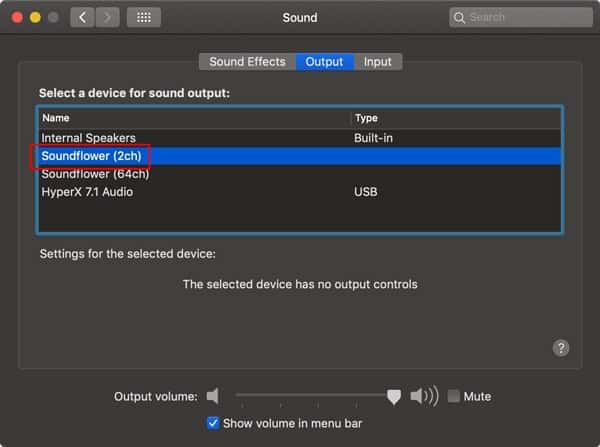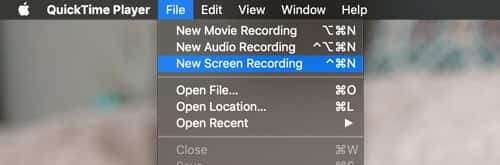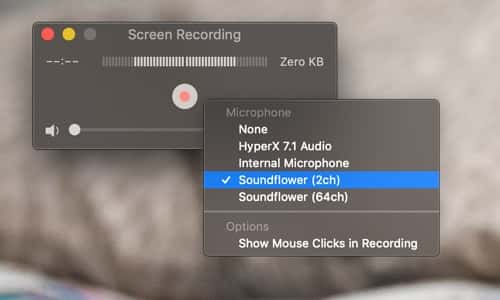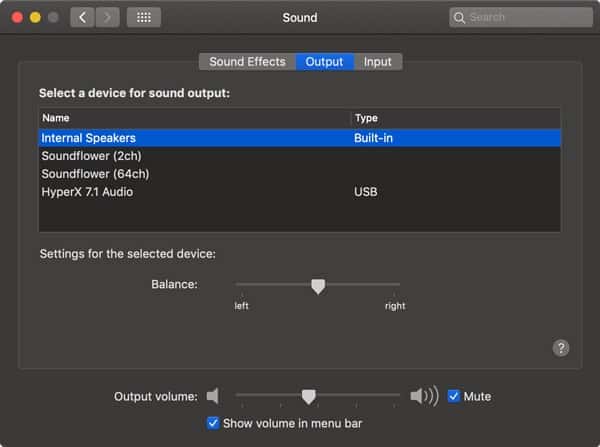هل تبحث عن تسجيل صوت النظام أثناء تسجيل الشاشة على QuickTime؟ فإذا كنت تملك جهاز Mac حديثًا ، فهناك مسجل شاشة مدمج في تطبيق QuickTime Player X. يمكن لـ QuickTime تسجيل كل ما قمت بعرضه على الشاشة ، بما في ذلك تشغيل الفيديو على مواقع الويب. لإجراء تسجيل شاشة ، ابحث عن QuickTime Player X وافتحه في مجلد التطبيقات ، انقر فوق “ملف” ، ثم “تسجيل شاشة جديد”.
بشكل افتراضي ، لديك خيارات محدودة بشأن ما يمكنك استخدامه كمصدر صوتي. على الكمبيوتر المحمول ، فإنك تنظر إلى خيارات “ميكروفون مدمج” و “بلا”.
عندما ينشأ موقف حيث تريد تسجيل صوت النظام مع تسجيل الشاشة على جهاز Mac الخاص بك ، يمكنك محاولة رفع مستوى الصوت على مكبرات الصوت والأمل في أن الميكروفون المدمج يلتقط هذا الصوت ، لكن هذا أبعد ما يكون عن أن يكون أنيقًا.
كيفية تسجيل الصوت مباشرة من نظامك
لحل هذه المشكلة ، أنشأ Matt Ingalls (GitHub) ملحقًا يسمى Soundflower يضيف امتدادًا صوتيًا لنظام التشغيل macOS. باستخدام هذا الامتداد كمصدر إخراج الصوت ومصدر الإدخال في Quicktime ، ستتمكن من تسجيل الصوت مباشرة من نظامك ، متجاوزًا الميكروفون المدمج. إنها طريقة أسهل مما يبدو. دعونا نعمل على التحقق من ذلك.
1. قم بتنزيل Soundflower على جهاز Mac الخاص بك عن طريق فتح صفحة Soundflower على GitHub ، بالتمرير لأسفل إلى “الأصول” والنقر على “Soundflower-2.0b2.dmg.” بدلاً من ذلك ، يمكنك تنزيله مباشرةً من هنا. يدعم المثبت جميع إصدارات Mac OS X / macOS تقريبًا حتى 10.14 Mojave حاليًا ، لذلك يجب أن يعمل على نظامك.
2. بمجرد التنزيل ، افتح ملف DMG ، اضغط مع الاستمرار على مفتاح التحكم بلوحة المفاتيح ، وافتح المثبت. وعليك تثبيت الملحق.
في البداية ، قد تواجه خطأً في الإعداد ، حيث لم يتم تثبيت Soundflower. ستحتاج إلى السماح بتثبيته من تطبيق “تفضيلات النظام”.
3. انتقل إلى “تفضيلات النظام -> الأمان والخصوصية”. في الجزء السفلي الأيسر ، سترى تحذيرًا لبرنامج Soundflower بجوار زر “السماح”.
4. انقر فوق “السماح”. يجب إعادة تشغيل برنامج التثبيت مرة أخرى بنفسه. إذا لم يكن الأمر كذلك ، فببساطة انتقل إلى الملف الذي تم تنزيله وقم بتشغيل برنامج التثبيت مرة أخرى. نوصي بإعادة تشغيل النظام بعد التثبيت.
بمجرد تثبيت Soundflower ، ما عليك سوى اتباع الدليل أدناه لتسجيل صوت النظام مع تسجيل الشاشة:
1. قبل بدء التسجيل ، نحتاج إلى تغيير إخراج صوت النظام من السماعات الافتراضية إلى بطاقة الصوت المثبتة حديثًا. للقيام بذلك ، افتح “تفضيلات النظام” وانقر فوق الصوت.
2. من لوحة الإخراج ، حدد Soundflower (2 ch) كإخراج لك. ستلاحظ أنه إذا قمت بتشغيل أي صوت على نظامك ، فلن تسمع به مطلقًا.
3. الآن ، افتح Quicktime واختر “New Screen Recording” من قائمة “ملف”.
4. انقر فوق السهم الموجود بجانب زر التسجيل الأحمر ، وحدد “Soundflower (2 ch)” كطريقة لإدخال الصوت.
إذا كان لديك بالفعل تشغيل صوتي ، فستلاحظ ظهور مستوى الصوت في Quicktime.
5. ابدأ التسجيل وحدد جزء الشاشة الذي تريد تضمينه في التسجيل.
6. بمجرد الانتهاء من ذلك ، تأكد من تغيير إخراج الصوت إلى السماعات الداخلية من تفضيلات النظام (تفضيلات النظام -> الصوت -> الإخراج). وإلا ، فلن تتمكن من سماع الصوت المسجل على تسجيل الشاشة.
هذا هو! Soundflower هي في الواقع أداة مفيدة لتضمين إخراج و تسجيل صوت النظام بسرعة في تسجيلات Quicktime. أخبرنا ما إذا كانت الطريقة ناجحة بالنسبة لك في قسم التعليقات أدناه.