Quizás transferir fotos Desde tu teléfono Android a tu PC es una tarea tediosa si no sabes por dónde empezar. Afortunadamente, es simple una vez que sabes dónde buscar.
Se dice que la mejor cámara es la que tienes contigo, y muchas veces esa cámara es la que Cámara integrada en tu teléfono inteligente. Si terminas fotografiando Un montón de imagenes o videos con tu teléfono, sin duda necesitarás Transfiere estas fotos a tu computadora en algún momento para editarlo.

Si usted tiene telefono samsung - Probablemente Galaxy S (teléfono inteligente), Galaxy Tab (tableta) o Galaxy Note Y simplemente te fuiste de vacaciones o fuiste a un concierto o tuviste una fiesta de cumpleaños y capturaste los mejores momentos de esos momentos. Ahora tienes un montón de fotos en tu teléfono que quieres poner en tu computadora.
Resulta que hay varios métodos que puede utilizar. Se pueden usar todos para transferir archivos De todo tipo, no solo de imágenes, para que elijas el método que más te convenga. Así es cómo transferir fotos Desde tu teléfono Samsung a tu computadora.
1. Transfiera fotos desde el teléfono Samsung a la computadora con un cable USB
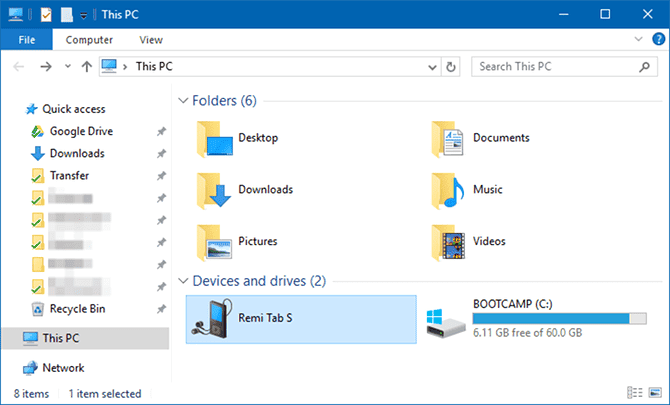
Ponemos este método en primer lugar porque es el más fácil y es más probable que funcione correctamente con casi cualquier dispositivo Samsung. Después de todo, todos los dispositivos móviles usan una toma USB para cargar, y cada PC moderna con Windows tiene Puerto USB Al menos uno que puedas usar.
Para transferir fotos desde su teléfono Samsung a su computadora con un cable USB:
- Conecta tu teléfono a tu computadora usando un cable USB.
- La primera vez que haga esto, los controladores del dispositivo se descargarán e instalarán automáticamente en su computadora. Si su sistema le pide permiso para hacerlo, concédalo.
- En un teléfono Samsung, cuando se le pida que permita el acceso a los datos del dispositivo, déjelo.
- Abierto مستكشف الملفات en su computadora y acceda este computador Verá su teléfono Samsung en Dispositivos y unidades. Ahora puedes usar مستكشف الملفات Para acceder al contenido del teléfono, incluidas todas las fotos. Las imágenes se encuentran en la carpeta DCIM en la mayoría de los dispositivos.
2. Transfiera archivos a su computadora usando una tarjeta SD externa
Si su dispositivo Samsung tiene una ranura para tarjeta microSD , es posible que prefiera este método al uso de un cable USB. Mientras que algunas computadoras portátiles tienen un lector SD o microSD incorporado, la mayoría de las computadoras de escritorio no lo tienen. Afortunadamente, puedes comprar un adaptador como Lector de tarjetas SD Anker 2 en 1 , que se conecta a través de USB.
Inserte la tarjeta externa en su teléfono, luego use la aplicación Explorador de archivos de Android Para mover todas tus fotos a la tarjeta. Retire la tarjeta, insértela en el adaptador y verá el adaptador en su computadora como un dispositivo externo debajo este computador después de conectarlo. Luego puede copiar fotos de él siguiendo las instrucciones anteriores en Uso de un cable USB.
3. Transfiere archivos desde un teléfono Samsung usando Bluetooth
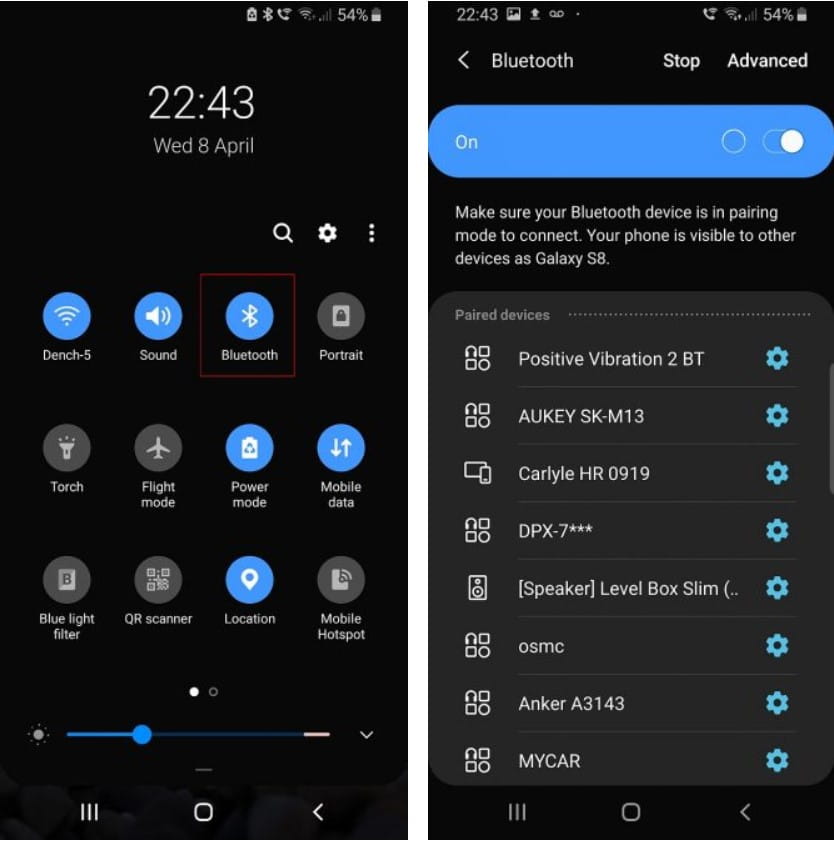
Es probable que su teléfono Samsung sea compatible con Bluetooth, pero este método requiere Una computadora que admita Bluetooth además. La mayoría de las computadoras portátiles funcionan de esta manera, pero algunas computadoras de escritorio no cuentan con el soporte necesario. Al igual que la compatibilidad con tarjetas SD, puede comprar Adaptador Bluetooth USB Para agregar esta funcionalidad a su computadora a un precio económico.
Si mueve mucho los archivos, vale la pena gastar unos cuantos dólares para evitar tener que enchufar ningún cable.
En un teléfono Samsung, desliza dos veces hacia abajo desde la parte superior de la pantalla para desbloquear Panel de configuración rápida , luego toque Bluetooth Habilítelo si aún no está activo. Cuando aparezca el cuadro de diálogo de Bluetooth, toque su teléfono para hacerlo visible. Esto permitirá que su computadora lo encuentre y se conecte a él.
En Windows 10, conéctese al teléfono siguiendo estos pasos:
- Ir Configuración -> Dispositivos -> Bluetooth y otros dispositivos y habilitar Bluetooth Si no ya.
- En la lista de dispositivos Bluetooth visibles, seleccione su teléfono y toque emparejamiento. Si no lo ves, toca Agregar Bluetooth u otro dispositivo sobre.
- Aparecerá un código de acceso numérico en ambos dispositivos. Si el icono es el mismo en ambos, toque نعم En Windows 10 y haga clic en Ok en su teléfono Samsung.
- Al emparejar, toque Enviar o recibir archivos a través de Bluetooth , Entonces Recibir archivos.
- En un teléfono Samsung, use la aplicación Mis archivos para seleccionar todas las fotos que desea transferir. Haz clic en Compartir y selecciona Bluetooth como método, luego elija ordenador personal como destino.
- Cuando aparezca la solicitud de transferencia de archivos en la computadora, haga clic en finalizando.
Si te quedas atascado, consulta nuestra guía completa Para conectar su teléfono y PC a través de Bluetooth.
4. Use la sincronización de almacenamiento en la nube para transferir archivos
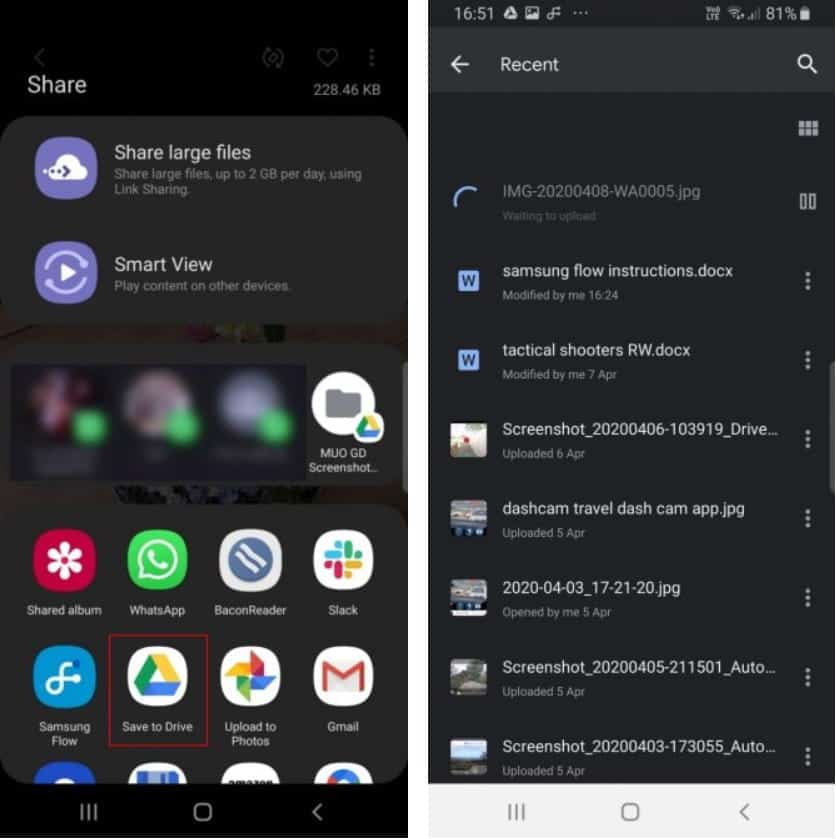
Se puede decir que Almacenamiento en la nube Es la forma más fácil de transferir archivos entre varios dispositivos, pero tiene una gran desventaja: espacio de almacenamiento limitado. Esto no importa si solo necesita capturar un puñado de fotos. Sin embargo, dado que las fotos de alta calidad ocupan mucho espacio, es posible que tenga problemas para transferir álbumes grandes.
Primero, configure una cuenta en un servicio gratuito de almacenamiento en la nube. Puede ser un servicio Google Drive Es tu mejor apuesta, ya que ofrece una gran cantidad de espacio gratuito para los usuarios con su capacidad de 15 GB. Luego deberá instalar la aplicación Google Drive en su dispositivo Samsung y PC.
En su dispositivo Samsung:
- Abierto Aplicación de galería.
- Seleccione todas las fotos que desea transferir, luego presione Enviar y seleccione Guardar en Drive.
- Elija la cuenta correcta de Google Drive (si ha iniciado sesión en más de una), luego elija la carpeta donde desea guardar las fotos, luego toque Guardar.
- Espera a que se realice la sincronización.
- En una PC, vaya a Carpeta de Google Drive , encuentre dónde se guardan las imágenes y luego muévalas a cualquier otro lugar que desee en su sistema.
descargar: Google Drive para el sistema Android | Windows (Gratis, suscripción disponible)
Almacenamiento en la nube de Samsung
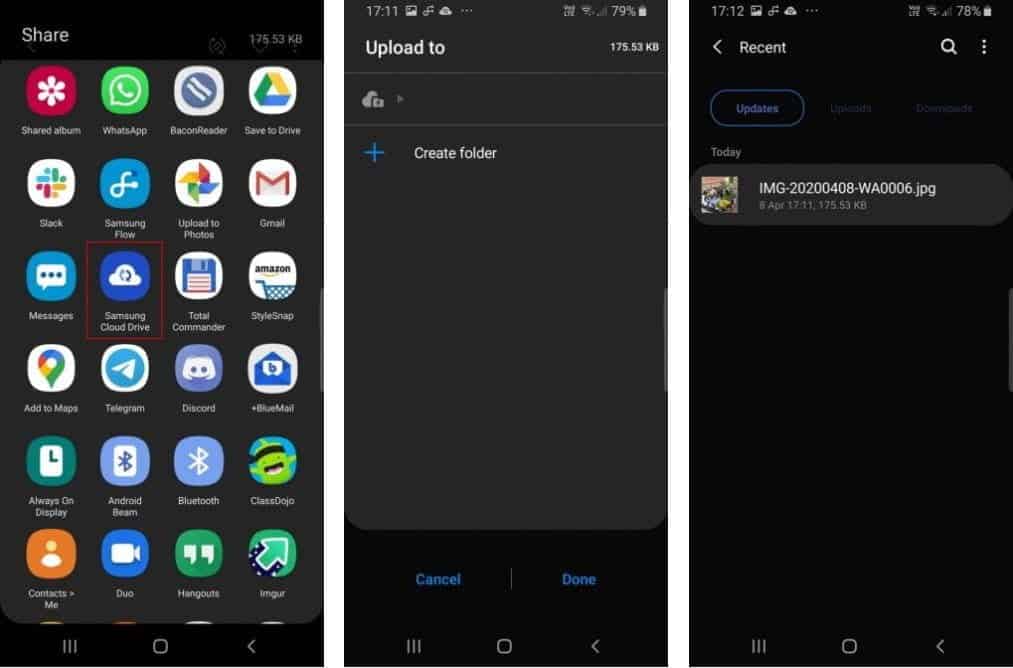
Samsung ofrece una solución de almacenamiento en la nube todo en uno que funciona de la misma manera que Google Drive. Si recientemente compró un nuevo dispositivo Samsung, es muy probable que tenga una suscripción básica a Samsung Cloud Drive.
Proporciona una capa Unidad en la nube de Samsung Los 15 GB gratuitos de almacenamiento en la nube, que puede usar para sincronizar sus fotos y otros archivos con su computadora. Si eso no es suficiente, puede actualizar a 50 GB por $ 200 por mes o 3 GB por $ XNUMX por mes.
Si su teléfono aparece en Lista de compatibilidad de la nube de Samsung , Samsung Cloud Drive viene preinstalado (suponiendo que no haya borrado la instalación predeterminada y la haya reemplazado con ROM personalizada). He aquí cómo usarlo:
- En su dispositivo Samsung, busque las fotos que desea enviar a su computadora. Haga clic en el icono Intercambio.
- En la lista de aplicaciones, seleccione Unidad en la nube de Samsung.
- Cree una carpeta específica para sus archivos o fotos si lo desea, luego elija Hecho.
- Si nunca antes ha usado Samsung Cloud Drive, debe crear una cuenta en este momento.
- Ahora, en su PC, diríjase a Página de inicio de sesión a la nube de Samsung. Ingrese sus credenciales de Samsung Cloud Drive y sus archivos lo estarán esperando.
5. Use Samsung Flow para transferir archivos de forma inalámbrica
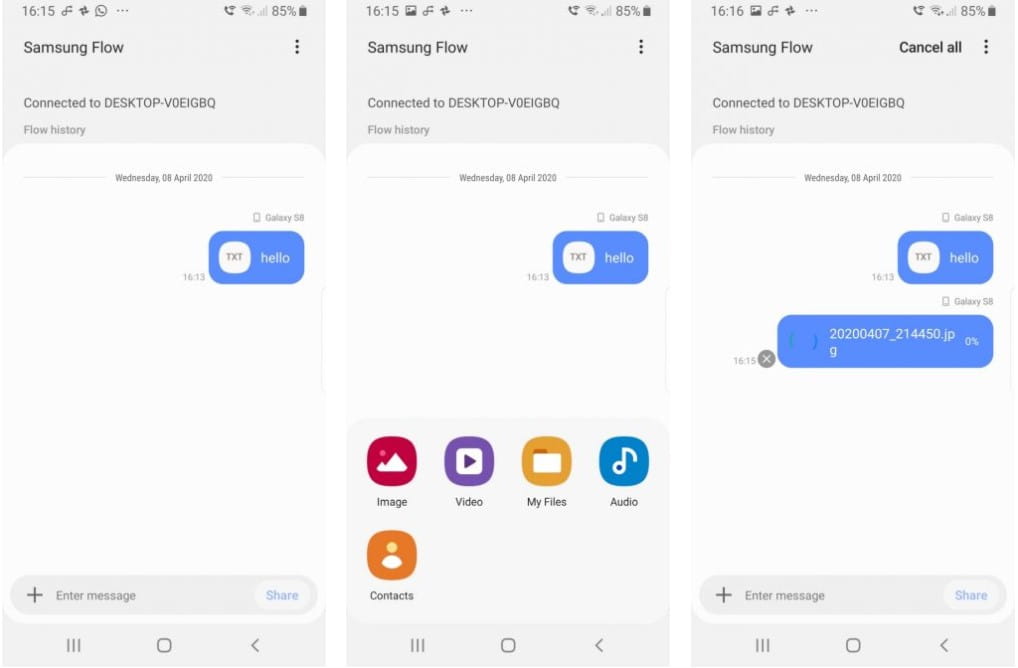
Samsung Flow, anteriormente conocido como Samsung SideSync, conecta su teléfono inteligente Samsung a su PC mediante una conexión Wi-Fi local. Una vez que se establece una conexión, puede transferir fotos (y otros archivos) desde su dispositivo Samsung a la PC de forma inalámbrica.
Mejor aún, puedes usar la computadora Para controlar su teléfono Samsung su. Samsung Flow crea la opción de pantalla duplicada para el dispositivo Samsung en su PC. Luego puede abrir aplicaciones en su teléfono, desplazarse por las fotos, acceder a sus mensajes y hacer cualquier otra cosa que normalmente haría con una computadora.
Cómo usar Samsung Flow para transferir fotos y archivos
Samsung Flow es fácil de usar y funciona con muchos dispositivos Samsung. Aquí se explica cómo configurarlo:
- En su teléfono Samsung, diríjase a Google Play y descargue Aplicación para Android Samsung Flow.
- En su PC, diríjase a Microsoft Store y descargue Aplicación Samsung Flow para Windows 10.
- Asegúrese de que su computadora y su teléfono Samsung estén conectados a la misma red, ya sea a través de Ethernet o Wi-Fi.
- Abra la aplicación Samsung Flow en su teléfono Samsung. Luego abra Samsung Flow en la PC y toque Inicio.
- Seleccione el teléfono Samsung en la aplicación Samsung Flow en la PC. confirmar clave de paso para llamar En su teléfono Samsung, luego nuevamente en su PC. Una vez confirmado, Samsung Flow está conectado.
Una vez completada la conexión, puede comenzar a usar su teléfono Samsung desde su PC. Aquí se explica cómo transferir fotos desde un teléfono Samsung a una PC usando Samsung Flow:
- En la aplicación Samsung Flow, seleccione el ícono de menú de tres puntos en la esquina superior derecha y elija Configuración de.
- Localizar Carpeta de descargas usando la opción تغيير. Debe hacer esto, de lo contrario, las transferencias de archivos no se completarán.
- Una vez hecho esto, presione flecha hacia atrás para volver a la pantalla principal.
- Ahora, seleccione el icono + en la esquina inferior izquierda.
- Localizar صورة y busque la foto que desea enviar.
Aunque es un método simple, este método solo envía una imagen a la vez, lo que no es efectivo. Si desea enviar más de una foto desde su teléfono Samsung a su PC a la vez, intente lo siguiente:
- En la aplicación Samsung Flow, seleccione el icono + en la esquina inferior izquierda.
- Localizar Mis archivos -> Imágenes , luego selecciona cada foto que quieras enviar a tu computadora.
6. Use FTP a través de Wi-Fi para transferir archivos desde un teléfono Samsung
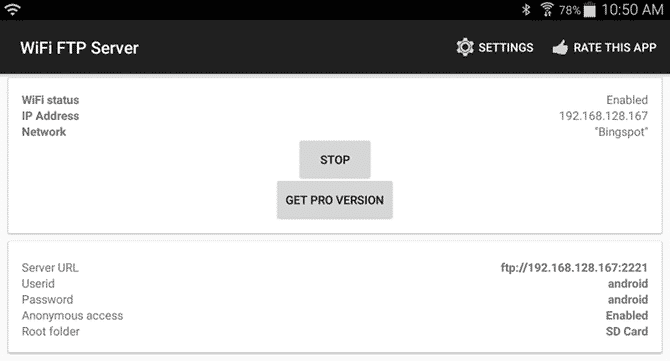
FTP (Protocolo de transferencia de archivos) es un método simple para transferir archivos En línea entre el servidor (en este caso, su teléfono Samsung) y el cliente (la computadora de destino). Para hacer esto, debe instalar una aplicación que permita que su teléfono se convierta en un servidor, así como aplicación ftp lo que permite que su computadora se comunique mientras se ejecuta la aplicación del servidor del teléfono.
En su teléfono, puede usar una aplicación gratuita llamada WiFi FTP Server. Es fácil de usar, pero contiene anuncios no intrusivos. Una vez instalado, es fácil hacer clic en un botón Empezar Para activar el modo servidor.
En Windows, recomendamos Con estas aplicaciones FTP gratuitas Si tienes experiencia en Usar FTP. Si no, solo recomendamos usar Capacidades de FTP en el Explorador de archivos En vez de eso.
Ahora que su teléfono y PC están configurados, puede transferir fotos de esta manera:
- Abra el servidor FTP WiFi en su teléfono y toque Empezar. Permita los permisos si se le solicita.
- Tome nota de la URL del servidor, el usuario y la contraseña, ya que deberá usarlos como detalles de conexión en el cliente FTP de su computadora.
- Una vez conectado, podrá navegar por todo el contenido de su teléfono Samsung a través del cliente FTP. Vaya a la carpeta DCIM para encontrar las fotos de su cámara.
- Use un cliente FTP para descargar estas imágenes a su computadora.
descargar: Servidor FTP WiFi para el sistema Android (Gratis)
Transferir fotos desde un teléfono Samsung es fácil
Hemos cubierto algunas formas de transferir fotos desde un teléfono Samsung a una PC. Según la frecuencia con la que necesite hacer esto y cuántas fotos desee transferir, uno de estos procedimientos funcionará mejor para usted.
Para obtener más información sobre lo que puede hacer con su teléfono, consulte Maneras geniales de personalizar tu teléfono Samsung Tu.







