¿Intenta formatear una unidad extraíble pero se sorprende al ver el error "Windows no pudo completar el formato"? Es probable que se sienta atascado e incapaz de hacer nada, ya que esto lo deja con un dispositivo inutilizable.
Si ve un error de inicialización con memoria USB O una tarjeta SD o algo así, le mostraremos qué hacer cuando Windows no puede formatear una unidad.

Primero: Cómo formatear la unidad en Windows
Para asegurarnos de que comenzamos en el mismo punto, repasemos rápidamente cómo formatear una unidad extraíble en Windows 10. ¡Recuerde, este proceso destruirá todo lo que esté actualmente en la unidad USB!
Abra una ventana del explorador de archivos y busque este computador Para ver todas las unidades conectadas a su computadora. En esa página, busque su unidad extraíble, haga clic derecho sobre ella y elija inicialización.
Esto abrirá el menú de configuración básica de Windows. Si no está seguro de qué opciones elegir, siga leyendo esta guía Para obtener consejos o presione el botón Restaurar la configuración predeterminada del dispositivo Para utilizar las configuraciones con las que viene el dispositivo. Hacer clic Empezar Para formatear la unidad USB.
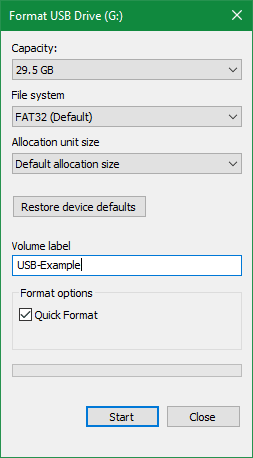
Si intenta este proceso demasiadas veces y aún recibe el mensaje "Windows no pudo completar la inicialización", continúe con la solución de problemas.
1. Intente formatear a través de Administración de discos
Para satisfacer las necesidades de disco avanzadas, Windows proporciona una herramienta Gestión de discos , que tiene más opciones de las que encontrarás en esta computadora. Por lo tanto, debería ser su primera parada cuando el proceso de inicialización estándar no funciona.
Haga clic en Win + X O haga clic derecho en el botón Inicio para abrir el menú de acceso rápido, luego haga clic en Gestión de discos de opciones para acceder a ella. Verá una lista de volúmenes adjuntos a su computadora en la parte superior, así como una representación visual de ellos en la parte inferior.
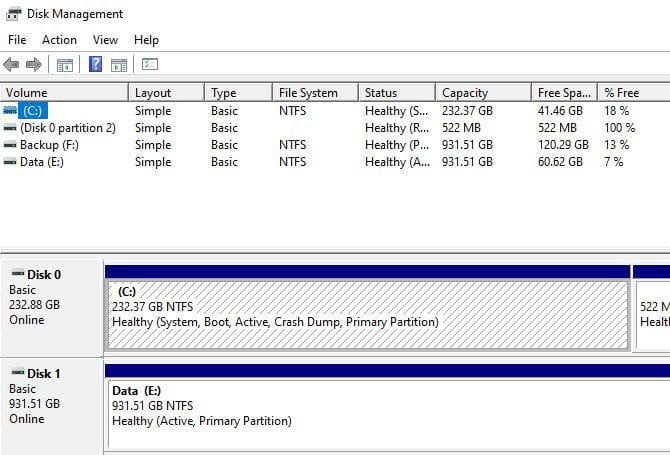
Si ve RAW junto a Tamaño de la unidad en la parte inferior (y en Sistema de archivos en el panel superior), significa que Windows no reconoció el sistema de archivos de la unidad. En algunos casos, esto muestra que la unidad está formateada con el sistema de archivos macOS o Linux que Windows no puede usar.
Haga clic con el botón derecho en la unidad USB (asegúrese de que esté seleccionada la unidad correcta) y elija inicialización. Verá una interfaz similar a la que utilizó anteriormente. Escoger etiqueta de volumen y seleccione sistema de archivos (FAT32 es mejor para dispositivos más pequeños o aquellos que planea usar en todas las plataformas) y deje el tamaño de la unidad de asignación como hipotético.
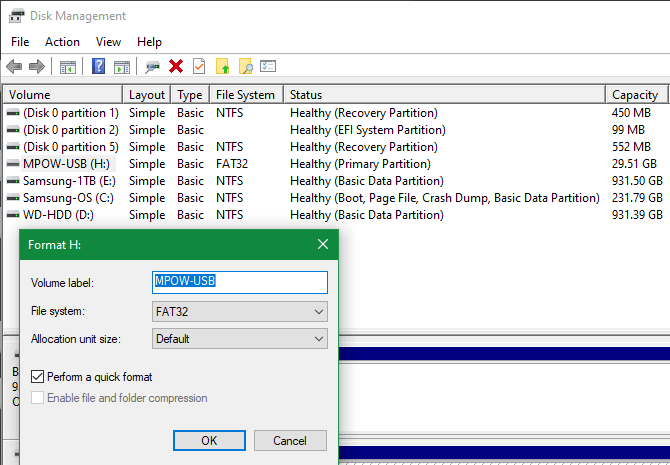
Si deja marcada la casilla junto a Realizar un formateo rápido, Windows no buscará sectores defectuosos en el disco. Cubriremos esto en un paso posterior de solución de problemas, pero no dude en anular la selección ahora y ver si Windows encuentra algún problema. Solo tenga en cuenta que el proceso tarda más en completarse.
Eliminar y volver a crear la carpeta
Si esta solución falla, puede probar la opción Eliminar volumen en el menú contextual de la unidad. Eliminar el volumen borrará todo lo que Windows ha asignado al disco, dejando solo espacio sin asignar.
Por lo tanto, deberá crear un nuevo volumen haciendo clic derecho y seleccionando nuevo volumen sencillo y siga los pasos que muestra el asistente (que son similares a otros métodos de inicialización).
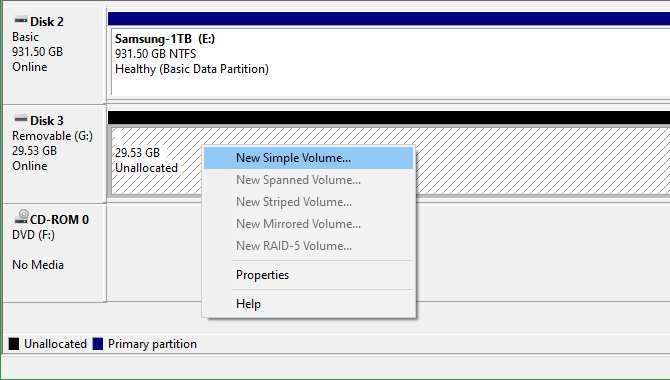
2. Eliminar la protección contra escritura en la unidad
protección de escritura Como su nombre lo indica, evita que cualquier sistema agregue nuevos datos a la unidad. La razón más común para esto es una clave física en la unidad, especialmente con tarjetas SD. Mire su unidad y asegúrese de que no haya interruptores en la posición bloqueada o de solo lectura.

Después de verificar esto, también debe eliminar la protección contra escritura de las aplicaciones en el disco. Para hacer esto, presione Win + R Para abrir el cuadro de diálogo Ejecutar e ingresar diskpart. Confirme el mensaje de UAC que aparece, luego verá la interfaz del símbolo del sistema.
En esta ventana, ingrese lista de discos Y presione Participar. Verá una lista de unidades y debería poder seleccionar la unidad extraíble por su tamaño. Ingresar seleccione disco x Para realizar cambios en el dispositivo correcto.
Una vez que vea la confirmación de que seleccionó el disco correcto, ingrese disco de atributos Para buscar información al respecto. Si tú ves Sí junto a Estado actual de solo lectura , significa que el disco está protegido contra escritura.
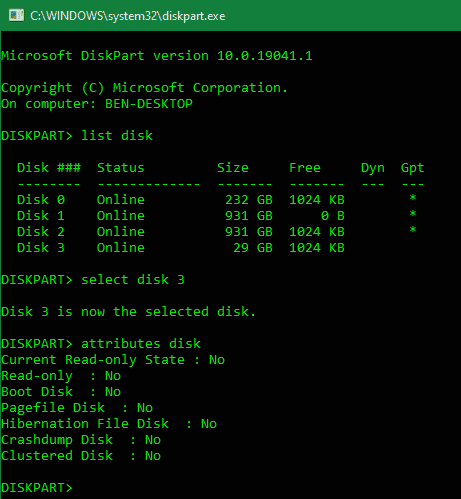
Para eliminar esta protección, ingrese atributos disco clear readonly. Luego, Windows mostrará un mensaje de que los temas se han eliminado con éxito; Introduce un pedido salida para salir de la ventana.
Ahora que no hay protección contra escritura, intente formatear el volumen nuevamente.
3. Utilice el formateador de tarjetas de memoria SD
Si no puede formatear la tarjeta SD en Windows, la solución podría ser usar una utilidad específica en lugar de una herramienta de Windows. La Asociación SD recomienda el uso de Formateador de tarjeta de memoria SD En lugar de lo que proporciona su sistema operativo. Descárgalo si tienes un problema específicamente con la tarjeta SD.
La herramienta es simple y similar a las opciones que probó anteriormente. Asegúrese de seleccionar la tarjeta correcta en el menú desplegable de arriba. usar Formato de sobrescritura Escanea el contenido actual de la tarjeta para obtener los mejores resultados y le asigna un nombre en el campo Etiqueta de carpeta.
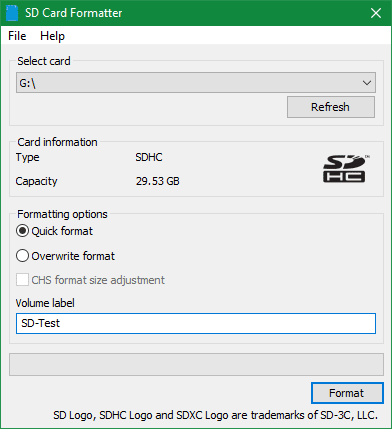
4. Verifique la unidad en busca de errores
A veces, encontrará errores de formato porque la unidad tiene sectores defectuosos o problemas similares. En este punto, vale la pena revisar la unidad para ver si hay algún problema con ella.
Para hacer esto, abra este computador otra vez. Haga clic derecho en la unidad extraíble y seleccione ئصائص. En el menú resultante, cambie a la "pestaña"Herramientasy haga clic en el botónChequeDentro de la comprobación de errores. Escoger reparación de unidades Realice un escaneo en el almacenamiento USB, luego espere a que se complete y vuelva a intentarlo.
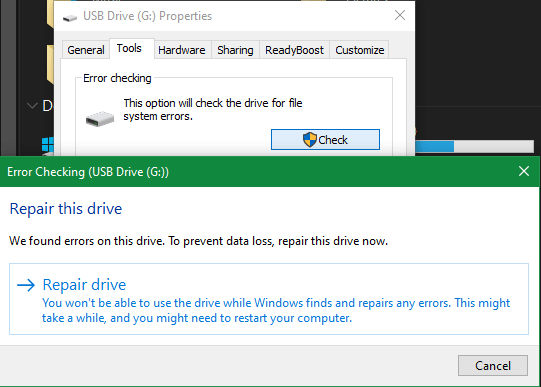
Si cree que su dispositivo está dañado, infórmese Cómo recuperar datos de un disco dañado.
5. Use una herramienta de configuración de terceros
Si aún no puede formatear su volumen, una herramienta de terceros puede resolver su problema. Estas herramientas a menudo usan métodos de formateo diferentes a los de Windows y pueden evitar cualquier problema que Windows tenga con su unidad.
Verificar Aplicaciones gratuitas del administrador de particiones de Windows Nuestro favorito para las muchas aplicaciones que pueden hacer esto.
6. Escanea en busca de malware
Aunque probablemente esta no sea la causa de su problema, vale la pena ejecutar un análisis de malware si aún no puede formatear la unidad. Algunos programas maliciosos pueden interferir con el funcionamiento normal del sistema de archivos, incluido el formateo de unidades.
Recomendamos consultar con la versión gratuita de Malwarebytes Y vea si la aplicación puede encontrar alguna infección. A continuación, intente formatear de nuevo.
7. Prueba a configurar en otro sistema operativo
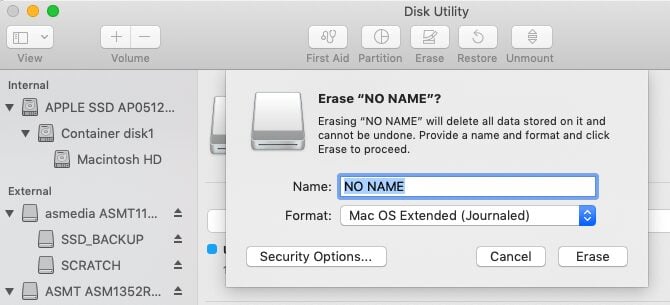
Antes de renunciar a la unidad, hay otra forma de tratar de aislar el problema. Si tiene acceso a una máquina macOS o Linux, intente usar estos sistemas operativos para formatear la unidad externa.
Si bien deberá volver a formatear la unidad para usarla con Windows, es útil saber si el problema está en su hardware o en Windows. Si la unidad está bien formateada en su Mac, entonces hay algún tipo de problema con Windows.
Aprender cómo Formatear unidades USB en macOS Para obtener instrucciones sobre esto.
¿Aún no puedes inicializar? Es hora de reemplazar su unidad
Si ha realizado todos los pasos anteriores y aún recibe un error de formato, es posible que su unidad esté dañada. Desafortunadamente, las unidades flash y las tarjetas SD tienen un número limitado de usos; Las unidades baratas u obsoletas tienen más probabilidades de fallar repentinamente. Este también es el caso si su unidad ha sufrido daños físicos.
Esperemos que se haya realizado una copia de seguridad de todos los datos importantes del disco. También puedes consultar Cómo reparar una unidad externa configurada como de solo lectura en Mac.







