Muchos usuarios usan unidades USB y unidades externas con sus computadoras con Windows para almacenar archivos necesarios y aplicaciones adicionales y para crear copias de seguridad. Para acceder a estas unidades, el usuario generalmente abre el explorador de archivos manualmente y luego las selecciona desde allí. Sin embargo, puede usar formas más directas y rápidas de acceder a sus dispositivos de almacenamiento de Windows configurando accesos directos a ellos. Aquí veremos cómo crear accesos directos de escritorio, barra de tareas y teclado para abrir unidades USB en Windows. Verificar Cómo habilitar la eliminación de la unidad flash USB en Windows.

Cómo agregar un acceso directo a una unidad USB en el escritorio
Es muy fácil agregar accesos directos que permitan abrir unidades USB en el escritorio. Sin embargo, el menú contextual del explorador de archivos no incluye un submenú para Enviar a dispositivos de almacenamiento. Sin embargo, aún puede crear accesos directos de escritorio para unidades USB utilizando este método de arrastrar y soltar:
- Primero, conecte la unidad USB a su computadora.
- haga clic en el botón De Windows + E para abrir la carpeta del explorador de archivos.
- Hacer clic Recuperación en la parte superior derecha del Explorador de archivos si su ventana está maximizada.
- Haga clic izquierdo en el dispositivo de almacenamiento USB en la barra lateral del Explorador y mantenga presionado el botón del mouse.
- Arrastre la unidad USB al área del escritorio hasta que vea la sugerencia Crear un enlace en el escritorio.
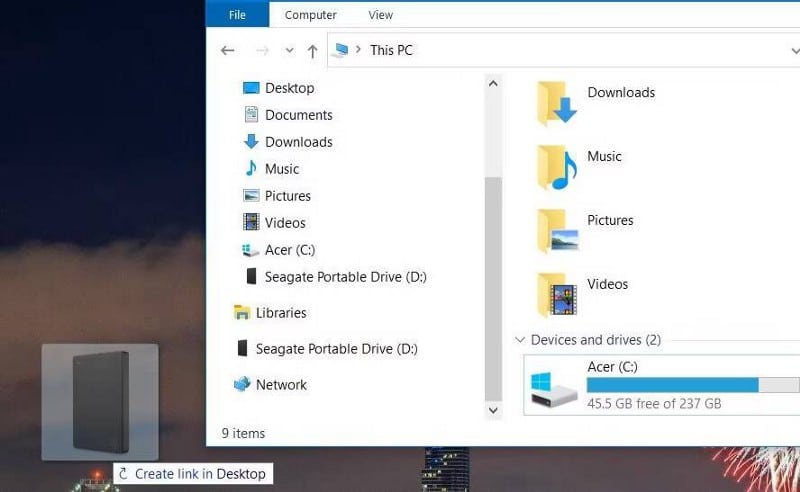
- Suelte el botón izquierdo del mouse para agregar un acceso directo a la unidad USB en el escritorio.
Ahora puede hacer doble clic en el acceso directo de la unidad USB en el escritorio para acceder al dispositivo de almacenamiento seleccionado dentro del Explorador de archivos. Este acceso directo tendrá su propio icono de unidad virtual. Sin embargo, puede cambiar su ícono como se explica en nuestra guía Para personalizar iconos en Windows 11/10.
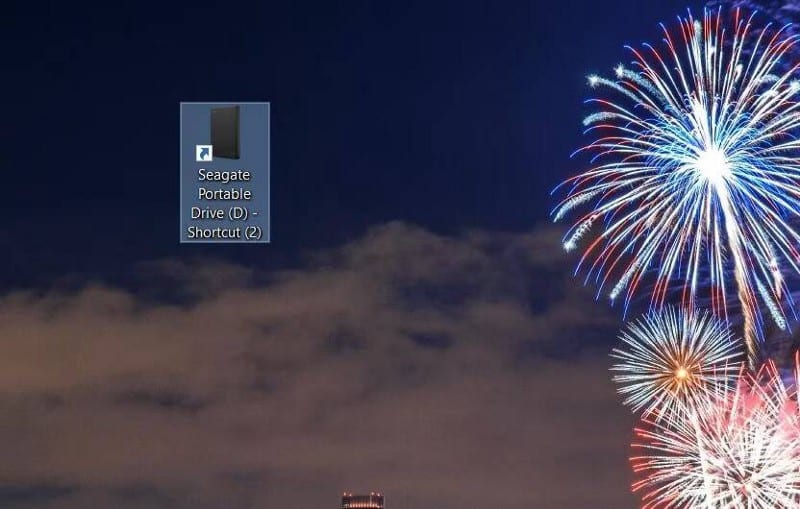
También puede anclar el acceso directo de la unidad USB creada al menú Inicio. Haga clic con el botón derecho en el acceso directo y seleccione Anclar al menú Inicio. Luego verá un cuadro de acceso directo a la unidad en el menú Inicio de Windows 10 para acceder rápidamente a él.
Cómo agregar un acceso directo de unidad USB a la barra de tareas
También puede agregar un acceso directo a la unidad USB en la barra de tareas de Windows, pero no de la forma habitual. La opción Anclar a la barra de tareas no está disponible en el menú contextual para accesos directos que no son de aplicaciones. Sin embargo, aún puede agregar una unidad USB a la barra de tareas creando un archivo EXE en su escritorio con estos pasos:
- Abra el Explorador de archivos y haga clic en la pestaña Mostrar.
- Asegúrese de que la casilla de verificación junto a . esté marcada formato de nombre de archivo.
- Haga clic con el botón derecho en cualquier parte del fondo del escritorio para seleccionar Nuevo documento y texto.
- Haga clic derecho en el archivo de texto en el escritorio y seleccione Cambiar nombre.
- Borre el nombre actual, luego ingrese Drive Shortcut.exe.
- Haga clic en Sí en el cuadro de diálogo Cambiar nombre.
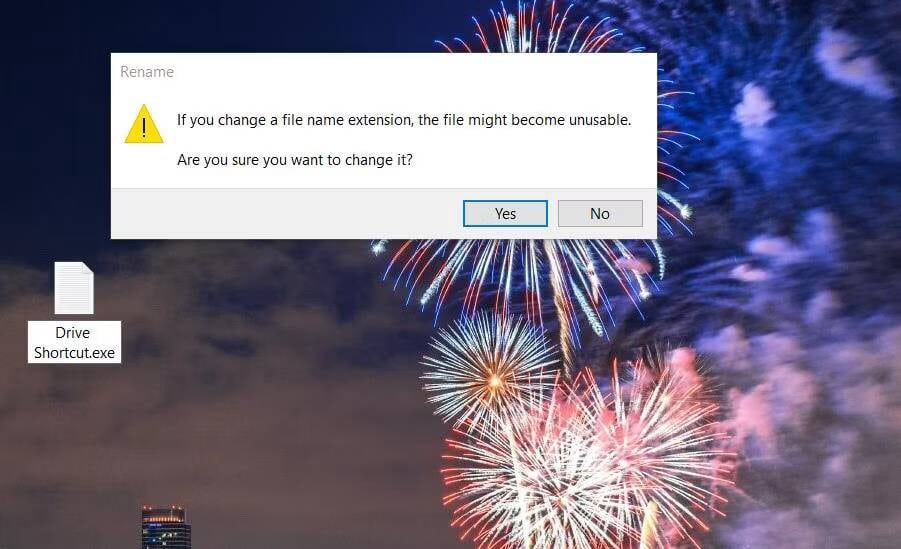
- Haga clic derecho en Drive Shortcut.exe y seleccione Opción Pin a la barra de tareas.
Ahora debería tener un icono adicional presente en su barra de tareas. Ahora necesitas darle una función, para hacer lo siguiente:
- A continuación, haga clic con el botón derecho en Drive Shortcut.exe en la barra de tareas.
- Haga clic derecho en Drive Shortcut en su Jump List para seleccionar ئصائص.
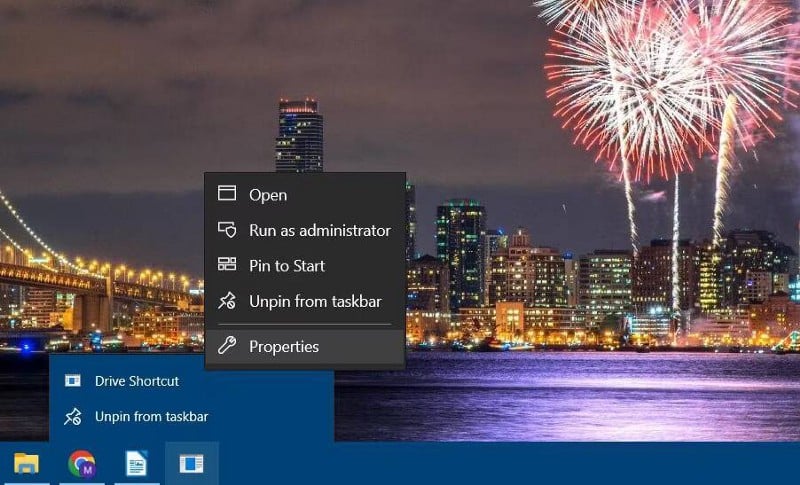
- Debe eliminar lo que está en el cuadro de destino, luego ingrese X: \ en el cuadro de destino. Reemplace X con la letra de la unidad real.
- Repita los dos pasos anteriores para el cuadro de inicio.
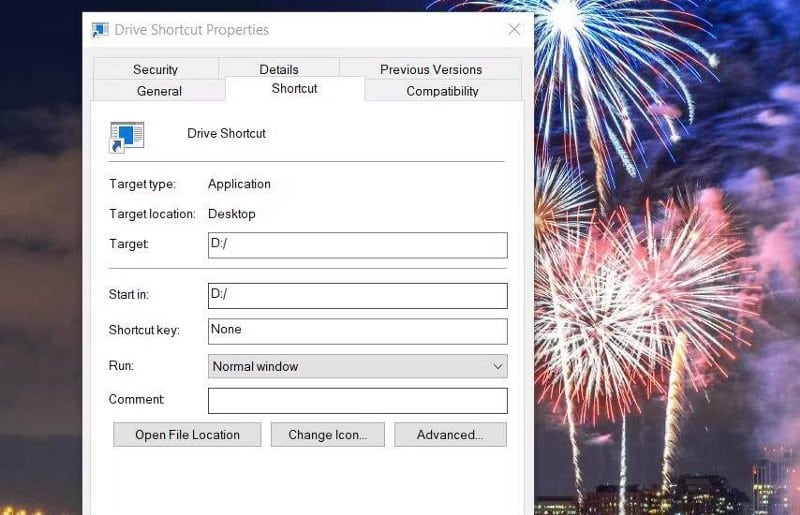
- Localizar Solicitud para guardar la nueva configuración de acceso directo.
- Haga clic en Aceptar para salir de la pestaña Acceso directo.
- Ahora haga clic en el acceso directo de la barra de tareas de la unidad. Se abrirá la unidad seleccionada.
La unidad no tendrá un ícono, pero puede agregarle un ícono. Regrese a la pestaña Acceso directo, como se describe en los pasos anteriores. Luego haga clic en el botón Cambiar icono. Aquí encontrará algunos iconos adecuados:
%SystemRoot%\System32\SHELL32.dll
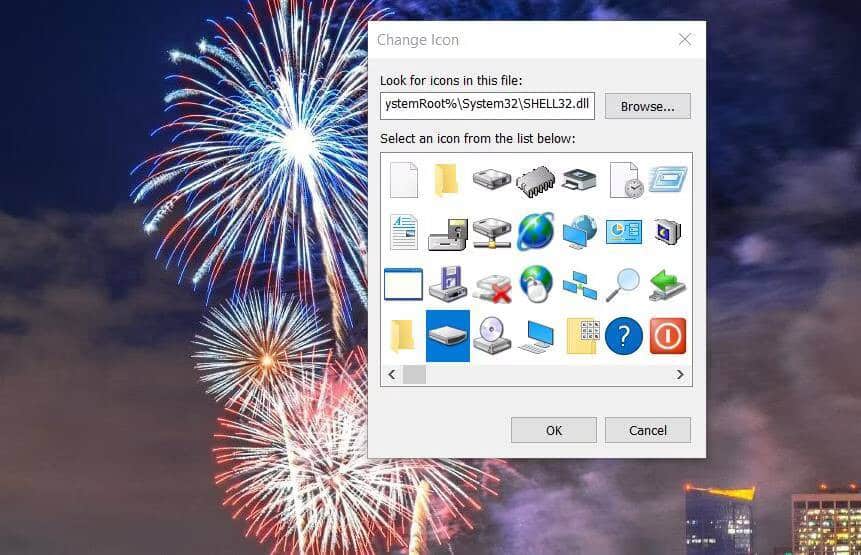
Puede eliminar el acceso directo EXE agregado al escritorio. Haga clic en este acceso directo una vez para seleccionarlo. Luego presione la tecla . Del para enviarlo a la papelera de reciclaje.
Cómo crear una tecla de acceso rápido para una unidad USB
Una tecla de acceso rápido para abrir una unidad USB es otro tipo de acceso directo que puede configurar en Windows. Para hacer esto, cree un acceso directo en el escritorio para la unidad como se muestra anteriormente. Luego sigue estos pasos para darle a este atajo una tecla de acceso directo:
- Haga clic derecho en el acceso directo del escritorio de la unidad USB y seleccione ئصائص.
- Luego marque la casilla de teclas de acceso rápido con el cursor.
- Presione una letra para crear una combinación de teclas Ctrl + Alt. Por ejemplo, al presionar la tecla . D Para establecer la tecla de método abreviado en Ctrl+Alt+D.
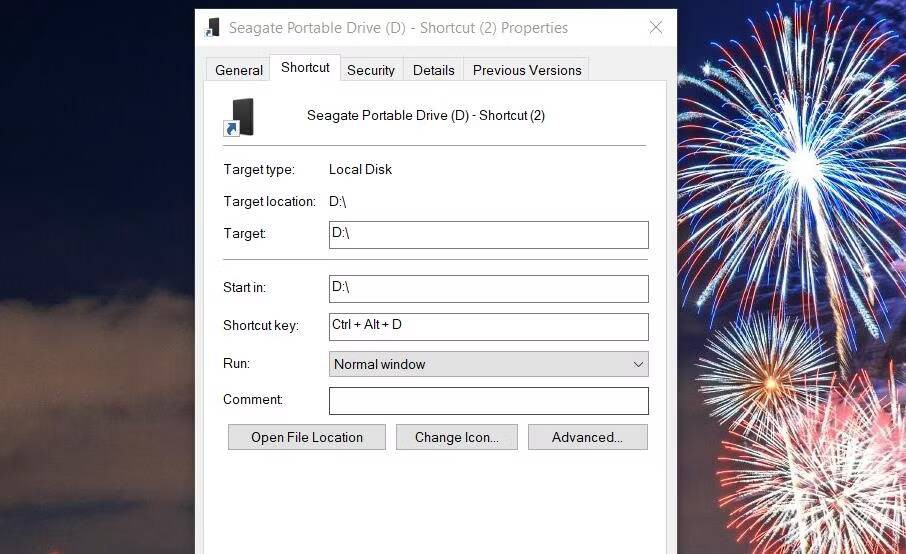
- Haga clic en Aplicar para guardar la nueva tecla de acceso directo en la unidad USB.
- Pulse Aceptar para cerrar la ventana de la pestaña de acceso directo.
Ahora puede abrir la unidad USB presionando cualquier tecla de acceso directo Ctrl + Alt Ha sido preparado. El acceso directo del escritorio para la unidad debe permanecer en su lugar para que funcione la tecla de acceso directo asignada. Eliminar este atajo borrará la tecla de atajo asignada a él. Verificar Cómo agregar nuevos accesos directos al menú Enviar a en Windows 11.
Cómo configurar un acceso directo a una unidad USB usando Desktop Media
Desktop Media es una aplicación de terceros que crea automáticamente accesos directos de escritorio para unidades USB. Los accesos directos que crea solo son visibles cuando hay unidades externas conectadas a su computadora. También puede configurar accesos directos para unidades de CD, redes y RAM con esta aplicación. Así es como puede agregar un acceso directo a una unidad USB usando Desktop Media:
- Primero, abre una página Medios de escritorio en Softpedia.
- Haga clic en Mi elección Descargar ahora y descarga segura (EE. UU.) En Softpedia.
- Descomprima el archivo y haga doble clic en desktop-media-setup-1.7.exe para abrir la ventana Configuración de Desktop Media.
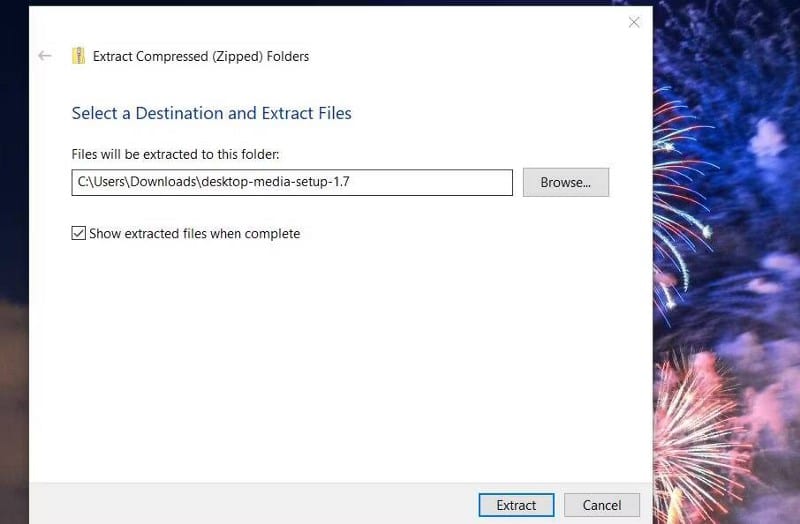
- Siga haciendo clic en Siguiente para acceder a la opción del asistente de instalación.
- Seleccione una opción Instalar medios de escritorio.
- Inicie Desktop Media después de salir del asistente de configuración.
- Haga clic derecho en el ícono de Desktop Media y seleccione opciones.
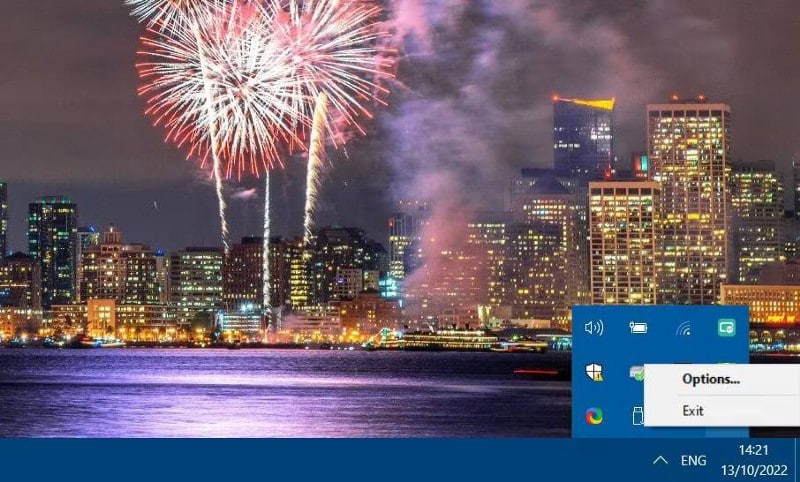
- Asegúrese de seleccionar las opciones Extraíble y Fijo en la ventana a continuación. Como alternativa, puede marcar todas las casillas de verificación de los tipos de unidades.
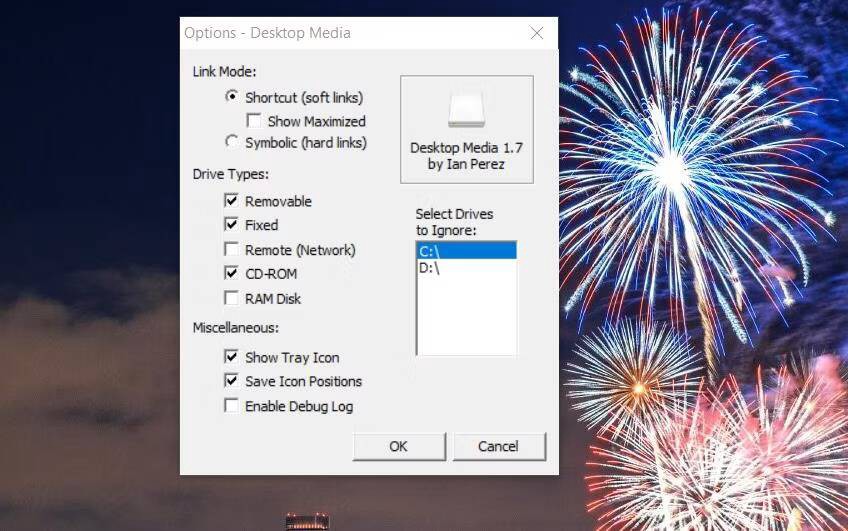
- Luego conecte la unidad USB a un puerto de su computadora para crear un acceso directo.
- Seleccione Aceptar en la ventana Opciones — Unidad de medios.
- Ahora verá un acceso directo a la unidad USB conectada en su escritorio. Al hacer clic en este acceso directo, se abrirá su unidad USB en el Explorador de archivos. Este acceso directo desaparecerá cuando se extraiga la unidad.
Desktop Media debe estar ejecutándose en segundo plano para que sus accesos directos a unidades sean visibles. Por lo tanto, probablemente sea mejor ejecutar el programa automáticamente para que no necesite ejecutarlo manualmente. Puede seleccionar la opción Comenzar con Windows en el Asistente de configuración de medios de escritorio para agregarlo al inicio. Alternativamente, agregue la aplicación a la carpeta de inicio en este destino:
shell:startup
Obtenga un acceso más directo a las unidades USB
La creación de accesos directos a sus unidades USB le permitirá acceder a ellas directamente desde el escritorio o la barra de tareas de Windows. O puede tener unidades USB al alcance de la mano usando teclas de acceso rápido. Agregue cualquier tipo de acceso directo a la unidad USB que prefiera para acelerar su flujo de trabajo. Ahora puedes ver Las mejores formas de expulsar la unidad USB externa del puerto en Windows 11.







