Los errores de actualización no son problemas nuevos para los usuarios de Windows. En algunos casos, las actualizaciones simplemente no se inician, mientras que en otros, se inician bien, pero en algún momento fallan.
Ha habido informes de usuarios de que las actualizaciones del sistema fallan al 100% y evitan que la computadora se reinicie automáticamente. Este problema puede ocurrir debido a varias causas posibles, como cambios inesperados en los componentes internos, malware, interferencia de aplicaciones de terceros y daños en los archivos del sistema. Verificar Los últimos problemas de actualización de Windows 10 y cómo evitarlos.
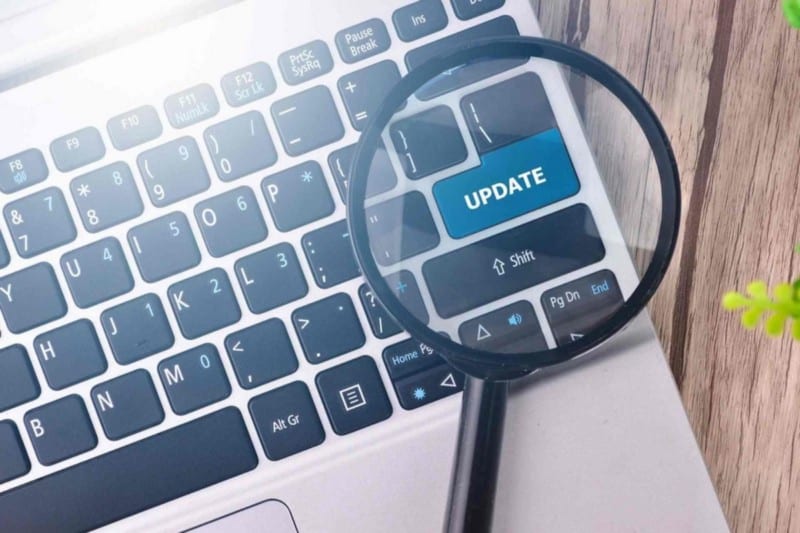
A continuación, hemos enumerado los métodos efectivos de solución de problemas que puede intentar para solucionar este problema para siempre. Siga los pasos que mejor se adapten a su situación.
1. Espere a que se complete el proceso
Algunas actualizaciones de Windows pueden tardar más en instalarse, así que antes de comenzar a solucionar problemas, asegúrese de que la actualización esté atascada y no entre procesos.
La mejor manera de hacer esto es esperar a que el proceso se complete por sí solo. Debe darle al proceso de actualización al menos 3-4 horas antes de continuar con los métodos de solución de problemas si puede. Algunos usuarios dejaron sus computadoras encendidas durante la noche hasta que se instalaron las actualizaciones.
Entendemos que esperar tanto tiempo puede no ser posible para todos, y si tampoco le conviene, comience con los métodos a continuación.
2. Retire cualquier accesorio USB y reinicie su computadora
Para comenzar, retire cualquier accesorio USB que pueda estar conectado a su computadora. Cuando tiene dispositivos externos adicionales conectados, la computadora lo considera como un cambio en la configuración predeterminada del hardware, lo que genera problemas como el que se mencionó.
Una vez que haya retirado todos los periféricos, espere unos minutos para ver si hay alguna diferencia. De lo contrario, puede intentar forzar el reinicio de su computadora. Sin embargo, este método implica quitar la batería de la computadora portátil, por lo que le recomendamos que solo continúe si tiene algo de experiencia en hacerlo.
Así es como puedes Forzar el reinicio de su computadora:
- Mantén presionado el botón de encendido de tu computadora para apagarla.
- Una vez apagado, retire la fuente de alimentación y la batería.
- Luego espere unos minutos antes de volver a conectarlo a la corriente.
- Ahora, encienda su computadora y vea si el problema está resuelto.
3. Reinicie el servicio de actualización de Windows
El servicio de actualización de Windows se encarga de descargar, instalar y eliminar actualizaciones en su sistema. Si este servicio está deshabilitado o no funciona como debería, es probable que encuentre problemas al actualizar el sistema operativo y sus aplicaciones.
Si reiniciar su PC no funcionó, puede intentar reiniciar el servicio de actualización de Windows.
Aquí se explica cómo asegurarse de que el servicio de actualización funcione correctamente:
- Haga clic en Win + R Para abrir el cuadro de diálogo Ejecutar.
- Tipo services.msc En Ejecutar y haga clic Participar.
- En la siguiente ventana, busque el servicio de actualización de Windows y haga clic derecho sobre él.
- Seleccione ئصائص desde el menú contextual.

- En el cuadro de diálogo Propiedades, haga clic en el botón Detener.
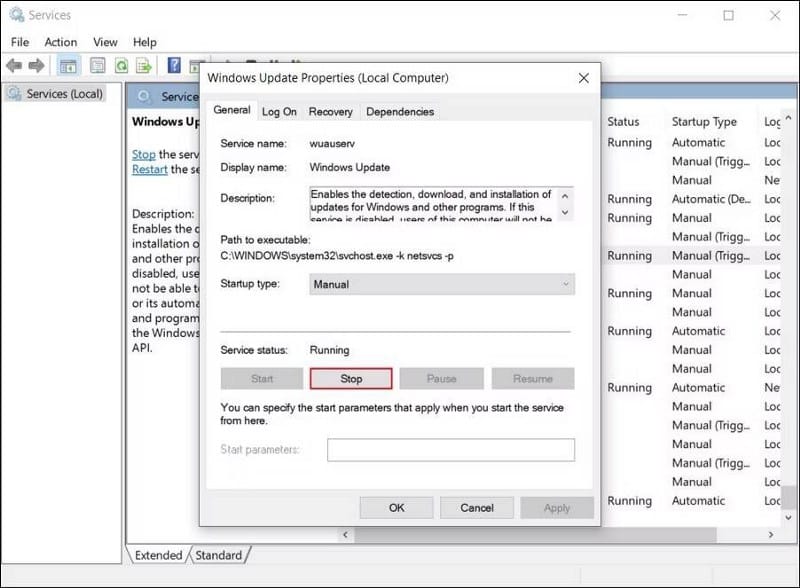
- Espere unos segundos antes de volver a pulsar el botón "Inicio".
- Expanda la lista desplegable Tipo de inicio y elija automático de la lista.
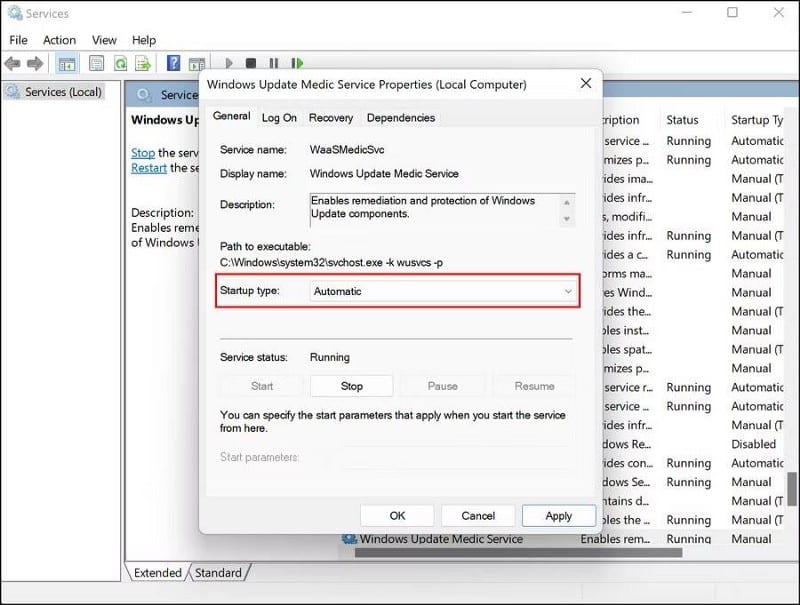
- Hacer clic Aplicar -> Aceptar para guardar los cambios.
4. Analizar en busca de virus
Su sistema operativo también puede estar infectado con un virus o un error de corrupción que le impide instalar las últimas actualizaciones.
Para comprobar si este es el caso, intente realizar un análisis del sistema utilizando la aplicación de seguridad dedicada que ha instalado en su PC. Si no tiene una aplicación de seguridad de terceros, puede ejecutar utilidades de solución de problemas integradas como SFC, DISM, CHKDSK a través del símbolo del sistema.
Sin embargo, si no puede usar las funciones principales de Windows y las aplicaciones instaladas, primero debe iniciar el modo de reparación. Una vez que esté en modo de reparación, diríjase a Solución de problemas -> Opciones avanzadas. entonces escoge Símbolo del sistema Desde el menú de opciones y ejecutar escaneos.
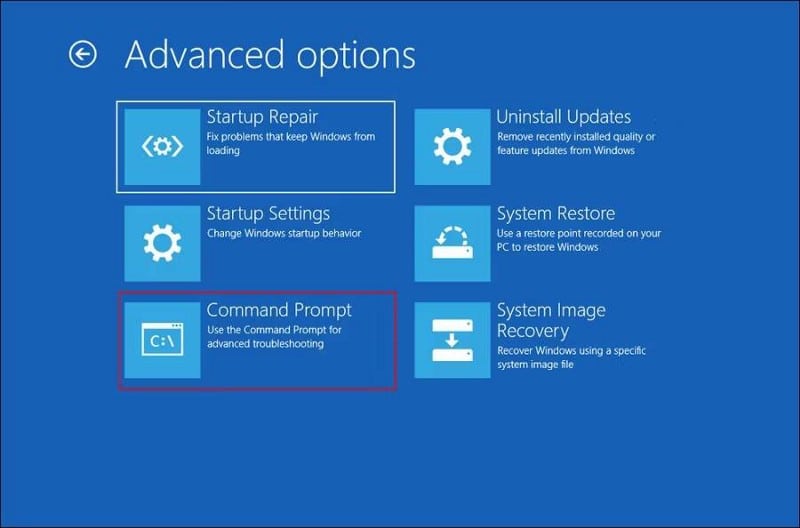
Si estas utilidades encuentran algún problema, intentarán resolverlo sin pedir su opinión. Después de los escaneos, verifique si el problema está resuelto.
5. Ejecute el solucionador de problemas de Windows Update
Otro método de solución de problemas que ayudó a los usuarios a resolver el problema es ejecutar el solucionador de problemas de Windows Update. Esta es una utilidad integrada diseñada específicamente por Microsoft para solucionar problemas con las actualizaciones de Windows.
Así es como puede acceder al explorador:
- Haga clic en Win + I para abrir la Configuración de Windows.
- Seleccione encuentra los errores y resuélvelos Desde el panel derecho y haga clic en Otros solucionadores de problemas y correcciones en el lado derecho de la ventana.
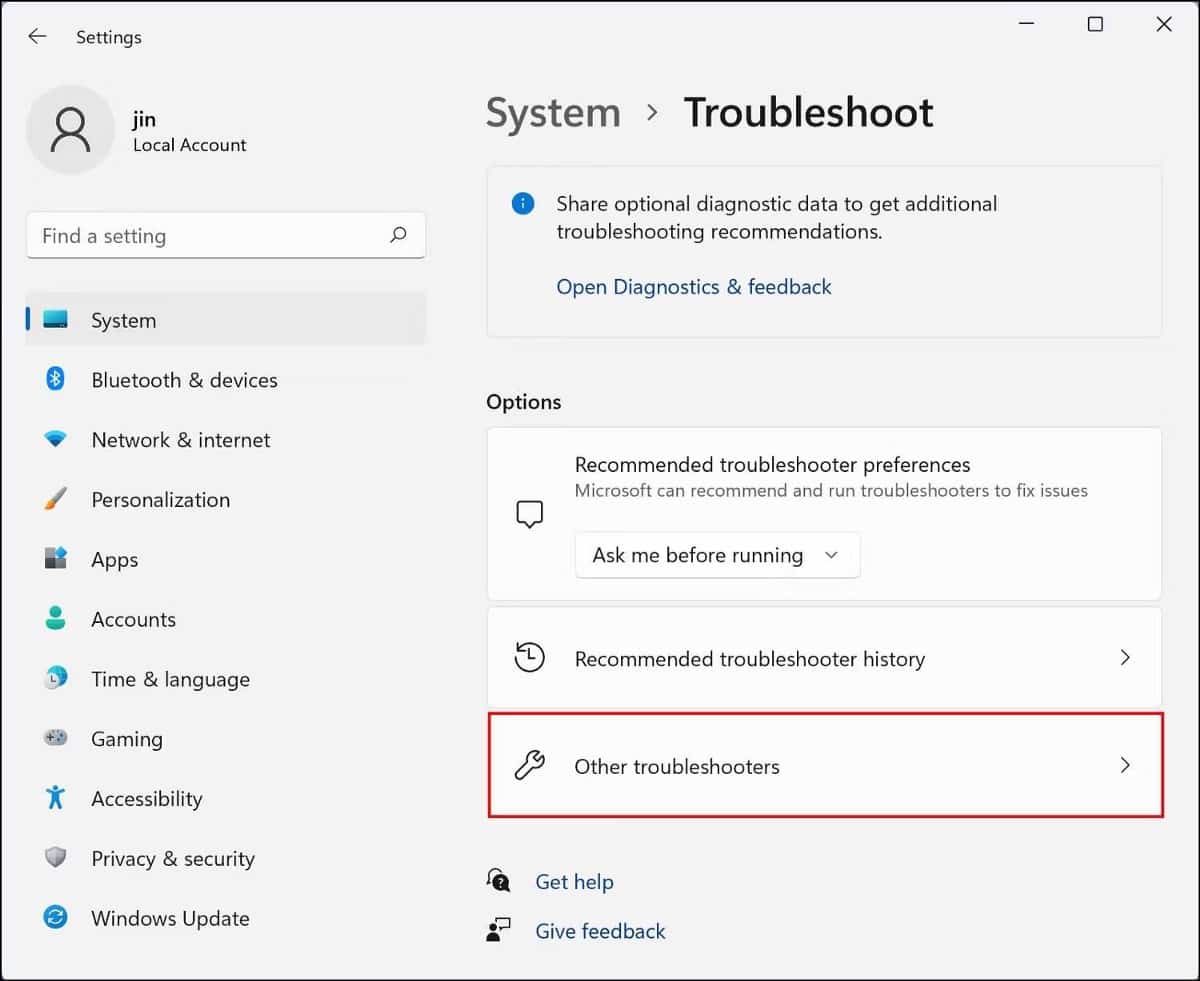
- En la siguiente ventana, busque el solucionador de problemas de Windows Update y haga clic en el botón Ejecutar asociado.
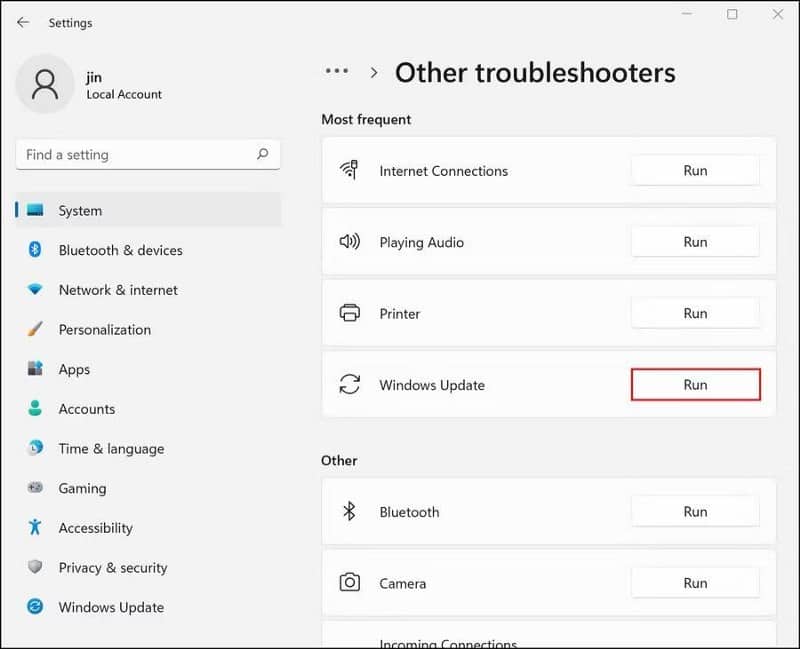
- El solucionador de problemas ahora comenzará a escanear el sistema en busca de posibles errores. Si encuentra problemas, recomendará reparaciones. En este caso, toque Aplicar esta revisión.
De lo contrario, haga clic en Cerrar el solucionador de problemas y continúe con el siguiente método a continuación. Verificar Las mejores formas de corregir el error "No pudimos instalar algunas actualizaciones porque su computadora se apagó".
6. Arranque en modo seguro
El modo seguro es un modo de Windows que inicia el sistema operativo solo con los controladores y las aplicaciones esenciales. Este modo de solución de problemas ayuda a los usuarios a determinar si un proceso en segundo plano está causando problemas dentro del sistema.
En este método, primero iniciaremos en modo seguro con modo de reparación y luego reiniciaremos la computadora normalmente. Esperamos que esto resuelva el problema en cuestión.
Aquí está lo que tú necesitas hacer:
- En la pantalla de configuración, presione la tecla . F11 repetidamente hasta que Windows muestre la pantalla de inicio avanzado.
- Ir Solución de problemas -> Opciones avanzadas -> Configuración de inicio.
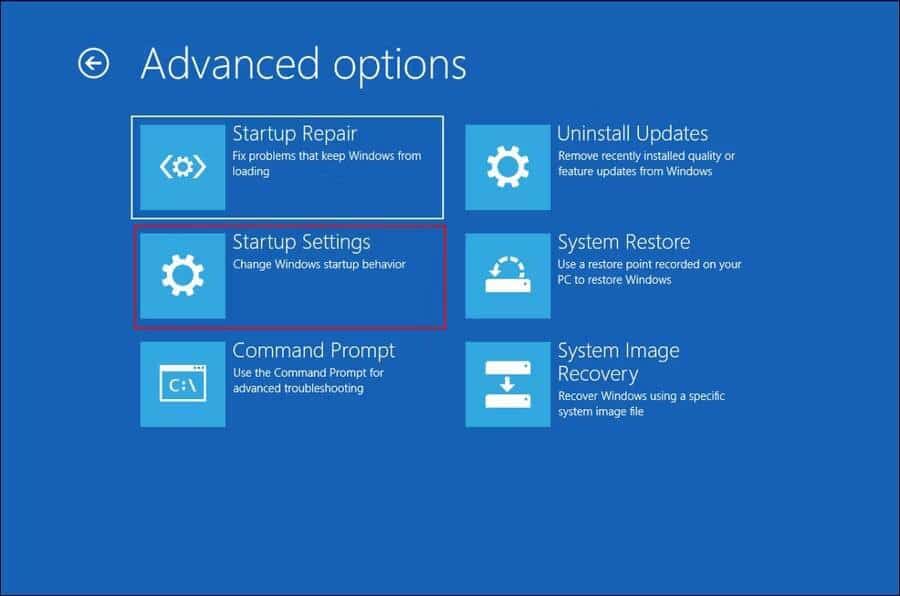
- botón de clic Reiniciar en la siguiente ventana.
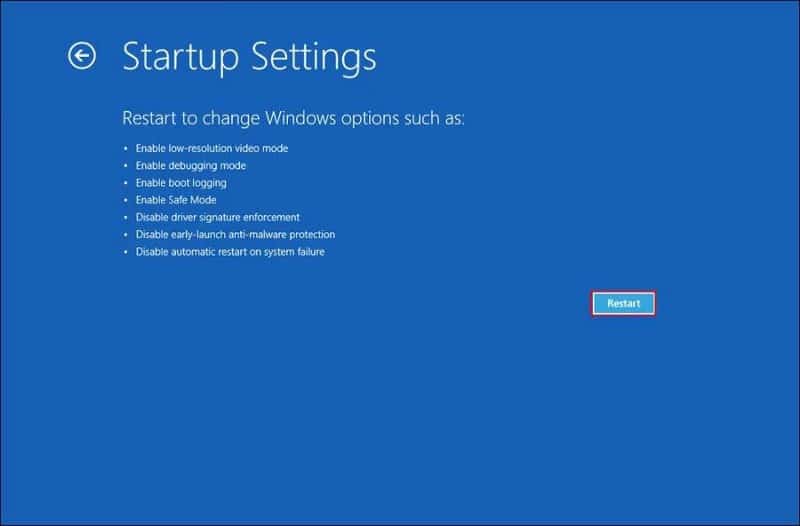
- presione la tecla . F5 en el teclado para continuar. Esto se iniciará con éxito en modo seguro.
- En modo seguro, reinicie su computadora de la manera normal (Menú Inicio -> Cerrar sesión -> Reiniciar).
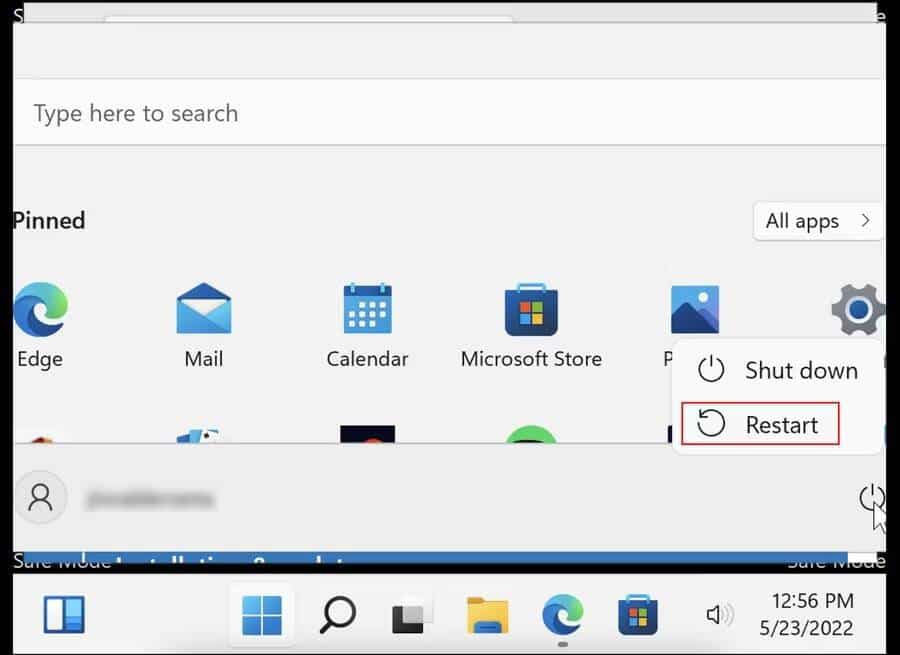
Al reiniciar, el problema no debería volver a aparecer. Ahora puede verificar si las actualizaciones se instalaron correctamente. De lo contrario, le recomendamos que lo instale manualmente a través de Catálogo de actualizaciones de Microsoft Para evitar volver a meterse en problemas. Verificar Las mejores formas de corregir los errores de Windows Update en Windows 11.
Reanudar el proceso de actualización
Esperamos que al menos uno de los métodos anteriores pueda ayudarlo. Sin embargo, si ha llegado hasta aquí sin encontrar una solución, debería considerar realizar un reinicio completo del sistema, ya que lo más probable es que el problema se deba a un componente que los métodos tradicionales de solución de problemas no pueden solucionar. Ahora puedes ver Cómo restablecer su PC a su estado original (sin reinstalar Windows).







