Se espera entre la mayoría de los usuarios que el proceso de apagar Windows sea simple. Simplemente presione el botón para apagar su computadora; ¿Qué tan difícil es eso?
Pero hay más que simplemente apagar la energía. Windows debería cerrar los procesos del sistema, guardar datos y eliminar información innecesaria de la memoria. El proceso de cierre generalmente solo toma unos segundos, pero la compleja serie de pasos que suceden detrás de escena a veces puede atascarse. El resultado es un sistema que en realidad nunca se apaga o tarda mucho tiempo en hacerlo. Verificar La forma más rápida de apagar la pantalla en Windows.
1. Compruebe si hay problemas con las aplicaciones
Las aplicaciones instaladas son una causa común de varios problemas que se espera que encuentre durante el apagado. Si al presionar el botón de apagado del sistema no aparece la pantalla "Sistema".Cerrar …“En cambio, te quedas atascado en un aviso”.Las aplicaciones deben cerrarse“Es posible que tenga un problema con una aplicación.
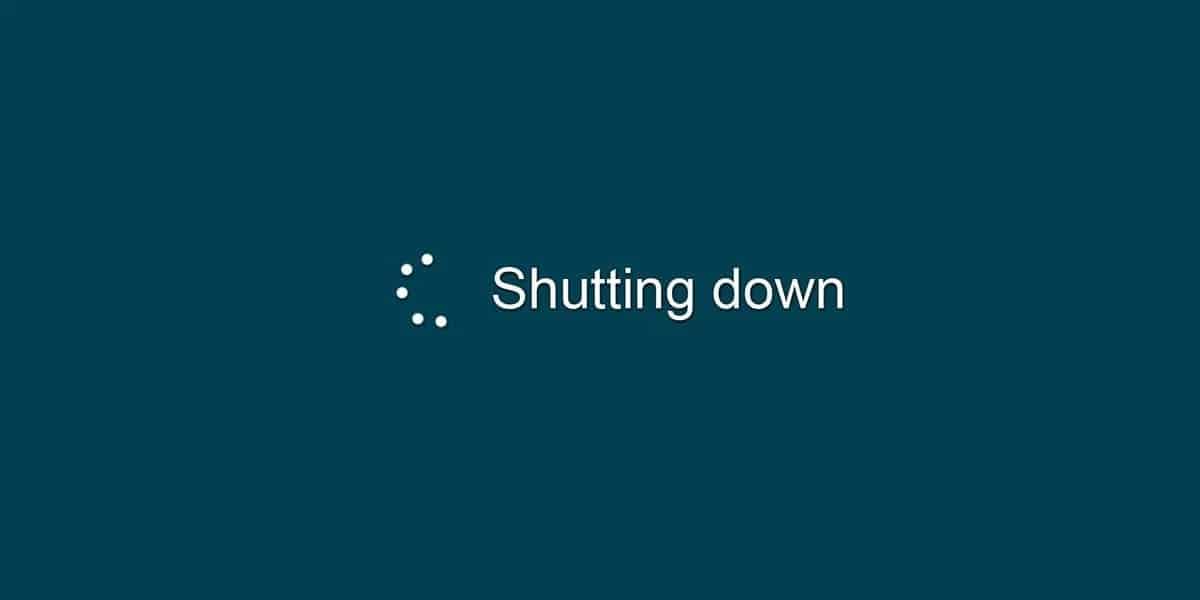
Idealmente, Windows le mostrará una lista de aplicaciones que debe cerrar primero. La mayoría de las veces, se cerrará automáticamente, pero a veces el sistema no seguirá avanzando. Esto generalmente se debe a una aplicación abierta que necesita guardar datos.
Detenga el proceso de apagado haciendo clic en إلغاء Luego, asegúrese de guardar sus datos en todas las aplicaciones abiertas. Recuerde guardar antes de apagar en el futuro, esto acelerará el proceso de cierre de Windows.
Sin embargo, esta solución no siempre funciona. A veces, aparecerá una lista de aplicaciones que debe cerrar, pero estará en blanco, o solo aparecerá por un corto tiempo, pero su computadora no va a la pantalla de apagado. Esta es una señal de que la aplicación te está causando problemas. Después de intentar apagar, abra el administrador de tareas y eche un vistazo a las aplicaciones que aún se están ejecutando, observando el uso de la memoria y su descripción.
Identificar la aplicación como el probable culpable puede no ser una solución fácil. Es posible que sea necesario parchear la aplicación o que sea necesario reinstalarla. También puede intentar salir de la aplicación manualmente usando el Administrador de tareas antes de apagar su sistema nuevamente. Es posible que se requiera algo de prueba y error para confirmar que la aplicación está provocando la detención del apagado.
2. Encuentra problemas de energía
Las ventanas que tardan mucho en apagarse pueden ser un problema con la configuración de energía. Antes de cambiar la configuración de su sistema, debe probar rápidamente el Solucionador de problemas de energía de Windows porque podría ser suficiente para solucionar su problema.
- Haga clic con el botón derecho en el menú Inicio y seleccione Configuración.
- Ir Actualización y seguridad En el menú de la izquierda, toca encuentra los errores y resuélvelos.
- En Buscar y solucionar otros problemas, toque Encendido -> Ejecutar el solucionador de problemas.
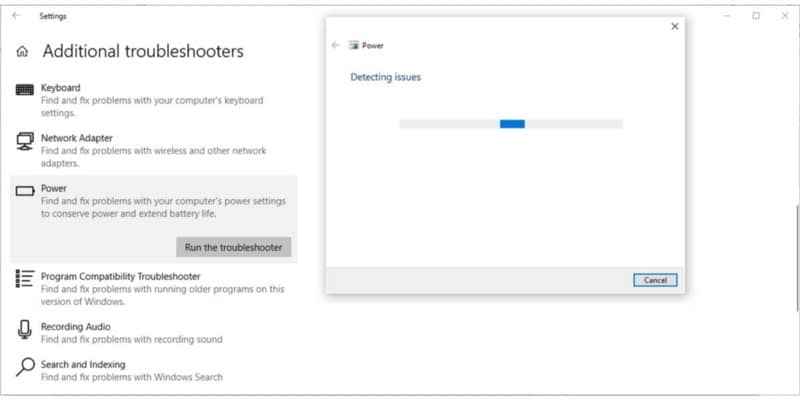
3. Compruebe si hay problemas de funcionamiento del sistema
Windows apaga una serie de procesos del sistema cuando se apaga y completa los datos según sea necesario para asegurarse de que el sistema se inicie sin problemas la próxima vez que lo necesite. Si algún proceso se detiene durante el cierre, no sabrá cuál es la causa; La pantalla predeterminada "Apagar..." no proporciona ningún detalle.
Puede cambiar esto editando la Política de grupo. Así es como puedes hacer eso:
- En la barra de búsqueda del menú Inicio, busque gpedit y seleccione Ejecutar como administrador.
- En el panel derecho, vaya a Configuración del equipo -> Plantillas administrativas -> Sistema.
- En el panel derecho, desplácese hacia abajo y abra Mostrar mensajes de estado muy detallados.
- Localizar Quizás.
- Hacer clic Aplicar -> Aceptar Para guardar la nueva configuración del sistema.
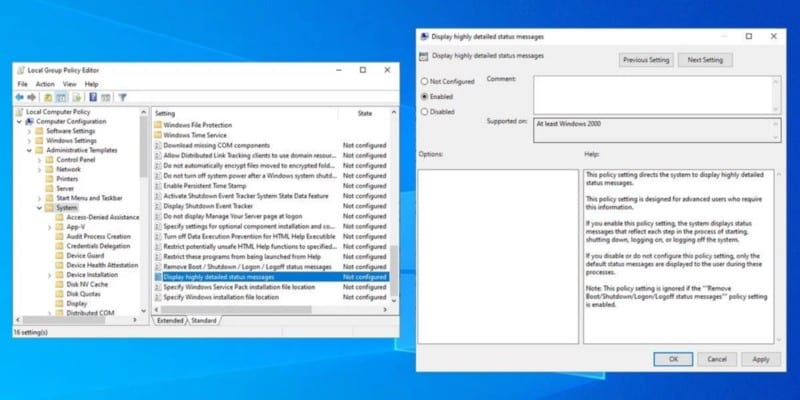
Ahora verá una lista de procesos cerrados en la pantalla de apagado... que le ayudará a determinar la causa de su problema. Usted puede encontrar que hay algún tipo de Problema de actualización de Windows Y es posible que necesite una mejor estrategia para administrar las actualizaciones de Windows.
Otros problemas comunes incluyen controladores de dispositivos corruptos y procesos de red que no se cierran.
4. Vuelva a verificar si hay problemas con el controlador
Después de completar el paso de edición de la política de grupo, es posible que su pantalla de apagado esté atascada debido a un controlador corrupto o un error que no comprende en el proceso o no sabe cómo solucionarlo. En estas situaciones, es una buena idea considerar actualizar Windows y sus controladores.
Si detuvo las actualizaciones de Windows hace mucho tiempo, debe darle la oportunidad de instalar la última versión, ya que puede conducir a Windows se apaga más rápido.
Haga clic en Win + I para ejecutar la configuración de Windows. Después de eso, dirígete a Actualización y seguridad -> Actualización de Windows y haga clic en el botón . Buscar actualizaciones.
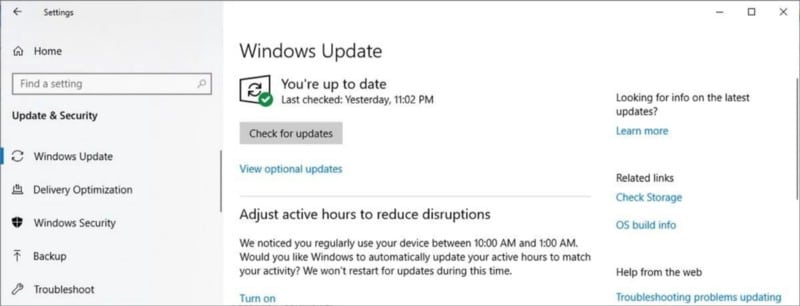
Si Windows necesita reiniciarse para instalar las actualizaciones descargadas, lo mejor es usar la opción . Reinicie ahora ubicado en la aplicación Configuración. Aquí, también puede programar un reinicio. Alternativamente, puede pasar por Menú Inicio -> Energía y elige una de las opciones que incluye Actualización.
Windows 10 también actualiza los controladores instalados automáticamente. Esto es conocido por causar caos. Es posible que deba reinstalar manualmente los controladores obsoletos o personalizados.
Con suerte, verificar Windows Update resolverá su problema, si aún no lo ha hecho. Pero si todavía te molesta la pantalla lenta o congelada de "Apagar...", sigue leyendo.
5. Deshabilitar inicio rápido
El inicio rápido está diseñado para acelerar el tiempo de inicio de Windows cargando información de inicio preestablecida antes de apagar la computadora. Si bien puede ahorrarle tiempo al encender su computadora, ralentizará el proceso de apagado.
Siga estos pasos para deshabilitar el inicio rápido:
- Acceda al panel de control buscando Panel de Control en la Búsqueda de Windows.
- usando el menú vista por , seleccione Iconos grandes o Iconos pequeños.
- Abierto Opciones de poder.
- En el menú de la izquierda, toca Elija lo que hacen los botones de encendido.
- Localizar Cambiar la configuración que actualmente no está disponible.
- En Configuración de apagado, desmarque Habilitar inicio rápido.
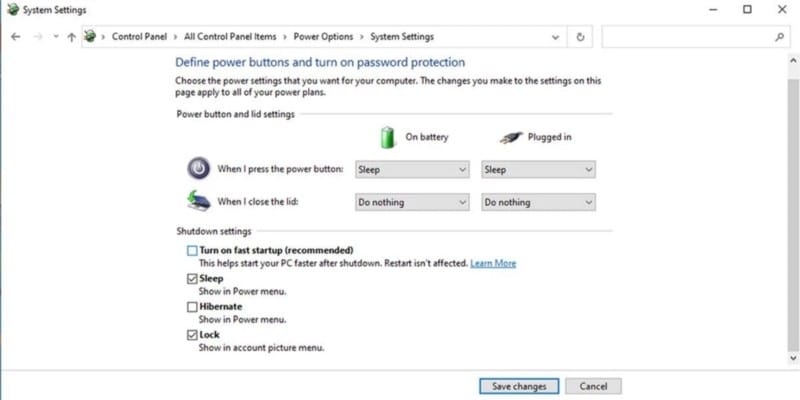
6. Encuentra problemas de archivos de página
Windows tiene una función llamada Archivo de página que básicamente actúa como una extensión de su RAM. Si su sistema necesita más memoria de la que está disponible, las partes menos utilizadas de los datos almacenados en la RAM se moverán al archivo de página en el disco duro, de modo que los datos más importantes se puedan conservar en la memoria.
A veces, la eliminación de archivos de página al apagar está habilitada por razones de seguridad. Esto se debe a que el archivo de la página puede ser una debilidad de seguridad, donde se pueden recuperar los datos que contiene. Eliminar el archivo al apagar puede llevar algún tiempo, sin embargo, puede ser la fuente de su problema.
- Ejecute el editor de registro con derechos administrativos elevados buscando regedit.
- Ir a la siguiente ruta:
HKEY_LOCAL_MACHINE> SYSTEM> CurrentControlSet> Control> Session Manager -> Memory Management
- En el panel derecho, seleccione un lugar ClearPageFileAtShutdown Y ábrelo. Si los datos de valor 1 , significa que la configuración está habilitada y puede retrasar el proceso de cierre.
- Cambie los datos de valor a 0 Y haga clic en Ok. El cambio ocurrirá después de que el sistema se reinicie.
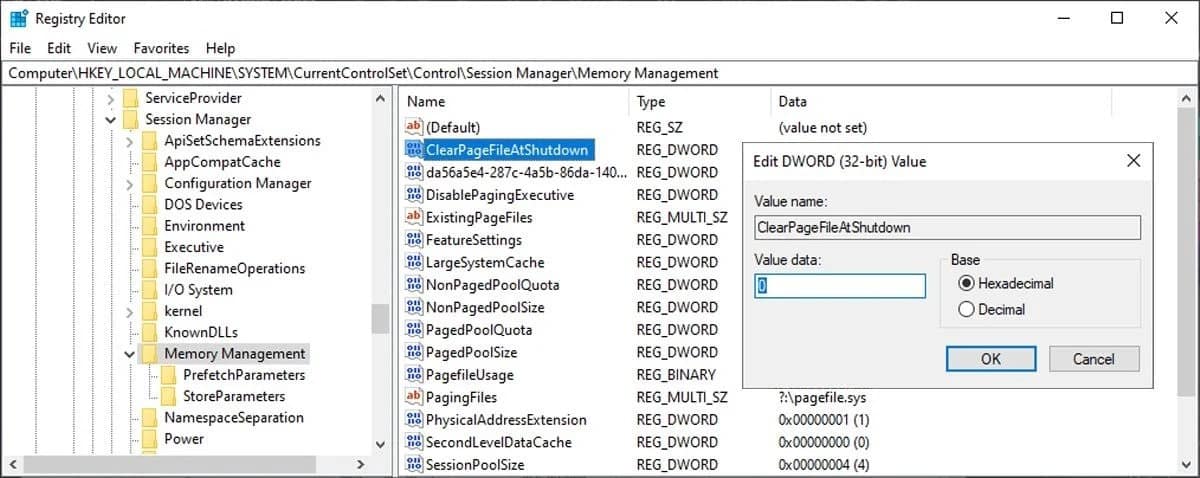
Tenga en cuenta que si está utilizando una computadora de su lugar de trabajo, el archivo de la página puede eliminarse por algún motivo. Es posible que desee hablar con su departamento de TI antes de cambiar la configuración, no sea que termine irritando a los técnicos de su empresa. Verificar ¿Qué es el archivo PageFile.sys en Windows 10?
7. Encuentra problemas de disco duro
Si aún tiene problemas, es posible que su disco duro (HDD) o unidad de estado sólido (SSD) sea la fuente del problema. Una unidad dañada o fallida puede atascarse mientras almacena datos, o puede intentar guardar datos en áreas dañadas, lo que provoca un retraso en el apagado.
Para comprobar el estado de su disco duro, abra este computador , haga clic con el botón derecho en la unidad del sistema de Windows y diríjase a Propiedades -> Herramientas. En Comprobación de errores, seleccione el botón . Cheque. Luego, haga clic en verificación de disco.
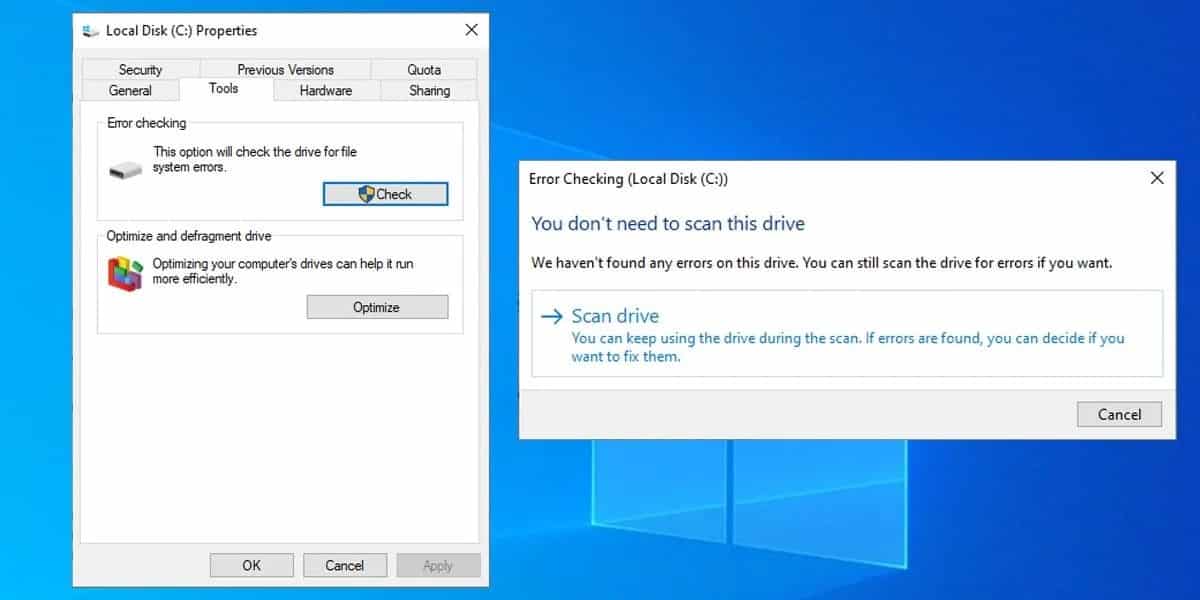
8. Ajuste el valor de WaitToKillServiceTimeout
Cuando apaga su computadora, Windows envía una notificación a todas las aplicaciones y servicios abiertos, para que no pierda ningún trabajo. De forma predeterminada, después de cinco segundos, Windows interviene y cierra cualquier aplicación o servicio que aún se esté ejecutando.
El tiempo de espera de Windows depende del valor de WaitToKillServiceTimeout. Si lo ha modificado porque no quiere perder accidentalmente su trabajo, su computadora tardará más en apagarse.
Aquí se explica cómo comprobar el valor de la clave de registro correspondiente:
- Abra el editor de registro con derechos administrativos.
- Dirígete a la siguiente ruta:
HKEY_LOCAL_MACHINE> SYSTEM> CurrentControlSet> Control
- Abra WaitToKillServiceTimeout y verifique el valor dado. Tenga en cuenta que el valor se expresa en milisegundos. Si los datos del valor se establecen en 10000, Windows esperará 10 segundos antes de cerrar las aplicaciones y los servicios abiertos.
- Vuelva a establecer los datos de valor en 5000, que es el valor predeterminado.
- No importa cuánto acelere el proceso de apagado de su PC, nunca debe establecer un valor por debajo de 5000 para que las aplicaciones se cierren sin bloquearse.
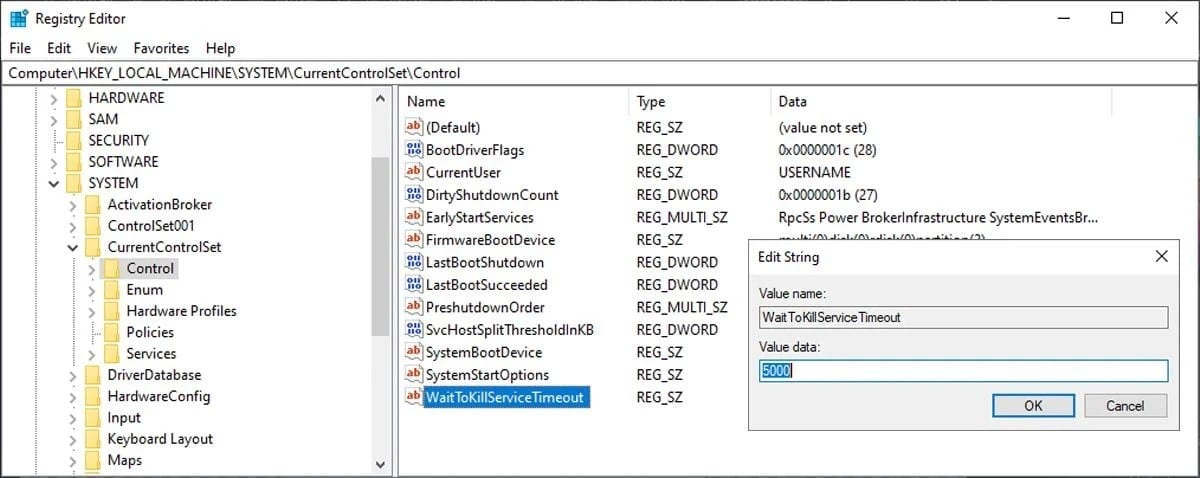
Disfruta de un apagado rápido ahora
Una computadora que se retrasa cuando se apaga puede ser una verdadera frustración, pero esperamos que estos consejos puedan solucionar el problema que está experimentando. Recuerde, aunque puede ser tentador presionar el botón de encendido, hacerlo puede resultar en la pérdida de archivos no guardados. No ignore simplemente el problema. Puede tener una computadora que se apague correctamente y también mejore el tiempo de arranque. Ahora puedes ver Las mejores formas de acelerar el tiempo de arranque de Windows 10.







