Con millones de usuarios activos, Spotify es sin duda el mejor servicio de transmisión de música que existe. Es la mejor opción para disfrutar gratis de tus clips de canciones favoritas. Sin embargo, como cualquier otra aplicación, la aplicación complementaria de Windows puede tener problemas de vez en cuando.
El problema sin una descripción de "Algo salió mal" es uno de los muchos errores que los usuarios han encontrado recientemente con Spotify. Afortunadamente, es muy fácil deshacerse de este mensaje de error. Verificar Comparación de Spotify gratuito y de pago: ¿cuáles son las diferencias?
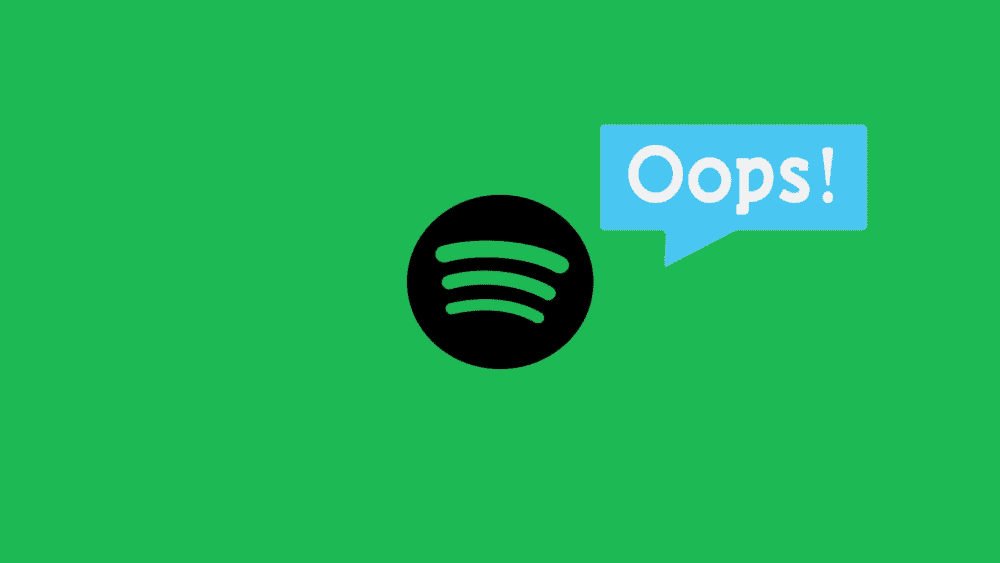
Pruebe las soluciones a continuación para deshacerse del problema para siempre.
¿Qué causa "Algo salió mal" en Spotify?
El mensaje de error aparece al reproducir música en Spotify. Aunque no hay una razón específica detrás del problema, a continuación se muestran todas las razones posibles que pueden causar que se muestre el mensaje de error.
- El mensaje de error puede aparecer debido a una interrupción del servidor.
- El mensaje "Algo salió mal" de Spotify puede deberse a una versión de la aplicación desactualizada.
- Si está utilizando un servicio VPN para transmitir música en Spotify, lo más probable es que también se enfrente a este problema.
Ahora que conoce todas las posibles causas detrás del problema, veamos cómo solucionarlo.
1. Reiniciar Spotify
Comencemos con la solución más simple y efectiva, reiniciar. El mensaje de error puede ocurrir debido a una falla temporal en la aplicación. Si este es el caso, lo mejor es reiniciar la aplicación.
Por lo tanto, realice el proceso de reinicio y verifique si soluciona el problema.
2. Verifique el estado del servidor de Spotify
Como cualquier otra aplicación, los servidores de Spotify pueden dejar de funcionar de vez en cuando. Durante esta etapa, encontrará varios problemas al acceder a la plataforma.
Por lo tanto, es mejor verificar el estado del servidor antes de buscar soluciones técnicas. Puede verificar el estado del servidor de Spotify siguiendo los pasos a continuación.
- Abra su navegador web preferido y visite el sitio web oficial de Downdetector.
- En la barra de búsqueda, escriba Spotify Y presione Participar.
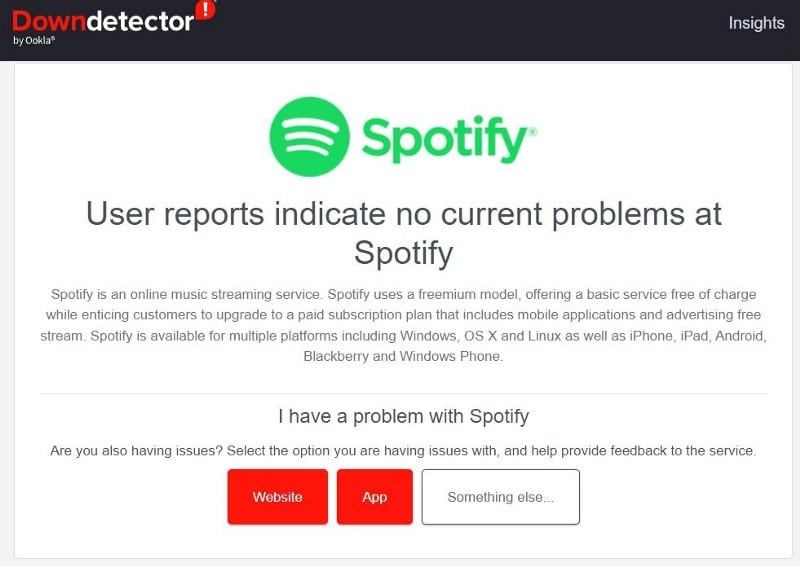
- La siguiente ventana mostrará el estado del servidor de Spotify actual.
Alternativamente, puede visitar la página Spotify En Twitter para cualquier problema persistente con la aplicación. Verificar Cómo arreglar Spotify cuando falla aleatoriamente en Windows 11.
3. Intente iniciar sesión en Spotify nuevamente
A veces, algunas aplicaciones como Spotify pueden comportarse de manera extraña debido a errores en la aplicación. En este caso, considere realizar el proceso de inicio de sesión nuevamente para solucionar el problema.
Te mostramos cómo volver a iniciar sesión en Spotify.
- Inicie la aplicación Spotify y haga clic en el icono del menú desplegable junto al nombre de su perfil.
- Seleccione Cerrar sesión desde el menú contextual.
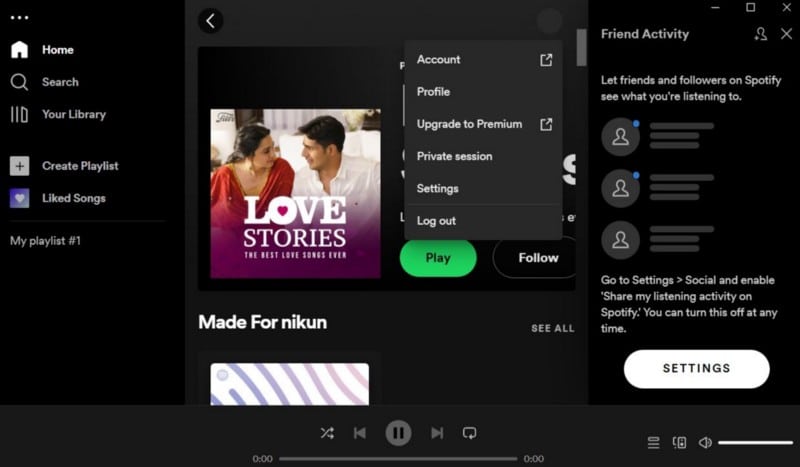
- Reinicie la aplicación e inicie sesión nuevamente ingresando sus credenciales.
4. Apague cualquier VPN
VPN es una excelente utilidad con la que podrás acceder a todas aquellas webs que se encuentren bloqueadas en tu zona. Pero como cualquier otra cosa, tiene su parte negativa.
El problema que se está discutiendo puede aparecer si está conectado a un servidor VPN. Como solución, deshabilite la VPN y verifique si esto soluciona el problema.
5. Cambiar a una sesión privada
Spotify viene con una función de sesión privada que te permite escuchar música de forma anónima. Te ayuda a asegurarte de que ninguno de tus seguidores de Spotify pueda saber lo que estás escuchando.
Si aparece el mensaje de error debido a una falla temporal en la aplicación, puede cambiar a la sesión privada para resolver el problema. Aquí está cómo hacerlo.
- Abre la aplicación Spotify.
- Haz clic en el icono del menú desplegable junto al nombre del perfil.
- En el menú contextual, elija una opción sesión privada.
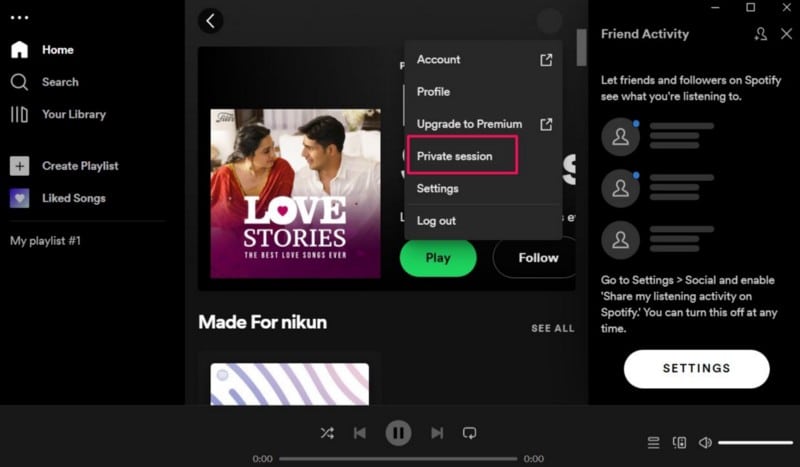
Compruebe si ahora puede reproducir las pistas de música sin ningún error. Si no es así, intente con la siguiente solución de la lista.
6. Borrar datos de caché de Spotify
Similar a cualquier otra aplicación, Spotify también almacena datos en caché. Los datos de caché de Spotify ayudan a brindar una experiencia más rápida y fluida la próxima vez que visite la aplicación. Pero si los datos de la memoria caché se corrompen por algún motivo, se enfrentará a varios problemas, incluido este.
Para resolverlo, deberá borrar los datos de caché de Spotify. Aquí está cómo hacerlo.
- Abrir el Explorador de archivos con teclas de acceso rápido Win + E.
- Ir C: -> Usuarios -> SuNombreDeUsuario.
- Haga clic en la opción Ver en la parte superior de la ventana.
- Pase el cursor sobre Mostrar y seleccione una opción elementos ocultos.
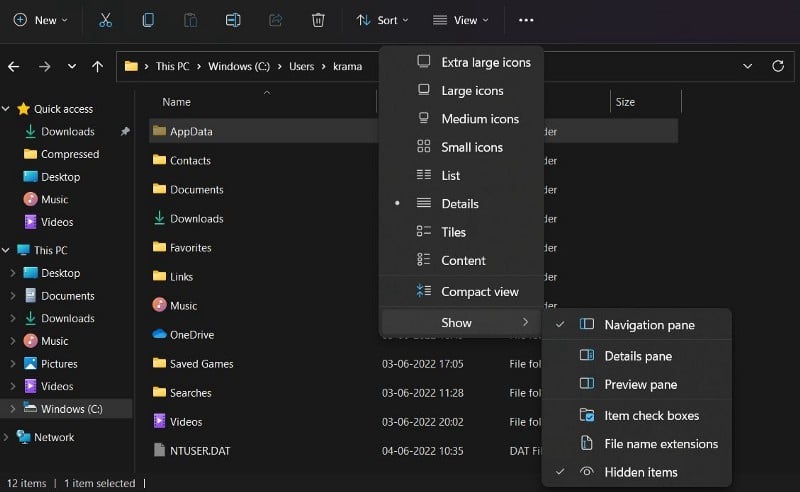
- dirigirse hacia AppData -> Local -> Paquetes -> SpotifyAB.SpotifyMusic_zpdnekdrzrea0 -> LocalCache.
- Abre la carpeta de Spotify.
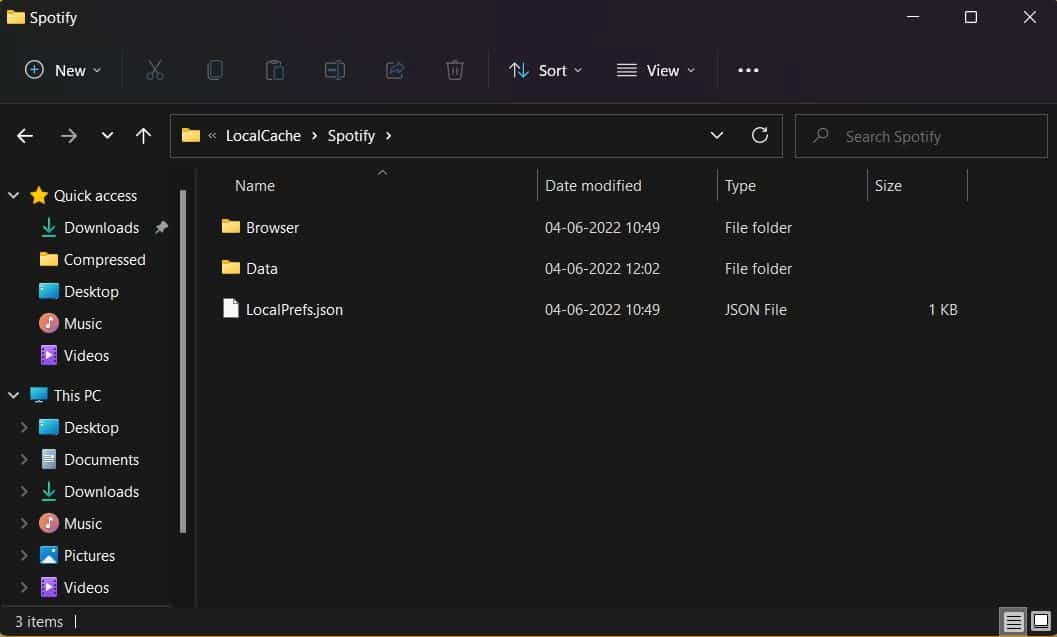
- Seleccione todo lo que hay dentro, haga clic con el botón derecho y elija Opción Eliminar.
Si descargó la aplicación del sitio web oficial de Spotify, siga los pasos a continuación para borrar los datos del caché.
- Abra el cuadro de diálogo Ejecutar y escriba % AppData% , Y presione Participar.
- Haga clic con el botón derecho en la carpeta de Spotify y seleccione Opción Eliminar desde el menú contextual.
Reinicie el sistema y verifique si el problema persiste.
7. Borrar datos de caché de DNS
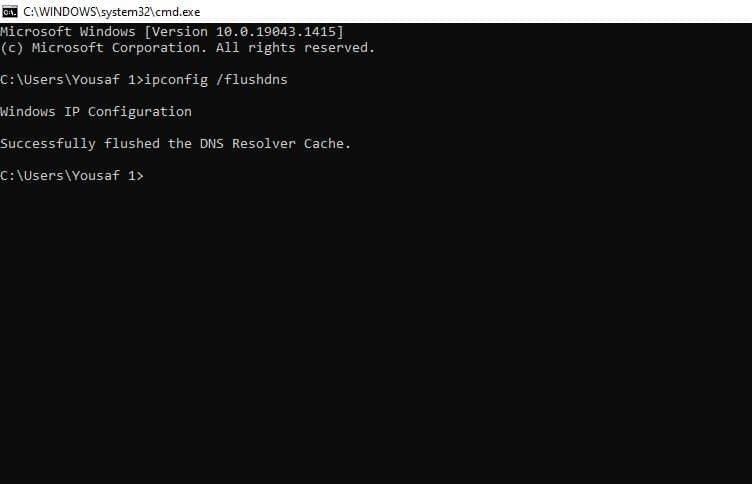
La siguiente solución en la lista es borrar los datos de caché de DNS. Puede hacerlo siguiendo los pasos a continuación.
- Abra el símbolo del sistema usando uno de varios métodos Para abrir un símbolo del sistema en Windows 11.
- Escriba el siguiente comando y presione Participar.
ipconfig /flushdns
Una vez que el comando se ejecute con éxito, verá el mensaje "Configurar IP de Windows. La caché de resolución de DNS se ha borrado con éxito”.
8. Restablecimiento de red
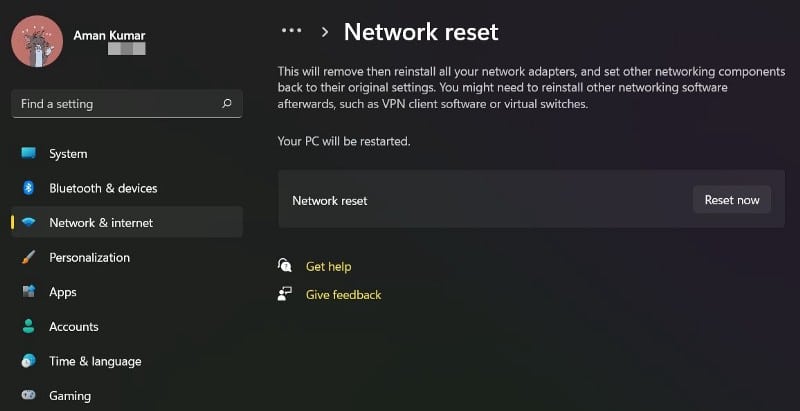
Aparecerá un mensaje de "Algo salió mal" si hay un problema continuo con su red actual. En este caso, puede hacer un reinicio de red para resolver el problema.
Un restablecimiento de red reinstalará todos los controladores de red y restablecerá otros componentes de red a su configuración original. para ti Cómo restablecer la red en Windows 11.
- Abra Configuración con Win + I.
- Seleccione Red e Internet de la parte derecha.
- Ir Configuración de red avanzada -> Restablecimiento de red.
- Hacer clic Reiniciar ahora junto a Restablecimiento de red.
- Confirme su elección haciendo clic en "Sí" en el mensaje de confirmación.
9. Vuelva a instalar la aplicación Spotify
Si aún enfrenta el problema en la discusión, considere reinstalar la aplicación Spotify. Aquí está cómo hacerlo.
Haga clic en el botón Menú Inicio y escriba Spotify y haga clic en desinstalar de la parte derecha.
- Abra Microsoft Store y escriba Spotify , Y presione Participar.
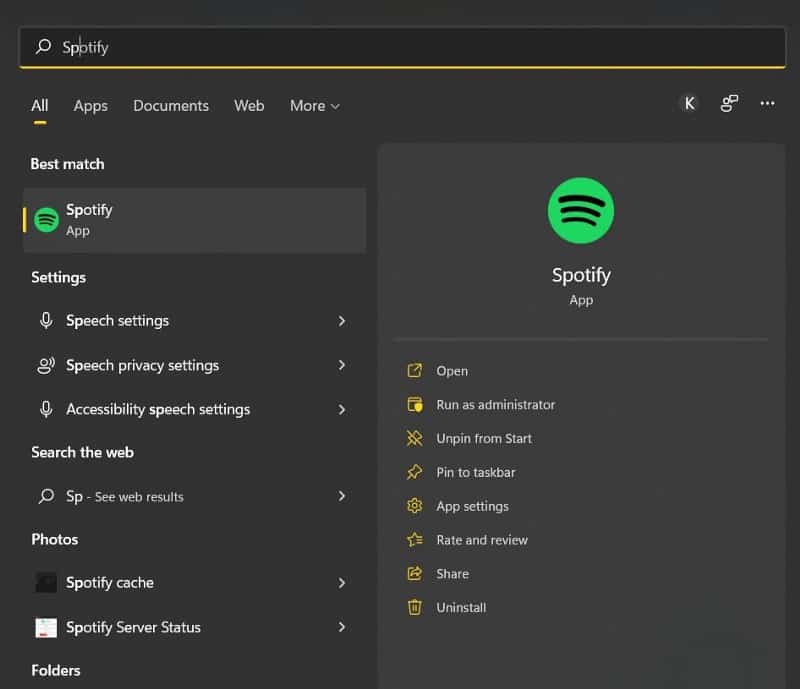
- Haga clic en la opción de descarga para iniciar el proceso de descarga.
Vuelve a disfrutar de Spotify sin errores
Desde música romántica hasta música hip-hop, puedes encontrar música de casi todos los géneros en Spotify. Pero si encuentra el mensaje "Algo salió mal", esperamos que una de las correcciones anteriores haya funcionado para usted. Ahora puedes ver Principales razones por las que no deberías usar Spotify.







