Spotify es uno de los mejores servicios que brinda la posibilidad de escuchar su música y podcasts favoritos. Sin embargo, aunque la aplicación de escritorio de Windows ofrece una experiencia auditiva fluida y receptiva, no está exenta de problemas.
Si Spotify sigue fallando en la computadora con Windows 11, no se deben perder todas las esperanzas. Estos son algunos pasos de solución de problemas para evitar que la aplicación se bloquee aleatoriamente en Windows 11. Verifique Principales razones por las que no deberías usar Spotify.

1. Reinicie la computadora
Después de que Windows se ha estado ejecutando durante un período ininterrumpido, puede crear una gran cantidad de archivos temporales y caché en segundo plano. Almacena muchos de ellos en la memoria RAM de su computadora. El problema es que una vez que estos datos se acumulan, pueden afectar su rendimiento y hacer que algunas aplicaciones como Spotify se bloqueen.
Al reiniciar su computadora, está borrando estos archivos temporales y liberando los recursos del sistema que los consumían, lo que puede resolver muchos problemas que tiene en Windows 11. Esto incluye el problema de bloqueo de Spotify.
2. Salga y reinicie Spotify
Cuando Spotify sigue fallando, intente cerrar la aplicación por completo forzando el cierre y luego iniciándola nuevamente.
Siga los pasos a continuación para forzar el cierre de Spotify:
- Haga clic con el botón derecho en el menú Inicio en la barra de tareas y seleccione Administrador de tareas.
- En la pestaña Procesos, busque el proceso de Spotify, haga clic derecho sobre él y elija termina el trabajo.
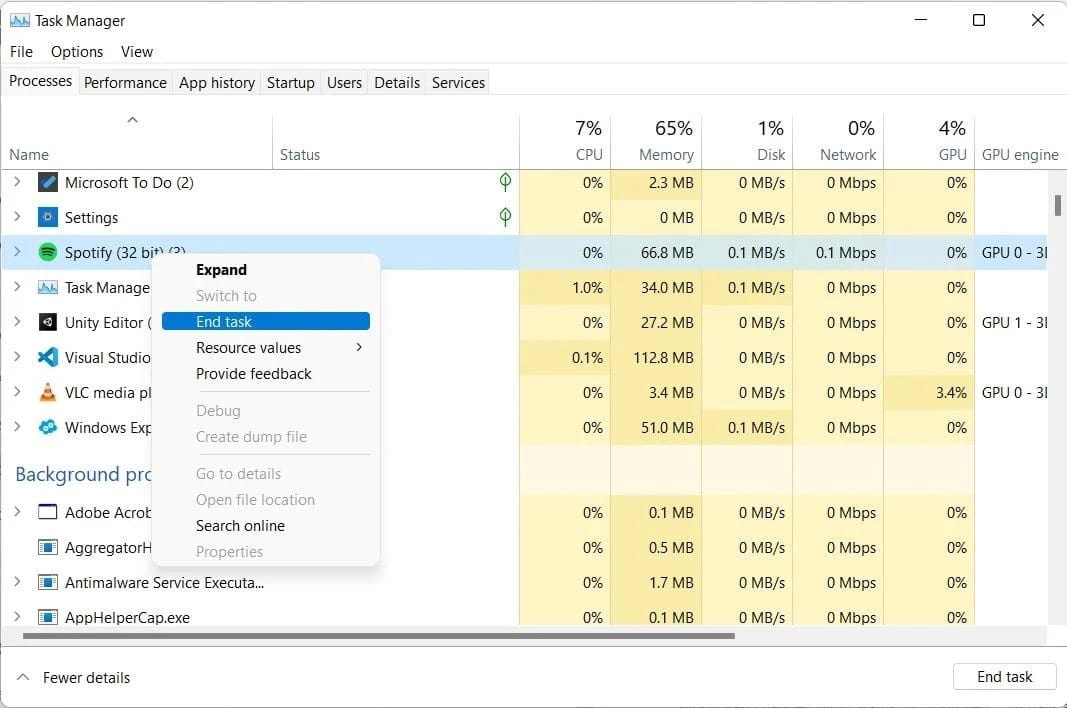
- Abra Spotify y vea si falla como antes.
3. Asegúrate de que Spotify esté actualizado
La actualización de la aplicación de escritorio de Spotify también puede eliminar los bloqueos aleatorios. Para actualizar Spotify:
- Abra Spotify y haga clic en el botón de menú.
- Haga clic en Actualización disponible. Reiniciar ahora. Reinicie la aplicación. Sabrás que la actualización está lista si hay un punto azul junto al botón de menú
4. Ejecute Spotify con derechos de administrador
A veces, si la aplicación no tiene ciertos permisos, puede fallar mientras se ejecuta. Debe otorgarle privilegios administrativos ejecutándolo como administrador para evitar que esto suceda.
Aquí se explica cómo ejecutar Spotify como administrador:
- Haga clic derecho en el icono de Spotify en el escritorio y seleccione Ejecutar como administrador.
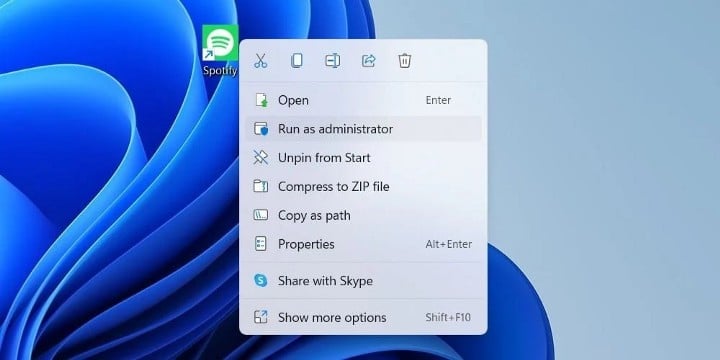
- Hacer clic نعم En el indicador de UAC para permitir que la aplicación realice cambios en su PC con Windows 11.
Si eso soluciona el problema, probablemente tendrá que hacer que los privilegios administrativos sean permanentes. Aquí está cómo hacerlo:
- Haga clic derecho en el icono de Spotify en el escritorio y seleccione ئصائص.
- En la pestaña Acceso directo en la ventana emergente, haga clic en el botón Avanzado.
- Aparecerá otra ventana emergente. Seleccione la casilla de verificación Ejecutar como administrador Y haga clic en Ok.
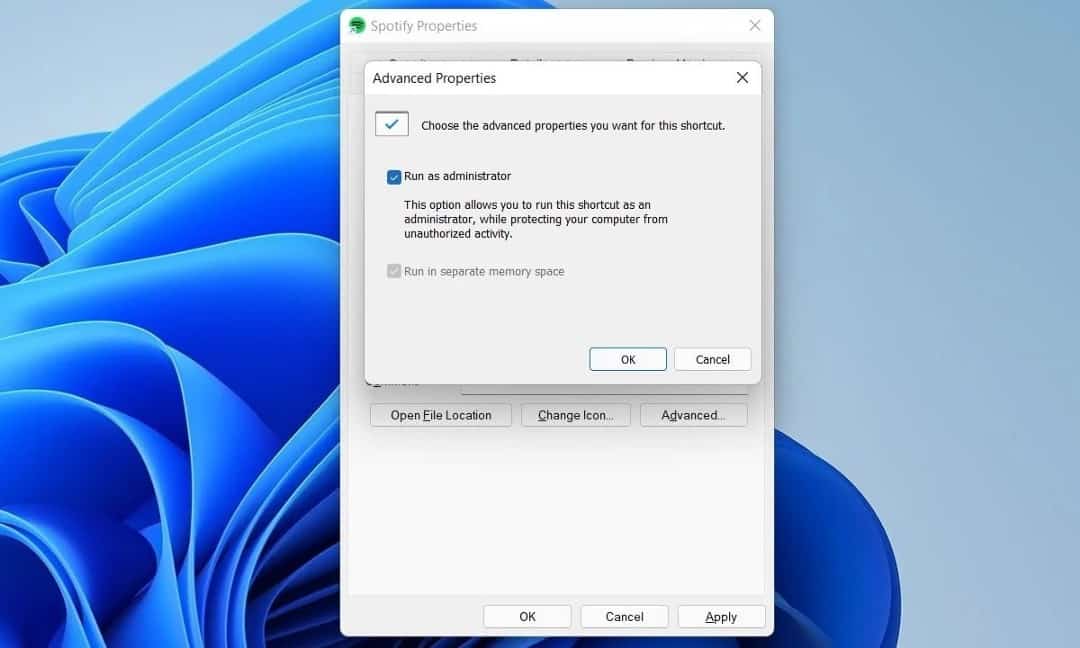
- Hacer clic Ok de nuevo para cerrar la ventana emergente de propiedades y guardar los cambios.
5. Ejecuta Spotify en modo de compatibilidad
Ejecutar Spotify en modo de compatibilidad para una versión anterior de Windows puede ayudar a resolver el problema del bloqueo. Le recomendamos que pruebe el modo de compatibilidad solo para Windows 7 y 8, ya que es más probable que estos modos funcionen.
Para ejecutar Spotify en modo de compatibilidad, siga estos pasos:
- Haga clic derecho en el icono de Spotify en el escritorio y seleccione ئصائص.
- Seleccione la pestaña Compatibilidad en la ventana emergente.
- En Modo de compatibilidad, seleccione la casilla de verificación y elija Windows 7 de la lista desplegable (pruebe con el próximo Windows 8 si eso no funciona).
- En Configuración en la pestaña Compatibilidad, seleccione la casilla de verificación Ejecute esta aplicación como administrador.
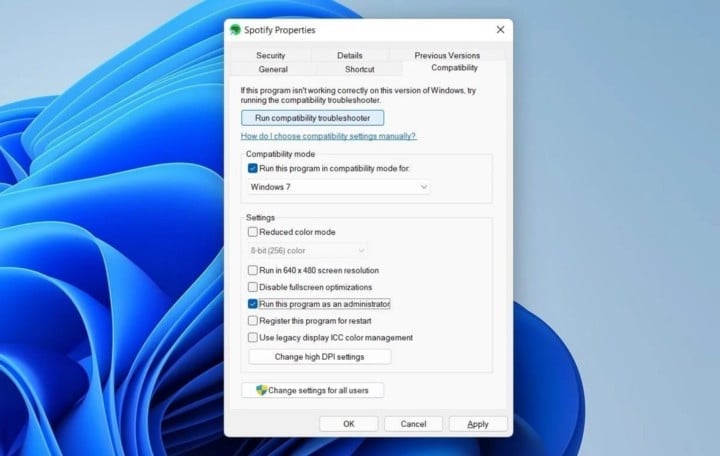
- Haga clic en Aceptar para cerrar la ventana emergente y aplicar los cambios.
Verificar Cómo ejecutar juegos y aplicaciones antiguos en Windows.
6. Intenta liberar algo de espacio en el disco duro
Si no hay suficiente espacio en su unidad de almacenamiento, las aplicaciones pueden comenzar a bloquearse. Puede hacer muchas cosas para liberar almacenamiento en su PC con Windows 11.
Por ejemplo, puedes:
- Mueva los archivos que no usa a un dispositivo de almacenamiento externo o a cualquier servicio en la nube y elimine los archivos que no necesita.
- Desinstale las aplicaciones que no necesita y asegúrese de habilitar el archivado de aplicaciones.
- Asegúrate de preparar sensor de almacenamiento.
- Abra la utilidad Liberador de espacio en disco y seleccione la unidad que desea limpiar. A continuación, seleccione las casillas de verificación correspondientes en Archivos para eliminar y haga clic en Ok. En la siguiente ventana emergente que aparece, toca borrar archivos para iniciar el proceso.
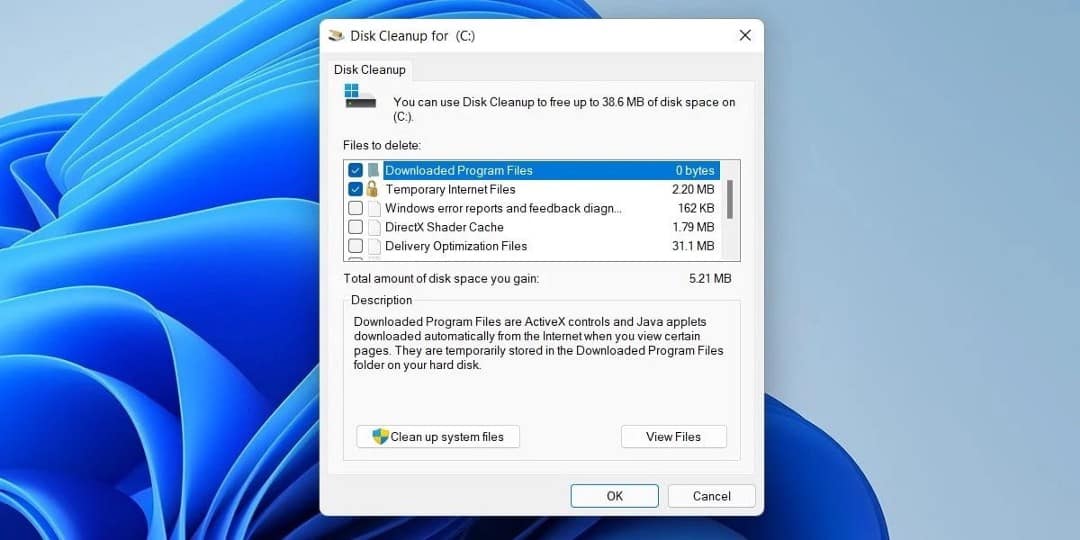
7. Borrar caché de Spotify
Mientras usa la aplicación Spotify en Windows 11, puede crear un gran caché. Eliminarlos puede ayudar a mejorar su rendimiento e incluso evitar que se bloquee inesperadamente.
Si descargó la aplicación Spotify del sitio web, así es como se borra el caché:
- Haga clic en Win + R Para abrir el cuadro de diálogo Ejecutar.
- Copie y pegue el siguiente comando en el cuadro de texto y presione Participar:
%LocalAppData%\Spotify\Storage\
- Haga clic en Ctrl + A Para seleccionar todos los archivos en la carpeta de almacenamiento.
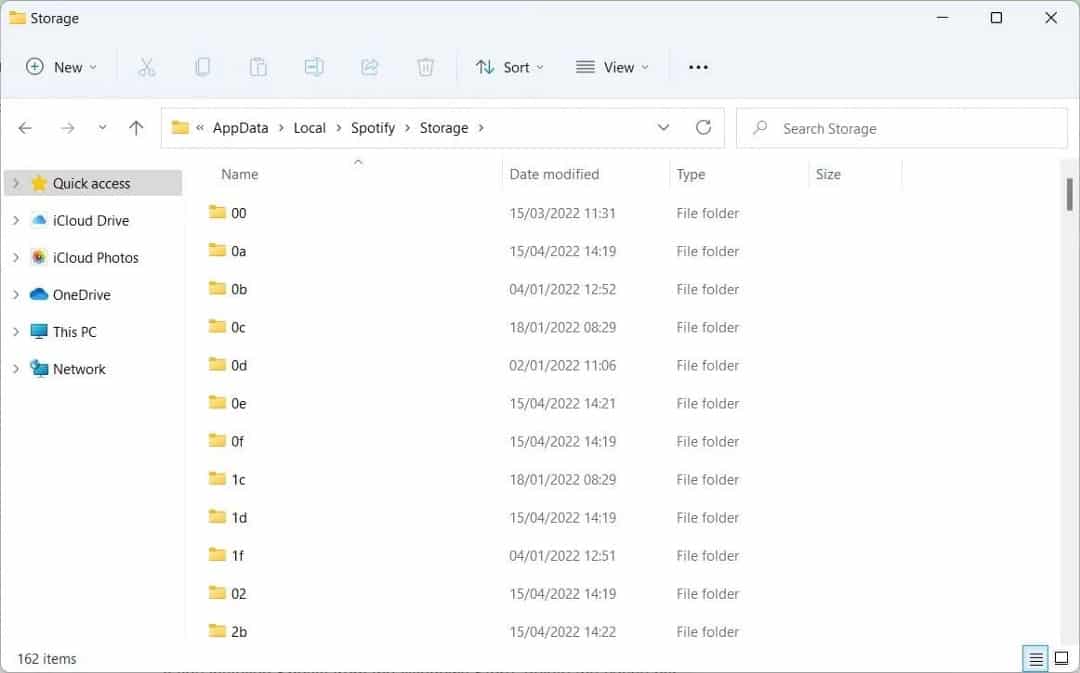
- Haga clic en Mayús + eliminar.
- En la ventana emergente que le pregunta si desea eliminar permanentemente los archivos de la carpeta, haga clic en Sí.
Si instaló Spotify desde la tienda de Windows, puede intentar eliminar el caché usando:
- Haga clic en Win + R Para abrir el cuadro de diálogo Ejecutar.
- Copie y pegue el siguiente comando en el cuadro de texto y presione Participar:
%LocalAppData%\Packages\SpotifyAB.SpotifyMusic_zpdnekdrzrea0\LocalCache\Spotify\Data\
- Haga clic en Ctrl + A Para seleccionar todos los archivos en la carpeta de datos.
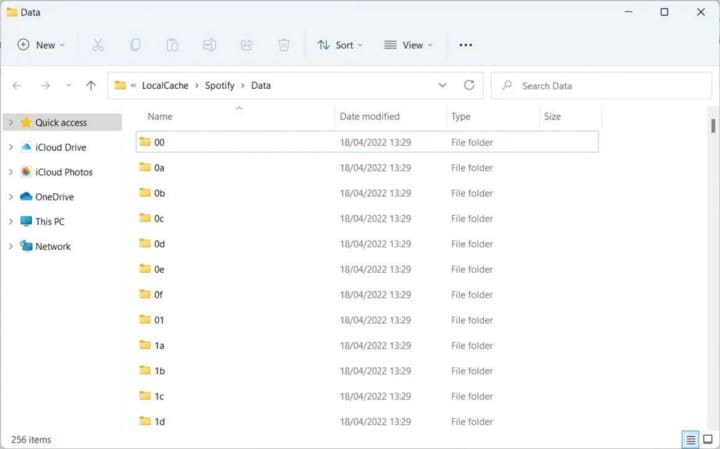
- Haga clic en Mayús + eliminar.
- Haga clic en Sí para eliminar permanentemente los archivos.
8. Ejecute el solucionador de problemas de aplicaciones
Este método solo funciona si ha descargado Spotify de la tienda de Windows. Cuando usa el Solucionador de problemas de aplicaciones, Windows 11 verificará sus aplicaciones y lo ayudará a solucionar cualquier problema que encuentre.
Estos son los pasos para ejecutar el solucionador de problemas de aplicaciones:
- Haga clic derecho en el menú Inicio en la barra de tareas y seleccione Configuración de.
- Ir Sistema -> Solución de problemas -> Herramientas adicionales de solución de problemas.
- En la sección Otro, seleccione un lugar Aplicaciones de la Tienda Windows y haga clic en el botón . Ejecutar.

Espere a que el solucionador de problemas haga su trabajo, luego implemente las soluciones sugeridas. Algunas correcciones también se aplicarán automáticamente. Verificar ¿Spotify sigue parando? La mejor manera de arreglarlo.
9. Deshabilite la aceleración de hardware
De forma predeterminada, Spotify utilizará la aceleración de hardware, lo que a veces puede causar problemas, incluido un problema de bloqueo.
Para deshabilitar la aceleración de hardware en Spotify, sigue estos pasos:
- Abra Spotify y haga clic en el botón de menú
- Desplácese hacia abajo hasta la sección Compatibilidad en Configuración y toque el interruptor en el cuadro de diálogo Habilitar aceleración de hardware para deshabilitarlo.
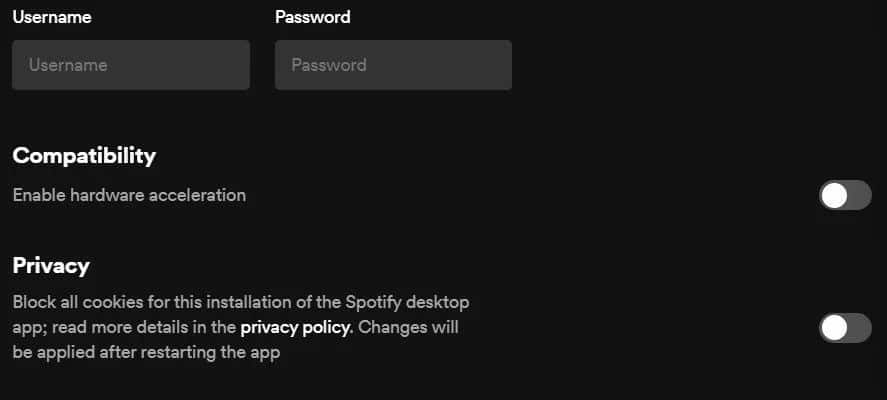
10. Vuelva a instalar Spotify desde la tienda de Windows
Si Spotify sigue fallando al azar después de los pasos anteriores, podría ser el momento de limpiar los datos desinstalándolo y reinstalándolo. La mejor manera de hacerlo es desde la Tienda Windows.
Aquí se explica cómo desinstalar y luego reinstalar Spotify:
- Haga clic con el botón derecho en el menú Inicio en la barra de tareas y elija Aplicaciones y características.
- Debajo de la lista de aplicaciones, haga clic dentro del cuadro de búsqueda e ingrese "Spotify" para que Spotify sea la única aplicación en la lista.
- Haga clic en el botón Más a la derecha y elija desinstalar.
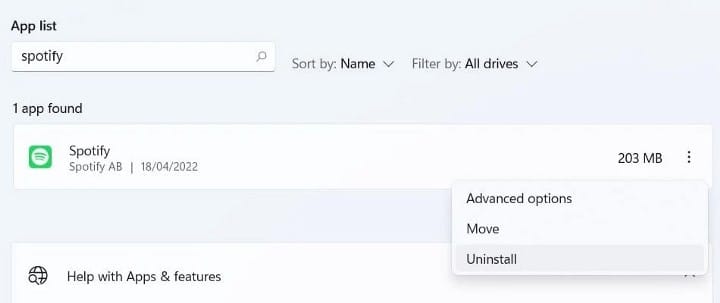
- Hacer clic desinstalar Una vez más para eliminar Spotify de su sistema.
- Presione la tecla de Windows e ingrese "tienda" en el cuadro de búsqueda en la parte superior.
- En Mejor coincidencia en los resultados de búsqueda, haga clic en Microsoft Store para abrir la aplicación.
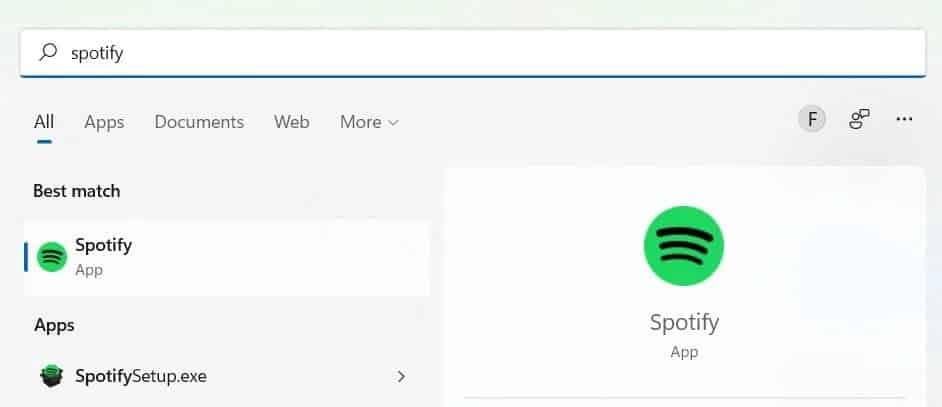
- Haz clic dentro del cuadro de búsqueda en la parte superior, ingresa "Spotify" y presiona la tecla . Participar.
- Spotify aparecerá en la parte superior de los resultados, solo tienes que hacer clic تثبيت en su lista.
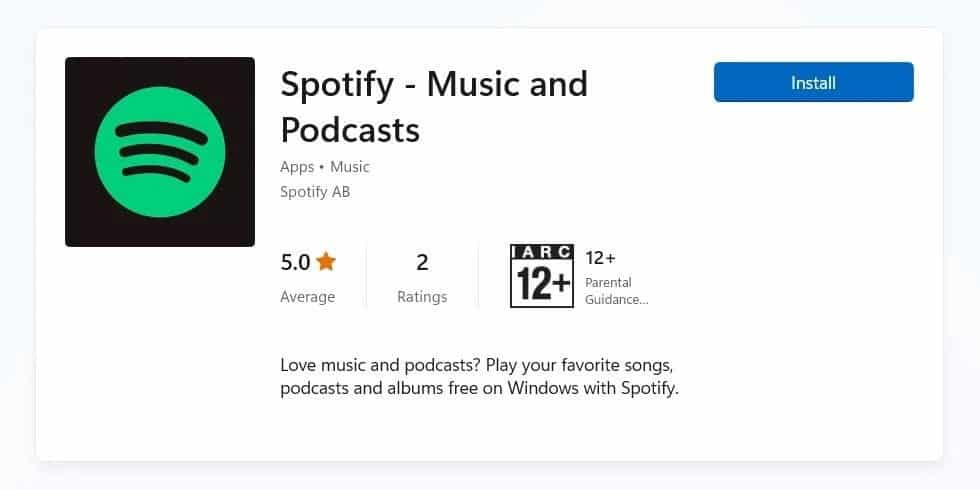
Experiencia fluida de Spotify en Windows 11
Cuando Spotify sigue fallando en Windows 11, es muy difícil disfrutar escuchando tus artistas y podcasts favoritos. Afortunadamente, puede resolver el problema de varias maneras y volver a aprovechar este gran servicio.
Si todos los pasos de solución de problemas de este artículo no funcionaron, siempre puede usar la versión web de Spotify como alternativa. Pero si está interesado en usar la aplicación de escritorio, puede reinstalar Windows 11 como último recurso para solucionar fallas aleatorias. Ahora puedes ver Las mejores aplicaciones web para mejorar su experiencia con Spotify.









