Windows 10 facilita la conexión de varios monitores con su configuración personalizada para aumentar la productividad. Sin embargo, a veces su sistema puede fallar al detectar la segunda pantalla debido a componentes internos o aplicaciones.
Afortunadamente, este problema es fácil de solucionar. Exploremos formas en que puede ayudarlo a explorar Problemas de conexión del monitor externo En Windows 10 y arreglarlo.
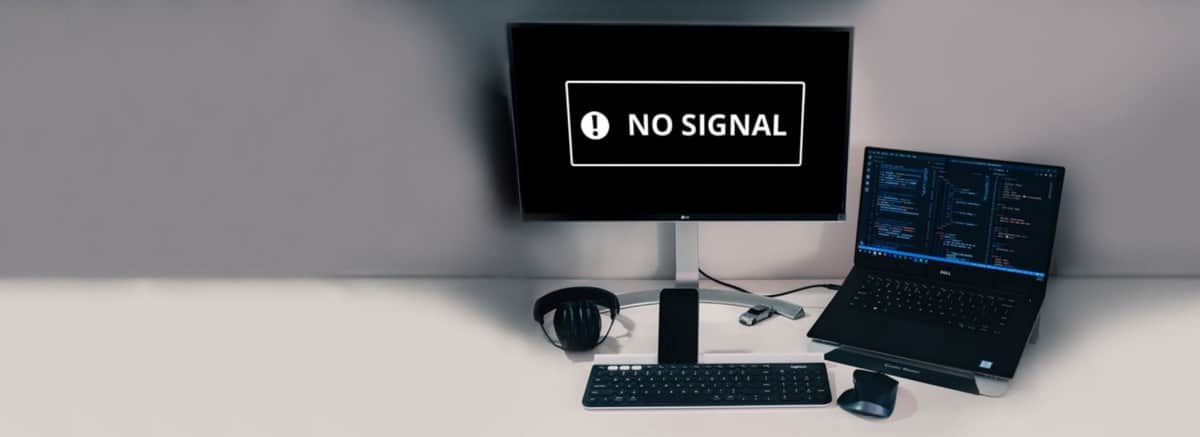
Consejos básicos para la solución de problemas si no se detecta la pantalla secundaria
La mayoría de las veces, son las cosas principales las que evitan que su computadora detecte la pantalla secundaria. Entonces, antes de profundizar en los aspectos más avanzados de solución de problemas de esta guía, siga estos consejos para ver si ha hecho lo básico correctamente.
- Realice un reinicio rápido del sistema operativo para solucionar problemas causados por fallas temporales.
- Haga clic en Centro de actividades
- Compruebe si su monitor está conectado a una fuente de alimentación y encendido. El botón de encendido generalmente se encuentra en el lado inferior derecho.
- Asegúrese de que el cable esté bien conectado en ambos extremos. También puede desconectar el cable HDMI o DisplayPort, esperar unos segundos y luego volver a conectarlo.
- Compruebe el cable de señal en busca de desgaste y daños. También puede revisar la pantalla o el puerto HDMI para ver si hay algún problema.
- Cambie el puerto de E/S a uno diferente y conéctese a él si su sistema tiene varios puertos disponibles.
- Conecte el monitor a otra computadora para determinar si el problema está en la computadora o en la pantalla.
Si ha seguido todos los pasos y la pantalla secundaria sigue sin funcionar, siga los pasos adicionales que se indican a continuación.
1. Configure los ajustes de múltiples monitores en Windows 10
Windows 10 puede detectar automáticamente todos los monitores conectados a su sistema. Sin embargo, debe activar las pantallas manualmente desde la configuración.
Como se discutió en la sección principal de solución de problemas, haga clic en Proyecto En el Centro de Acción 
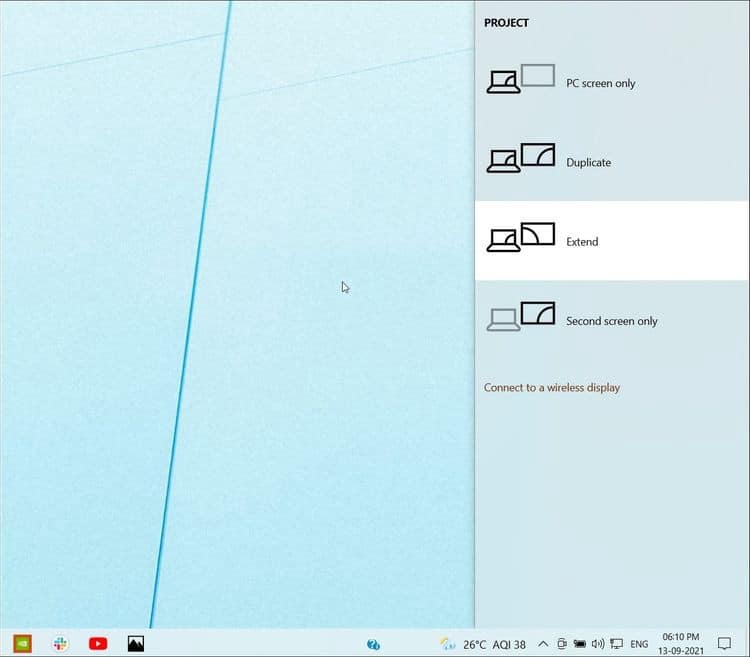
En su lugar, vaya a Configuración de 
Si la opción ya está configurada en Repetir o Extender, cambie la configuración a otra cosa y luego rehaga los cambios para ver si eso ayuda.
También puede usar el método abreviado de teclado (tecla del logotipo de Windows +P) para cambiar las opciones de pantalla o pantallas adicionales.
2. Forzar la detección de pantallas antiguas
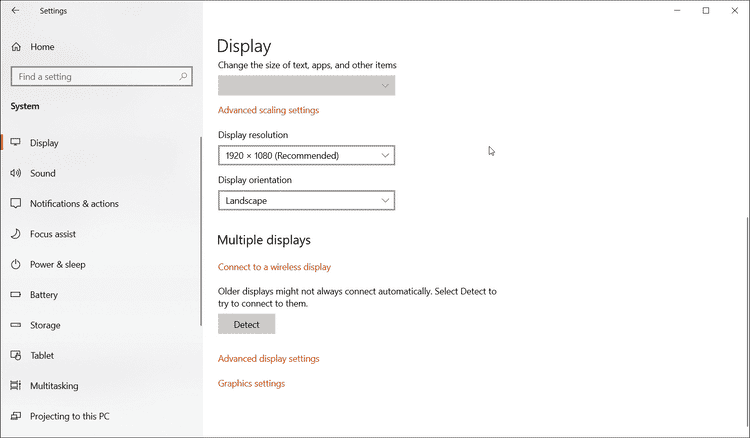
Las pantallas antiguas no siempre son buenas con la detección automática. Afortunadamente, Microsoft presenta Force Discovery en Windows 10 para ayudarlo a encontrar y activar pantallas conectadas.
Para forzar la detección de múltiples pantallas:
- Haga clic en Win + I para abrir la configuración.
- Abra Sistema y luego haga clic en Pestaña muestra de datos en el panel derecho.
- Desplácese hacia abajo hasta la sección Múltiples pantallas y haga clic en el botón Revelado.
- Windows buscará cualquier monitor que esté conectado pero no detectado y lo mostrará en la sección Pantallas.
Una vez detectado, asegúrese de que el menú desplegable de pantallas múltiples esté configurado para Expandir estas pantallas o Duplicar estas pantallas. Si lo configura para que se muestre solo en el segundo monitor o solo en la pantalla de la computadora, solo uno de sus monitores estará activo.
Si ves un mensaje que dice “No se detectó ninguna otra pantalla', Vaya al siguiente paso.
3. Buscar cambios de hardware en el Administrador de dispositivos
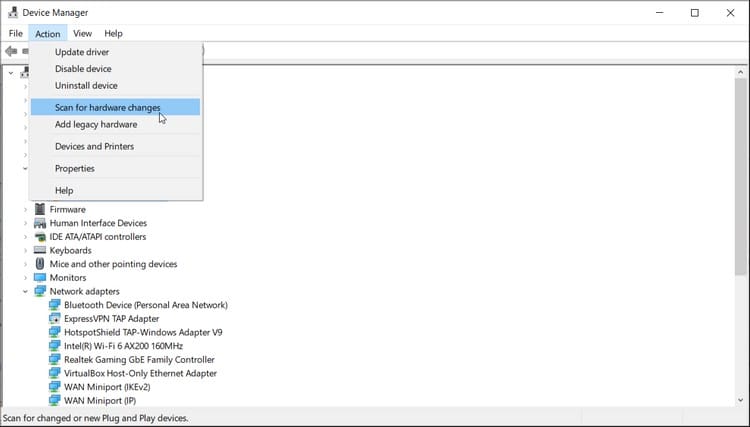
Windows 10 a menudo detecta e instala automáticamente los controladores para un dispositivo recién instalado. Sin embargo, si por algún motivo falla el descubrimiento, puede buscar manualmente los dispositivos instalados en el Administrador de dispositivos.
Para buscar cambios de hardware:
- Haga clic en Win + R Para abrir el cuadro de diálogo Ejecutar.
- Tipo devmgmt.msc en el cuadro ejecutar y haga clic en Ok.
- En el Administrador de dispositivos, haga clic en Procedimiento y seleccione Comprobar cambios de hardware.
Windows escaneará su sistema en busca de dispositivos conectados e instalará los controladores necesarios. Una vez hecho esto, detectará su monitor secundario y funcionará sin problemas.
4. Actualizar el controlador del adaptador de pantalla
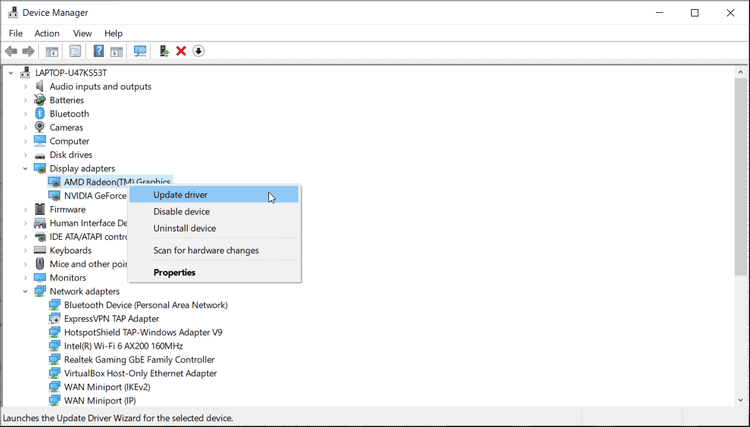
Es posible que su sistema no detecte su segundo monitor si está ejecutando una versión anterior de los controladores del adaptador de pantalla.
Las computadoras nuevas y actualizadas vienen con un adaptador de pantalla genérico. Esta es una configuración temporal que le permite instalar actualizaciones de controladores pendientes después de configurar su computadora.
Para obtener las actualizaciones necesarias, vaya a Configuración -> Actualizaciones y Seguridad -> Actualización de Windows. Descargue e instale todas las actualizaciones pendientes de Windows y de terceros. También puede actualizar los controladores de pantalla desde el Administrador de dispositivos.
Para actualizar el controlador del adaptador de pantalla:
- Tipo devmgmt en la barra de búsqueda de Windows y abra la aplicación.
- En el Administrador de dispositivos, expanda la sección Adaptadores de pantalla.
- Según el procesador y la GPU que esté utilizando, es posible que vea varias opciones: Gráficos Intel UHD, Gráficos AMD Radeon y Gráficos Nvidia RTX/GTX.
- Haga clic derecho en el adaptador de pantalla disponible y seleccione Actualización del controlador.
- Hacer clic Buscar automáticamente el software del controlador. Windows buscará actualizaciones de controladores pendientes y le pedirá que las instale.
- Repita los pasos para las otras entradas de hardware en la sección Adaptadores de pantalla.
- Reinicie su computadora para aplicar los cambios y verificar si hay mejoras.
Si Windows no encuentra ninguna actualización a través del Administrador de dispositivos, hay otras formas de actualizar su controlador de gráficos/adaptador de pantalla en Windows 10. Asegúrese de seguir la guía e instalar Controladores de gráficos más recientes disponible para su sistema.
Cómo reinstalar los controladores del adaptador de pantalla en Windows 10
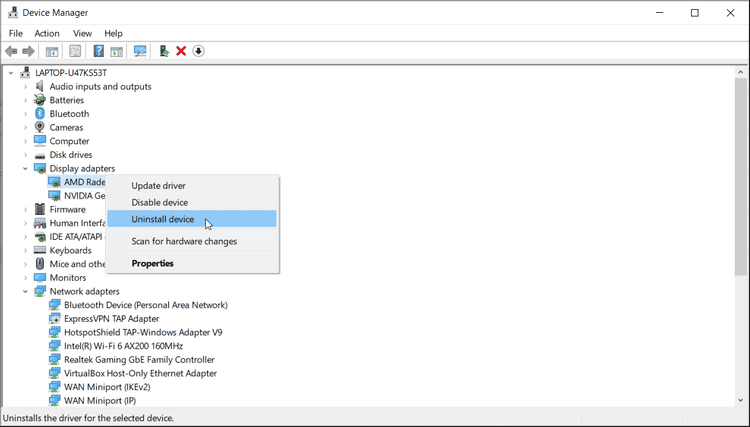
Si la actualización de los controladores de gráficos no ayuda, puede reinstalar el adaptador de pantalla para solucionar el problema. Aquí está cómo hacerlo.
- Abra el Administrador de dispositivos y expanda la sección Adaptadores de pantalla.
- Haga clic derecho en el adaptador de pantalla y seleccione Desinstalar el dispositivo.
- Hacer clic desinstalar. Haga clic en Sí para confirmar la acción si lo solicita el Control de cuentas de usuario.
- Reinicie su computadora y verifique si Windows detecta la pantalla automáticamente.
- De lo contrario, abra el Administrador de dispositivos, haga clic en Acción y seleccione Buscar cambios de hardware. Luego, siga las instrucciones en pantalla para completar la instalación, si corresponde.
Cómo revertir el controlador de gráficos en Windows 10
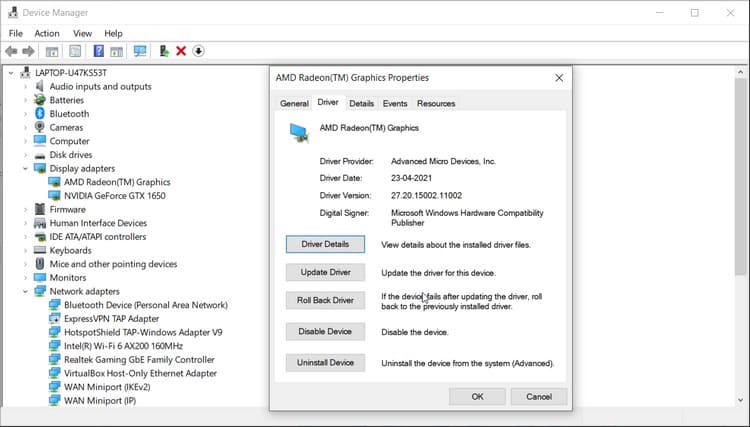
Las últimas actualizaciones traen correcciones de errores y mejoras de rendimiento. Sin embargo, la instalación de actualizaciones de gráficos atractivos puede corromper la funcionalidad de visualización de su sistema. Si determinó que el problema apareció después de instalar una actualización, intente realizar una reversión del controlador.
Para deshacer una actualización del controlador de gráficos:
- En el Administrador de dispositivos, haga clic derecho en su adaptador de pantalla.
- Localizar ئصائص.
- En la ventana de propiedades, abra la pestaña Controlador.
- Haga clic en el botón Conductor retroceder Y siga las instrucciones en pantalla para completar la reversión. Si la opción del controlador de reversión está atenuada, descargue e instale la versión anterior del controlador de gráficos para realizar una reversión manual.
5. Active todas las pantallas en el Panel de control de Nvidia
La configuración 3D incorrecta de la tarjeta gráfica Nvidia puede evitar que su PC con Windows detecte el monitor secundario. Afortunadamente, puede solucionar este problema cambiando la configuración de SLI y habilitando la opción "Activar todas las pantallas".
Para activar todas las pantallas:
- Haga clic derecho en su escritorio y haga clic en Panel de control de NVIDIA.
- En el Panel de control de Nvidia, expanda la sección Configuración 3D y seleccione Configurar SLI, Surround y PhysX.
- En Configuración de SLI, seleccione Activar todas las pantallas.
- Haga clic en Aplicar y Aceptar para guardar los cambios.
6. Configuración de Eyefinity en AMD Radeon
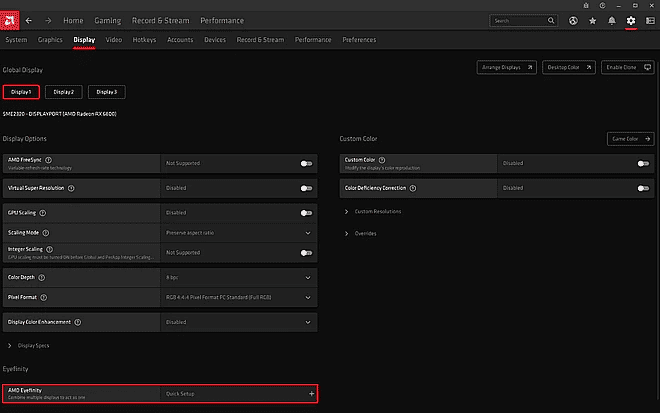
Al igual que Nvidia, la aplicación dedicada de AMD le permite configurar y controlar la configuración de video, pantalla y gráficos. Si su sistema está ejecutando una tarjeta gráfica discreta AMD, realice una configuración rápida de Eyefinity para activar todas las pantallas.
Para configurar AMD Eyefinity:
- Haga clic derecho en el escritorio y seleccione Software AMD Radeon.
- Abra Configuración (icono .
- Abra la pestaña Pantalla y seleccione la opción AMD Eyefinity.
- Haga clic en una opción Configuración rápida Y siga las instrucciones en pantalla para completar el proceso.
- Una vez hecho esto, todas las pantallas deberían estar listas para funcionar.
Solucionar problemas del monitor secundario no detectado
Microsoft Windows proporciona compatibilidad con Plug and Play para configurar y trabajar con varios monitores. Sin embargo, si encuentra que su monitor secundario no funciona, asegúrese de activarlo en la sección Pantallas múltiples. Los controladores del adaptador de pantalla faltantes o desactualizados también son una causa común de problemas relacionados con la pantalla y se pueden resolver fácilmente.
Además, verifique las propiedades de visualización de AMD Radeon y NVIDIA Control Panel para habilitar todas las pantallas conectadas. Ahora puedes consultar Cómo usar la TV como segunda pantalla para tu computadora sin la opción “Screen Cast”.







