¿Quiere compartir archivos con otra computadora que está a kilómetros de distancia? Hay varias formas de transferir archivos a un escritorio remoto desde su computadora local con Windows. El uso de la conexión a escritorio remoto de Windows para compartir archivos es el método más seguro, pero tiene algunas limitaciones. Para todos los que no pueden aprovechar esta función, las aplicaciones de terceros pueden ayudar.
En este artículo, discutiremos diferentes formas de transferir datos a una computadora remota. También discutiremos brevemente las limitaciones de cada método y las preocupaciones de seguridad que tienen. Verificar Cómo usar Escritorio remoto para acceder a Windows 11 desde cualquier lugar.
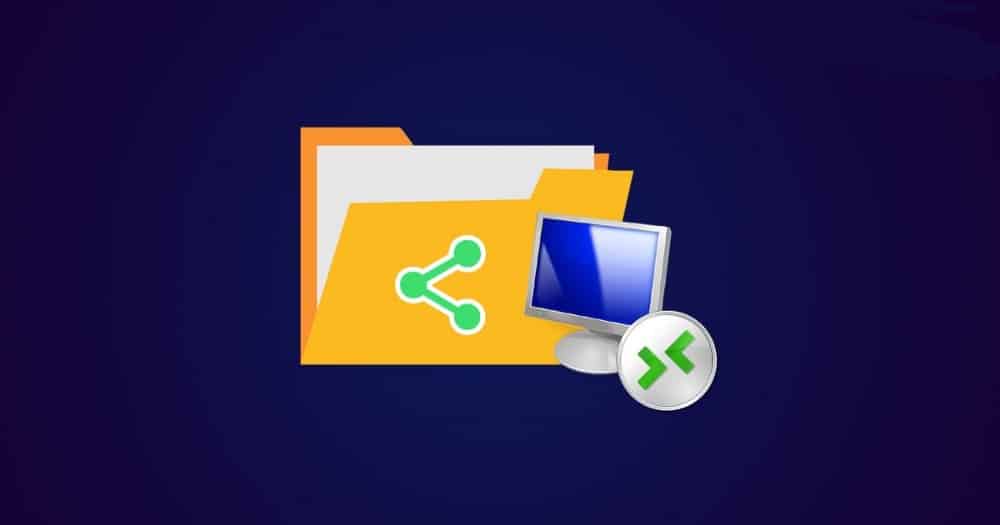
Cómo transferir archivos a una computadora remota usando Conexión a escritorio remoto
El uso de Conexión a escritorio remoto para transferir archivos a una computadora remota es la mejor manera. Sin embargo, esta función solo está disponible para las ediciones Windows Pro y Enterprise. Por lo tanto, este método no se puede utilizar si alguna de las computadoras tiene la edición de Windows Home.
Al configurar una conexión remota, primero debe habilitar la función Escritorio remoto tanto en la computadora local como en la computadora remota. para hacer esto Siga los siguientes pasos:
- Haga clic con el botón derecho en el menú Inicio de Windows y haga clic en Configuración de.
- En la barra lateral, haga clic en Pestaña Sistema.
- Hacer clic escritorio remoto de la parte derecha.
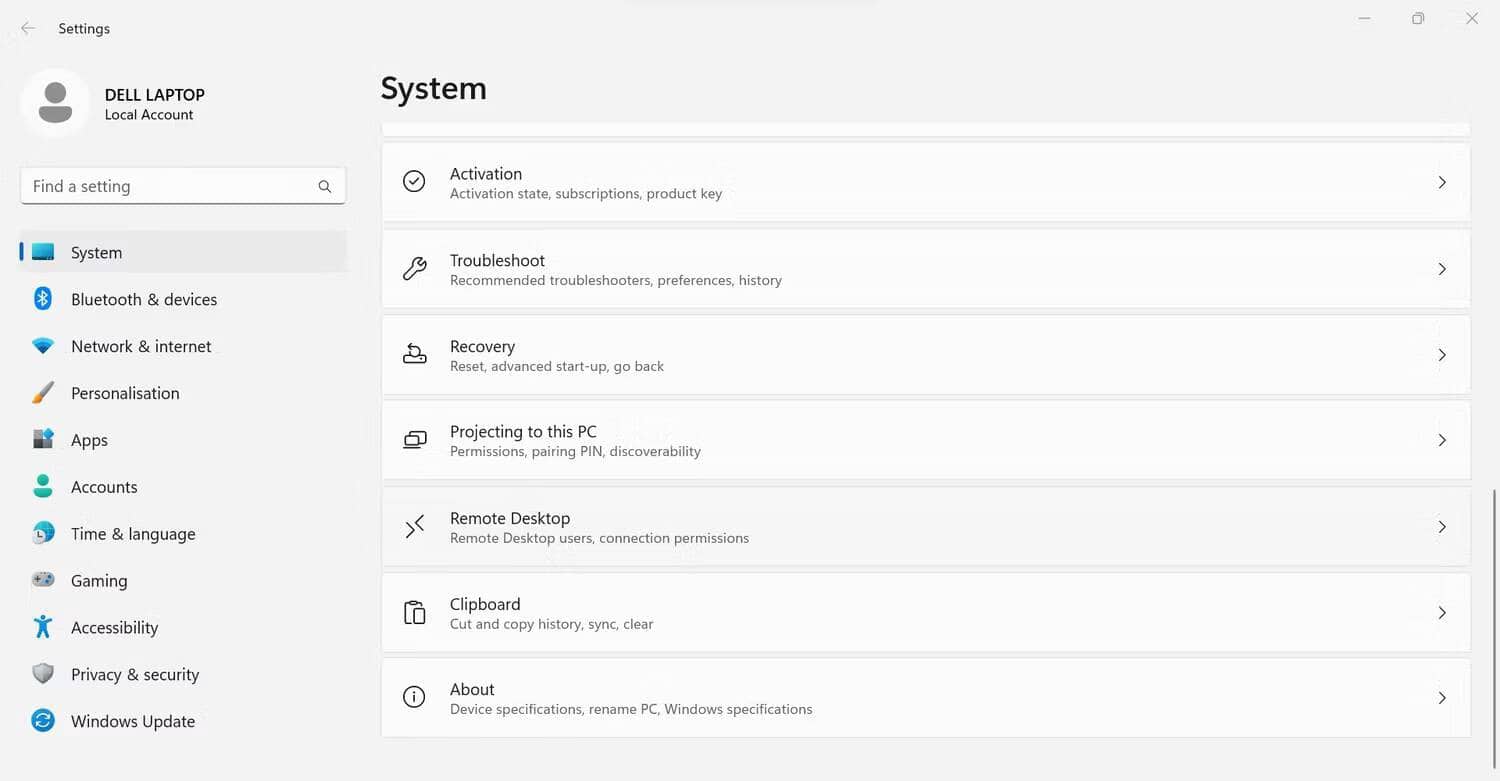
- Habilite el interruptor junto a Escritorio remoto.
- En el cuadro de confirmación, haga clic en Confirmar.
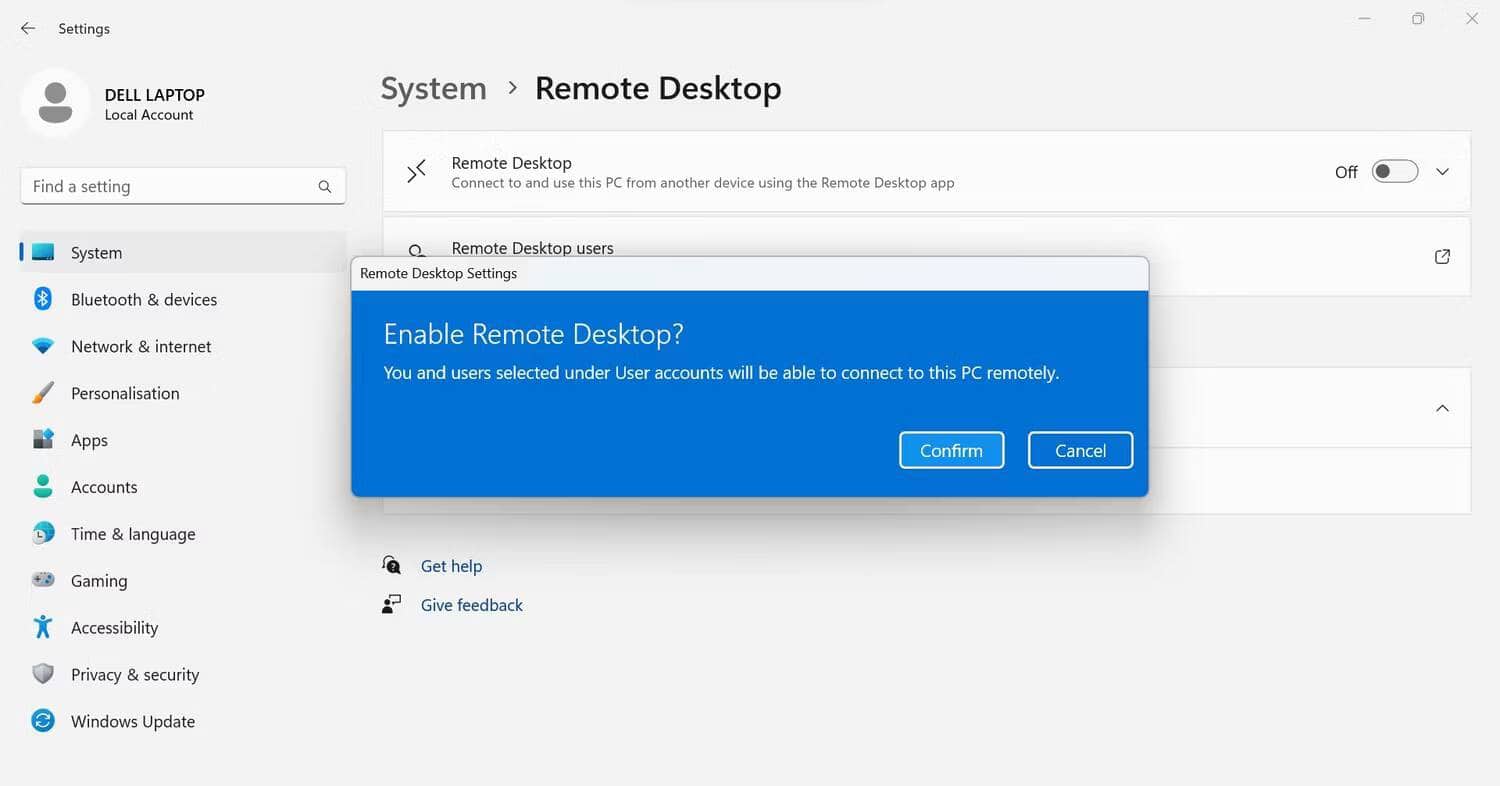
Los pasos anteriores habilitarán el escritorio remoto. Una vez hecho esto, el siguiente paso es encontrar la dirección IP del escritorio remoto. Estos son los pasos que cualquier persona en la computadora remota puede seguir para obtener estos detalles:
- Abra la aplicación "Configuración".
- Seleccionar pestaña Red e Internet En el lado izquierdo.
- Una vez hecho esto, la persona tiene que hacer clic Wi-Fi Luego haga clic en contacto activo para abrir sus propiedades.
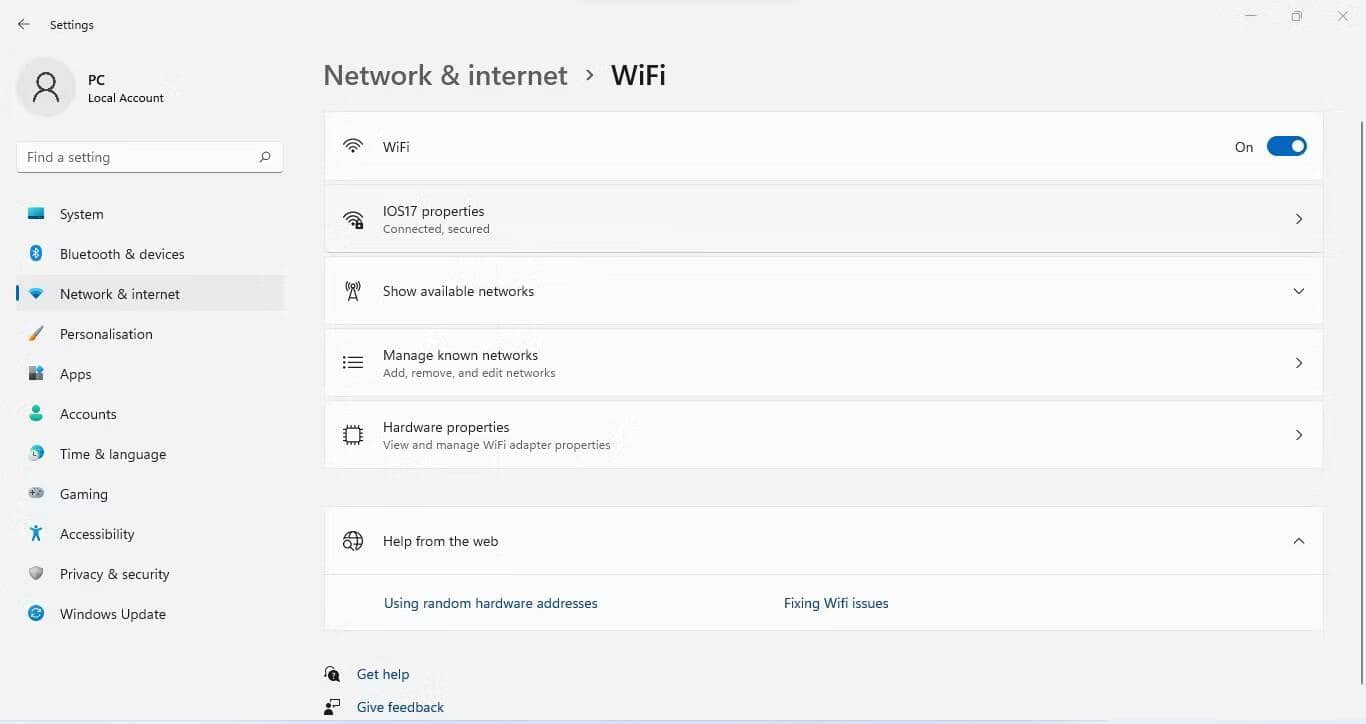
Después de eso, el usuario debe encontrar la dirección IPv4 en la ventana de propiedades de Wi-Fi y enviársela.
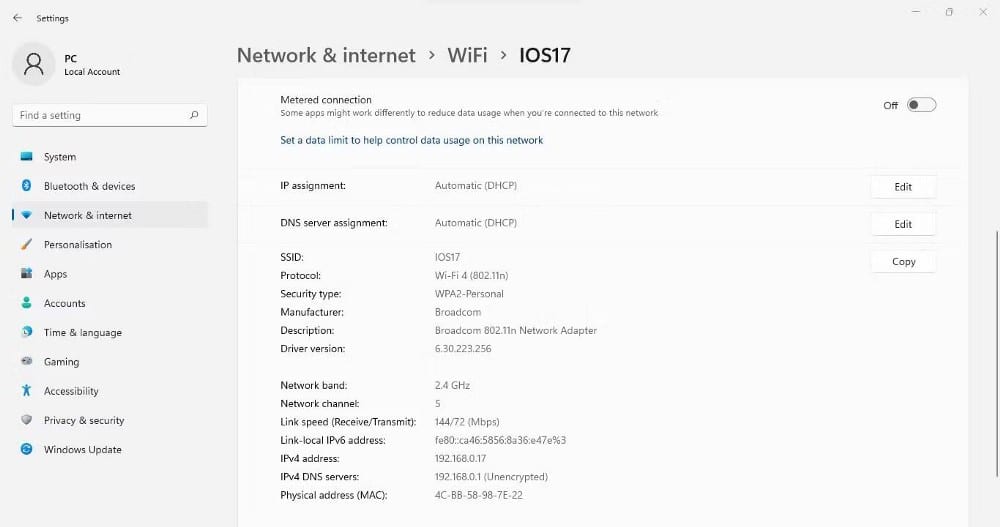
Además, deberá ingresar el nombre de usuario de la computadora a la que se está conectando, así que solicítelo con anticipación. Una vez que tenga todos estos detalles, siga estos pasos para transferir archivos de forma segura:
- Buscar Remote Desktop en la Búsqueda de Windows.
- Haga clic con el botón derecho en Conexión a escritorio remoto y seleccione Ejecutar como administrador. Si no aparece en los resultados de búsqueda, pruebe otras formas de acceder a la “conexión de escritorio remoto".
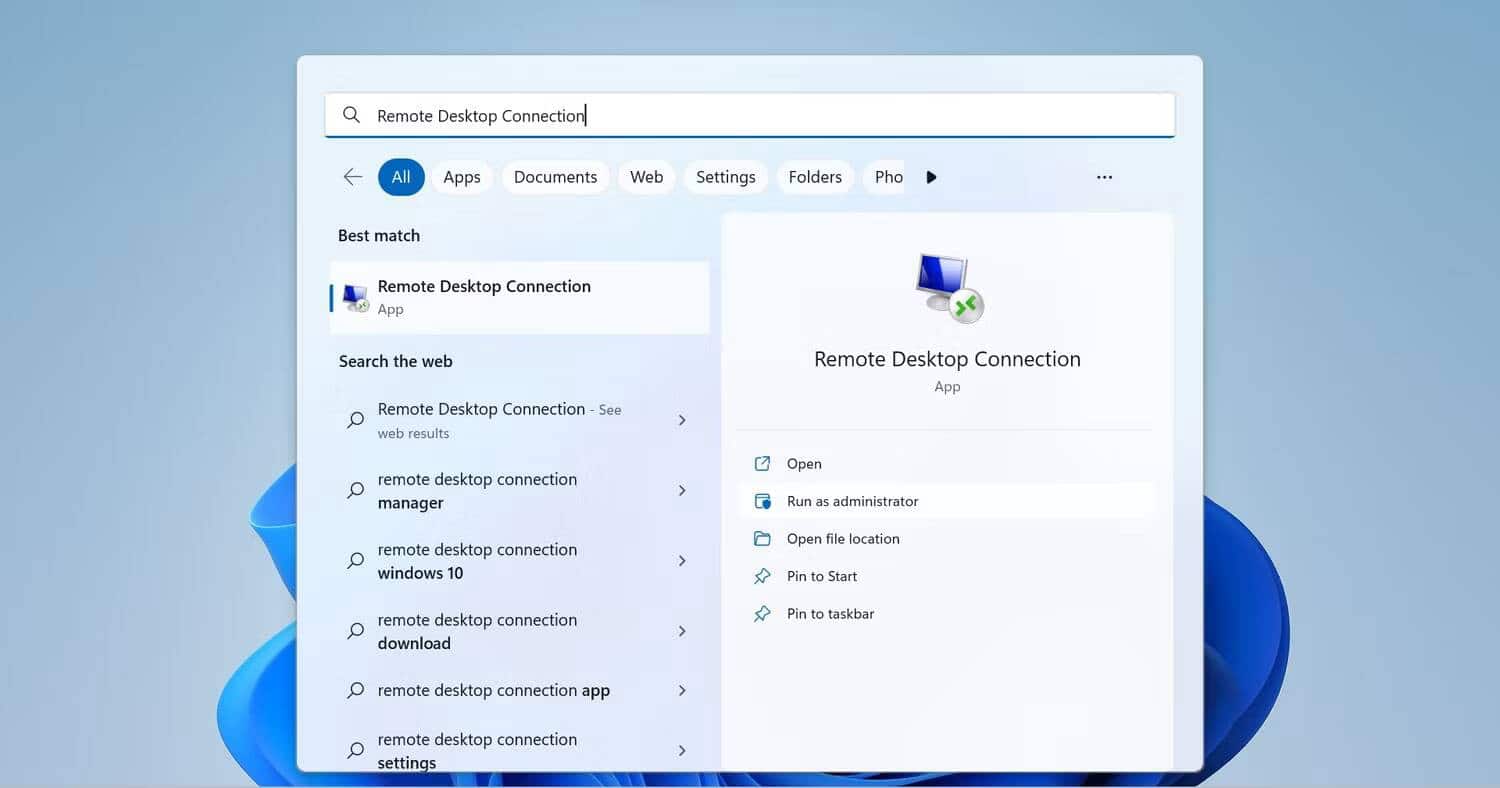
- Hacer clic Mostrar opciones en la parte inferior de la pantalla de la ventana Conexión a Escritorio remoto.
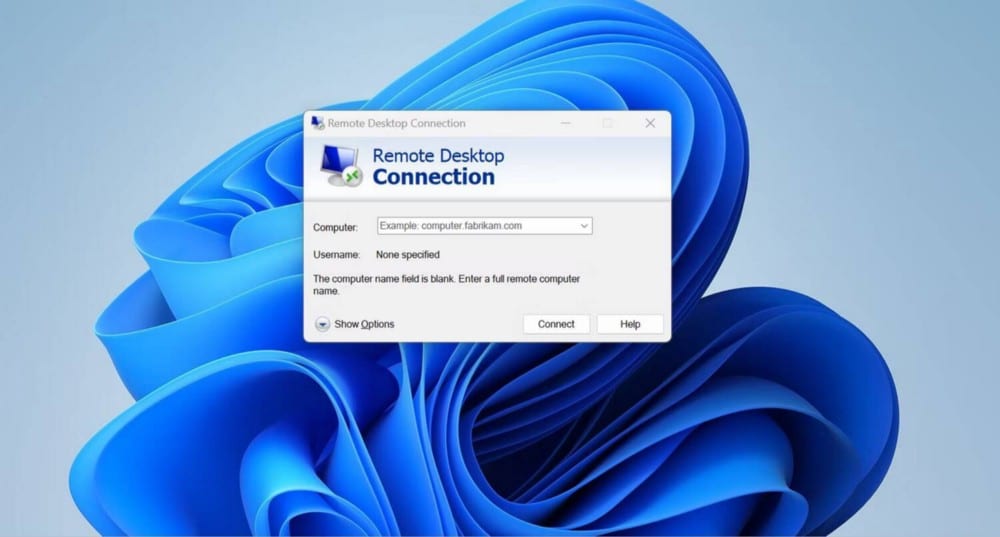
- Vaya a la pestaña Recursos locales después de eso.
- Haga clic en el botón más.
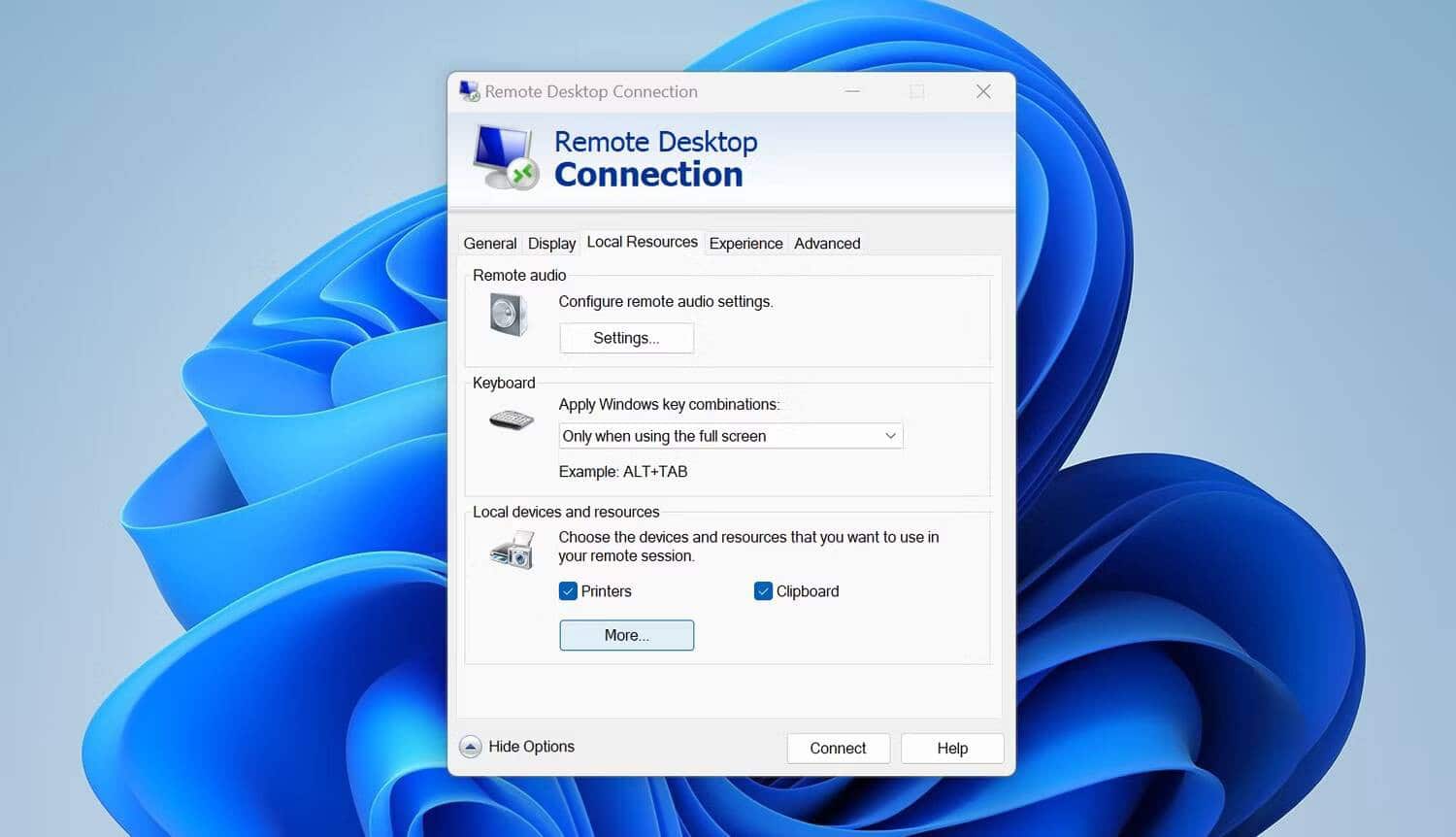
- Expanda todas las categorías haciendo clic en el botón más (+) y marque las casillas junto a las unidades o lugares donde tiene datos almacenados en su dispositivo que desea transferir.
- Luego haga clic en el botón Aceptar.
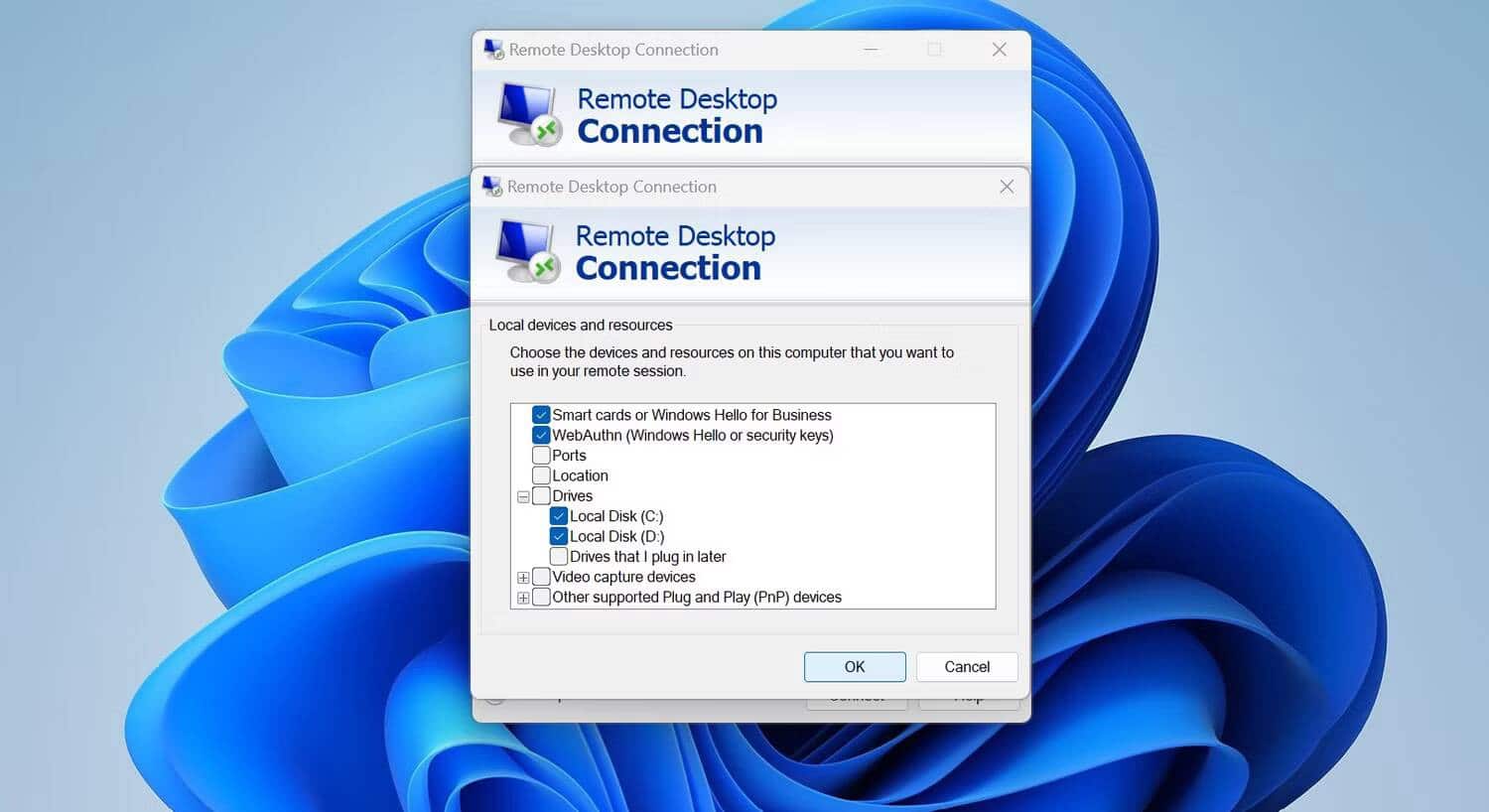
- Vaya a la pestaña General después de eso.
- Complete el campo Nombre de usuario e ingrese la dirección IP en el campo Computadora Después de agregar esta información, toque Contacto. Luego haga clic en Contacto de vuelta en la ventana de confirmación.
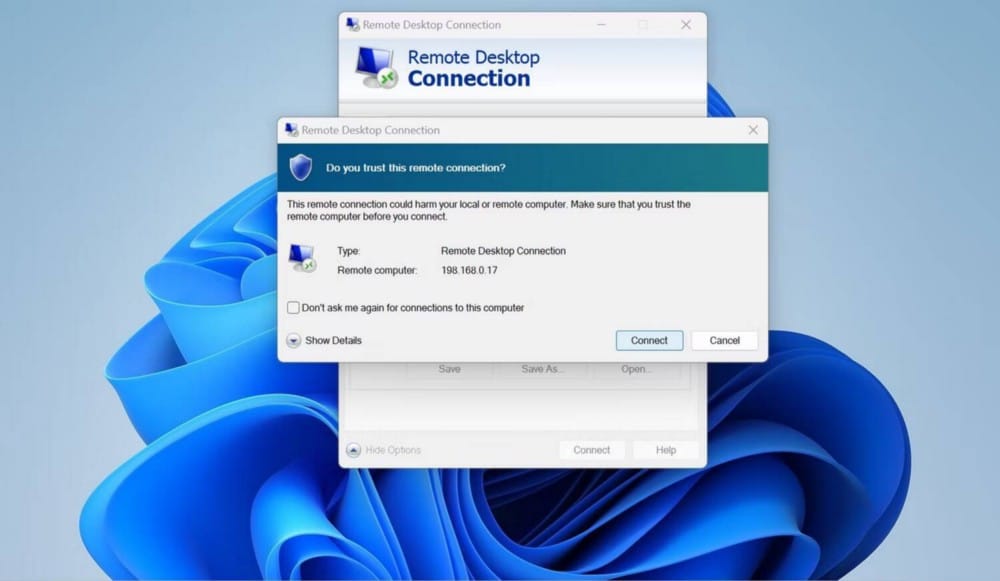
- Ingrese la contraseña de la computadora remota y obtenga acceso.
- Abierto مستكشف الملفات en la computadora remota.
- Luego haga clic en esta computadora.
- En Unidades y carpetas redirigidas, encontrará las unidades que seleccionó para el acceso remoto.
- Comience a copiar archivos y carpetas a la computadora remota después de abrir la unidad.
Sin embargo, es necesario tener en cuenta que el proceso de transferencia de archivos será un poco más lento que la velocidad real de pegado. La velocidad de transferencia dependerá de la velocidad de su conexión a Internet.
Un usuario que ejecuta Windows Home que no tiene acceso a esta característica puede usar aplicaciones de terceros. Compartir datos a través de este método es muy fácil, pero usar una aplicación de terceros sigue siendo muy arriesgado.
Cómo transferir archivos a una computadora remota usando AnyDesk
AnyDesk es una de las mejores aplicaciones de escritorio remoto para Windows que permite a los usuarios acceder a otros dispositivos de forma remota y compartir archivos. Con este proceso súper fluido, puede conectarse rápidamente a un escritorio remoto y compartir archivos desde su computadora local a su computadora remota.
Los datos se pueden compartir de esta manera si el segundo usuario también está disponible en el otro extremo para configurar AnyDesk. Es imposible acceder a una computadora de forma remota sin alguien sentado cerca de ella para configurar la conexión de esta manera.
Para compartir archivos con una computadora remota usando AnyDesk, siga estos pasos:
- Descarga la aplicación AnyDesk desde Sitio web oficial de AnyDesk.
- Pídale a la persona a cuya computadora desea acceder de forma remota que descargue AnyDesk.
- Ejecute el archivo ejecutable de AnyDesk en ambas computadoras una vez que se haya descargado.
- Pida a la otra persona que envíe la dirección de AnyDesk desde la aplicación instalada en la computadora remota.
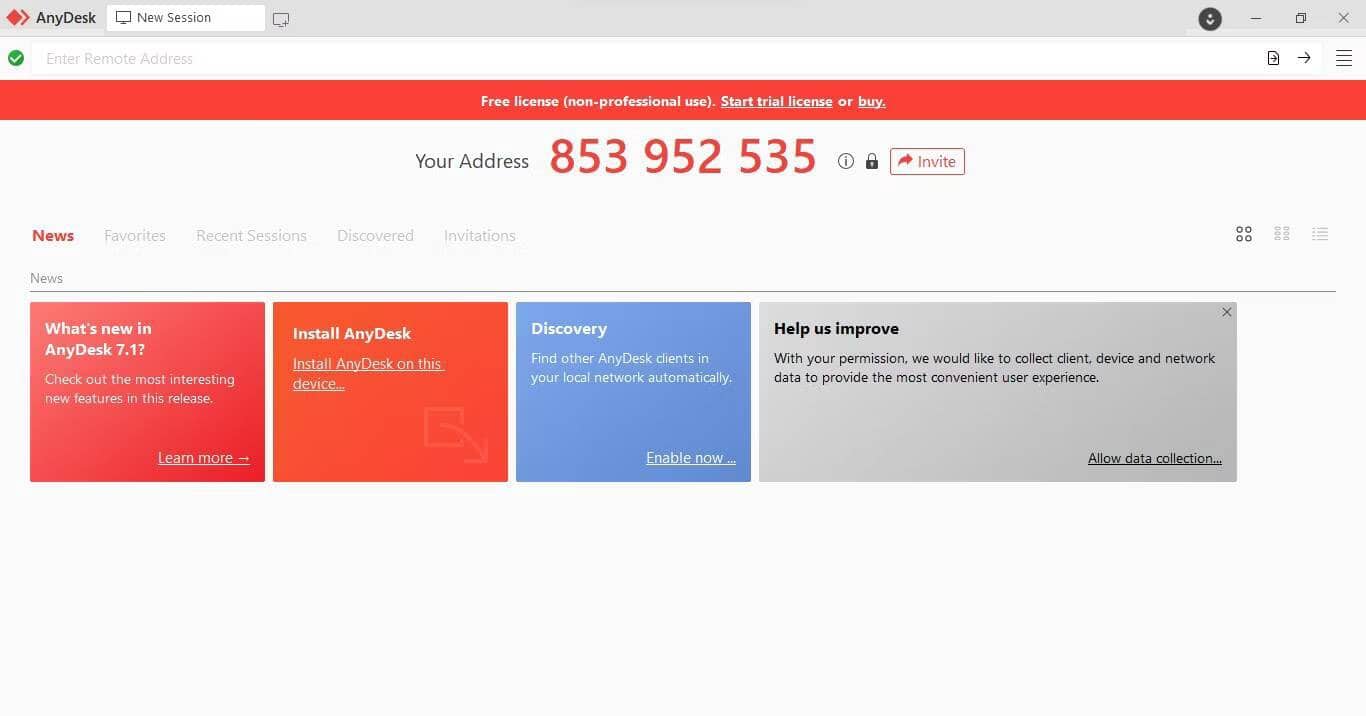
- Ingrese la dirección en la barra de direcciones de la aplicación AnyDesk en su dispositivo. Entonces presione Participar.
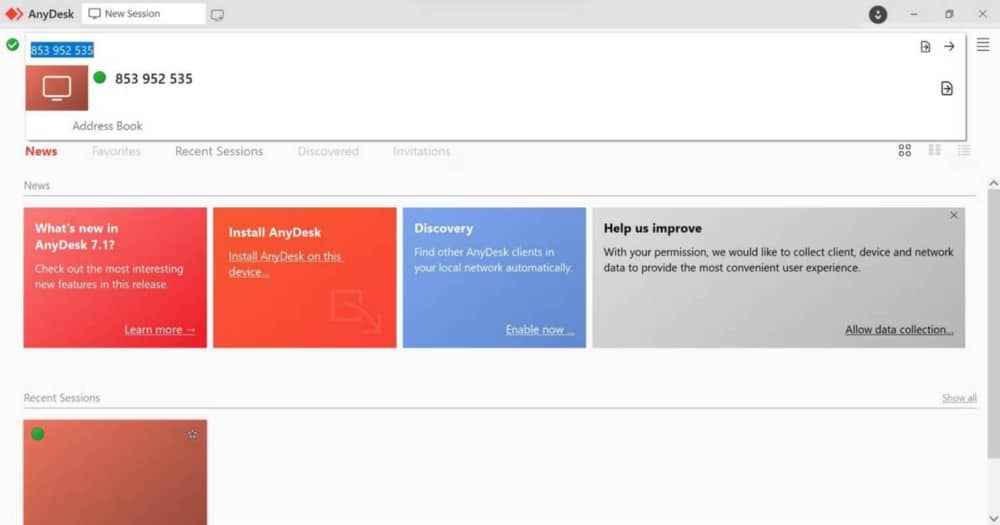
- El otro usuario recibirá una notificación de que la solicitud de conexión ha sido aceptada. Por lo tanto, tiene que hacer clic Aceptar.
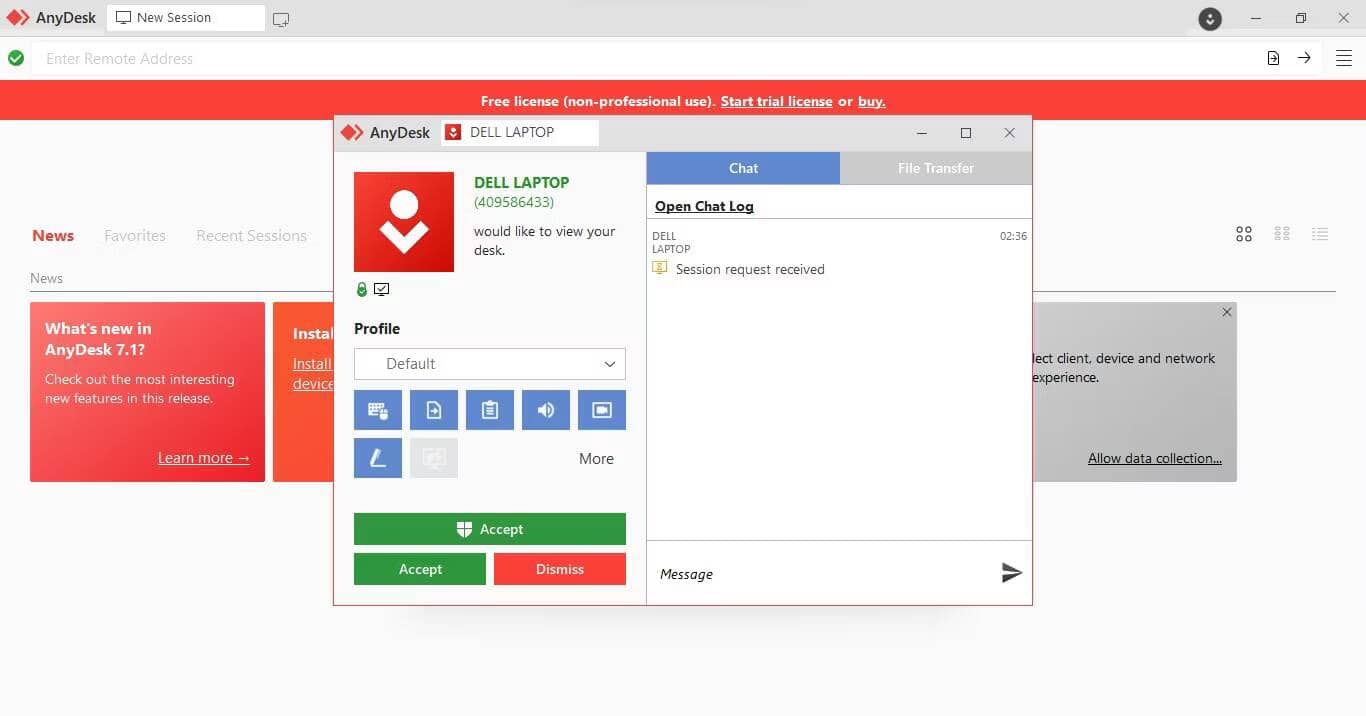
Los pasos anteriores lo ayudarán a acceder de forma remota a la otra computadora usando AnyDesk. Una vez hecho esto, el usuario del otro lado tiene que cambiar la configuración de permisos para su aplicación AnyDesk. Para hacer esto, una persona debe pasar el mouse sobre la opción Más en el menú de la izquierda y marcar las casillas de los permisos que desea otorgar.
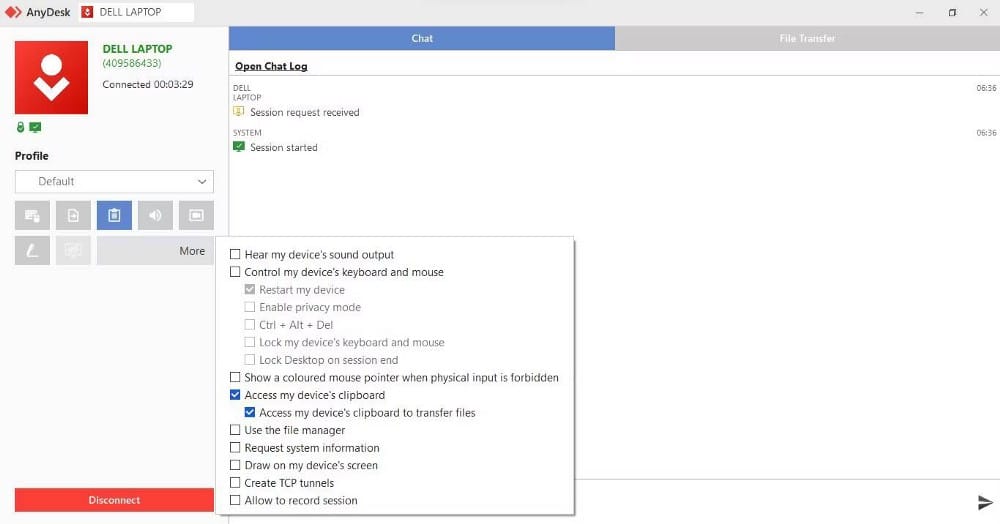
Dado que los archivos se compartirán mediante el portapapeles, pídale que marque las casillas junto al portapapeles. Acceder al portapapeles de mi dispositivo وAcceder al portapapeles de mi dispositivo para transferir archivos.
Una vez hecho esto, puede comenzar a compartir archivos entre su dispositivo y la computadora remota. Para hacer esto, copie los archivos que desea compartir en la computadora local y péguelos directamente en la máquina remota. Verificar Las mejores aplicaciones de acceso remoto para controlar su PC con Windows desde cualquier lugar.
Comparta archivos de forma segura con la computadora remota
Esperamos que nuestra guía le haya ayudado a compartir archivos de forma segura entre su máquina local y una computadora remota. Por lo tanto, ya no tendrá que cargar datos en la nube, arriesgar su seguridad y luego compartirlos. Los métodos descritos en el artículo también facilitarán la vida de aquellos con los que comparte datos. Puedes ver ahora Cómo acceder a un teléfono Android desde otro teléfono Android.







