A menudo, cuando desee programar algunas tareas recurrentes en Windows, generalmente irá primero a la utilidad Programador de tareas de Windows. Sin embargo, es posible usar los cmdlets de PowerShell para crear, modificar y eliminar tareas programadas.
Pero, ¿por qué debería usar PowerShell para programar tareas en lugar del Programador de tareas ya dedicado? Vamos a averiguar. Verificar Las mejores alternativas del programador de tareas en Windows.

¿Por qué usar PowerShell en lugar del Programador de tareas?
Para la mayoría de los usuarios de Windows, es más fácil usar el Programador de tareas incorporado para crear tareas programadas simples. Sin embargo, la razón principal para usar PowerShell en lugar del Programador de tareas es la capacidad de crear un script que interactúe con el sistema a través de una tarea programada.
El Programador de tareas ha sido parte de Windows durante mucho tiempo y puede obtener más información sobre Ejecutar aplicaciones automáticamente usándolos en nuestra guía. Esto lo ayudará a determinar la mejor manera de crear tareas programadas para sus necesidades específicas.
¿Qué es PowerShell?
Windows PowerShell es una aplicación para la gestión de la configuración y la automatización de tareas. También incluye un lenguaje de secuencias de comandos. Los scripts de PowerShell, llamados cmdlets, le permiten crear procesos complejos de múltiples acciones.
Un script de PowerShell se puede usar para algo tan simple como recopilar y presentar información sobre su computadora. Un administrador de red puede crear un script que apague todas las computadoras en una red no utilizada.
Los administradores de sistemas y de redes suelen utilizar secuencias de comandos, pero eso no significa que no pueda crear secuencias de comandos de PowerShell para realizar acciones simples y complejas en su computadora. De hecho, hay muchas secuencias de comandos simples de Windows que son fáciles de configurar, pero brindan una gran cantidad de funciones.
Crear una tarea programada en PowerShell (privilegios de administrador)
Deberá abrir PowerShell con privilegios de administrador cuando desee crear tareas programadas. Si no sabe cómo hacerlo, asegúrese de obtener más información sobre Cómo abrir PowerShell.
Para abrir PowerShell, haga clic con el botón derecho en el botón del menú Inicio y seleccione PowerShell (administrador) de la lista de enlaces. Si no ve esta opción, busque PowerShell en la búsqueda de Windows y seleccione Ejecutar como administrador.
Debe crear una variable para contener la acción de la tarea. Para hacer esto, escriba el siguiente comando y presione Entrar:
$action = New-ScheduledTaskAction -Execute ‘PROGRAM’
Reemplace PROGRAM con el nombre de la aplicación para la que está creando la tarea.
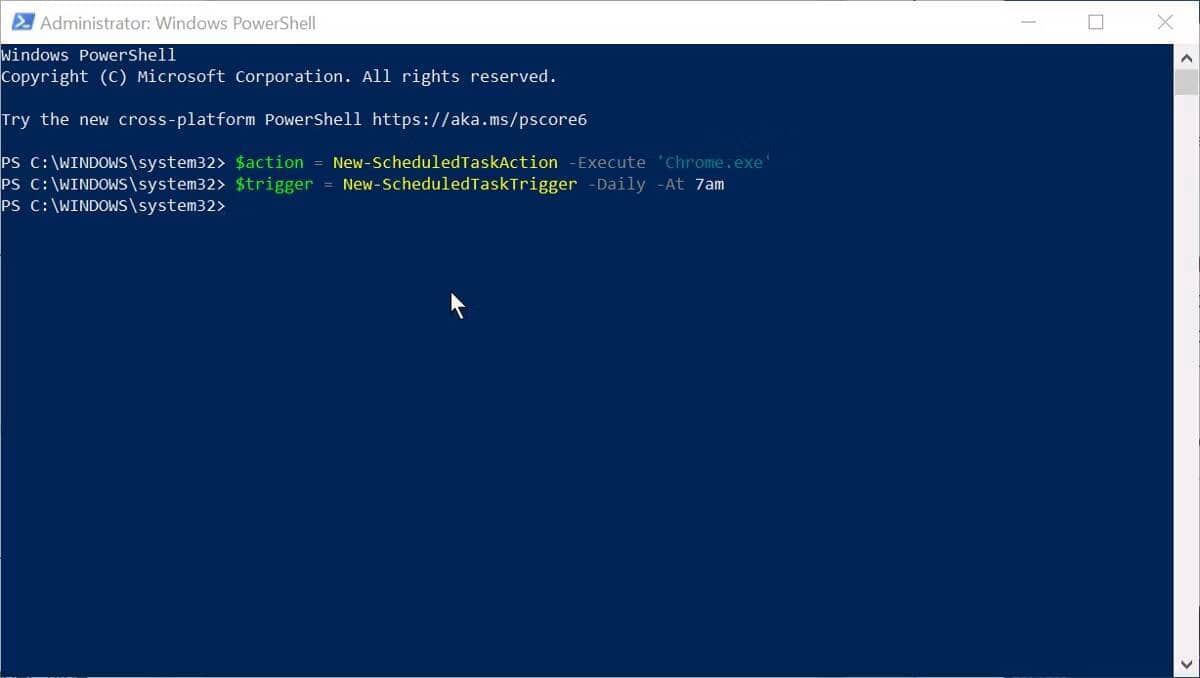
El nombre de la variable en el comando anterior es parte $ acción. Puedes cambiarlo a lo que quieras, pero es mejor que sea breve y descriptivo. También debe estar en minúsculas.
A continuación, cree el disparador para la tarea programada. Esto implicará tiempo y repetición. Para agregar un activador, escriba el siguiente comando:
$trigger = New-ScheduledTaskTrigger -SETTING -At TIME
reemplazar -AJUSTE Con frecuencia de repetición, como Diario. reemplazar -En el momento con una hora, como "7 am".
puedes usar En el momento que todos los DARWINs coticen incluyendo los deslizamientos ، todos los días ، una vez por semana O mensual por frecuencia La hora puede estar en formato de 12 o 24 horas. Si está utilizando la frecuencia semanal, también puede agregar -Días de la semana , entonces hoy. el lunes, por ejemplo. También puedes usar -Intervalo de días para controlar la frecuencia. por ejemplo , -IntervaloDías3 La tarea se ejecutará cada tres días.

Ahora necesita juntar toda la información en un solo comando. En la siguiente línea de comando, reemplace CARPETA DE TAREAS و NOMBRE DE LA TAREA و TEXTO DE DESCRIPCIÓN OPCIONAL con la información de tu trabajo. Preparar -Ruta de tareas Opcional pero te ayuda a seleccionar las tareas creadas.
Para crear la tarea programada, escriba el siguiente comando y presione Participar:
Register-ScheduledTask -Action $action -Trigger $trigger -TaskPath “TASK-FOLDER” -TaskName “TASK-NAME” -Description “OPTIONAL-DESCRIPTION-TEXT”
La tarea programada se creará y se activará cuando se alcancen los desencadenantes de frecuencia y tiempo.
Modificar una tarea programada en PowerShell (privilegios de administrador)
También puede usar PowerShell para modificar una tarea programada creada anteriormente. Puede editar una tarea programada incluso si está actualmente activa. Necesitará saber el nombre de la tarea programada y la ruta de la tarea.
Abra PowerShell con privilegios de administrador buscando en la búsqueda de Windows y haciendo clic en Ejecutar como administrador.
Debe crear una variable para contener los cambios de tareas programadas. Escribe el siguiente comando:
$trigger = New-ScheduledTaskTrigger -SETTING -At TIME
tu puedes cambiar -AJUSTE و -En el momento para la frecuencia y el tiempo que desea asignar a la tarea.
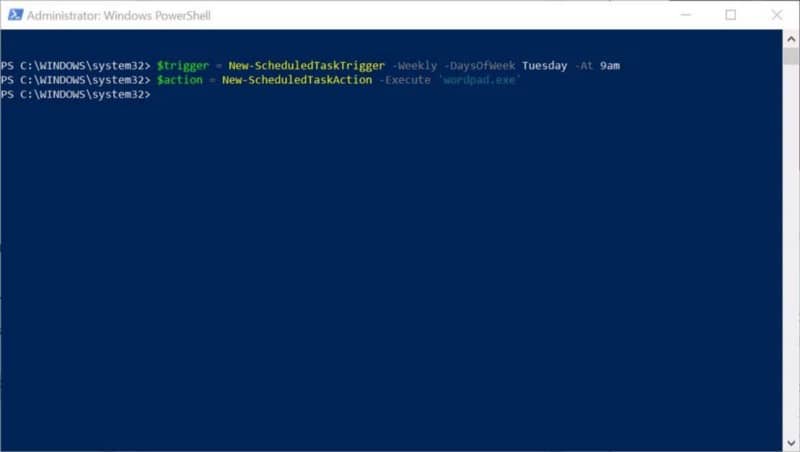
Para cambiar la aplicación que utiliza la tarea programada, escriba lo siguiente:
$action = New-ScheduledTaskAction -Execute ‘PROGRAM’
reemplazar PROGRAMA En el comando con el nombre de la aplicación que desea utilizar con la ruta al archivo .exe.
A continuación, aplique estos cambios a la tarea programada escribiendo:
Set-ScheduledTask -Trigger $trigger -Action $action -TaskPath “TASK-FOLDER” -TaskName “TASK-NAME”
reemplazar CARPETA DE TAREAS و NOMBRE DE LA TAREA Detalles de la tarea que desea cambiar. Verificar Herramientas administrativas útiles de Windows y cómo usarlas.
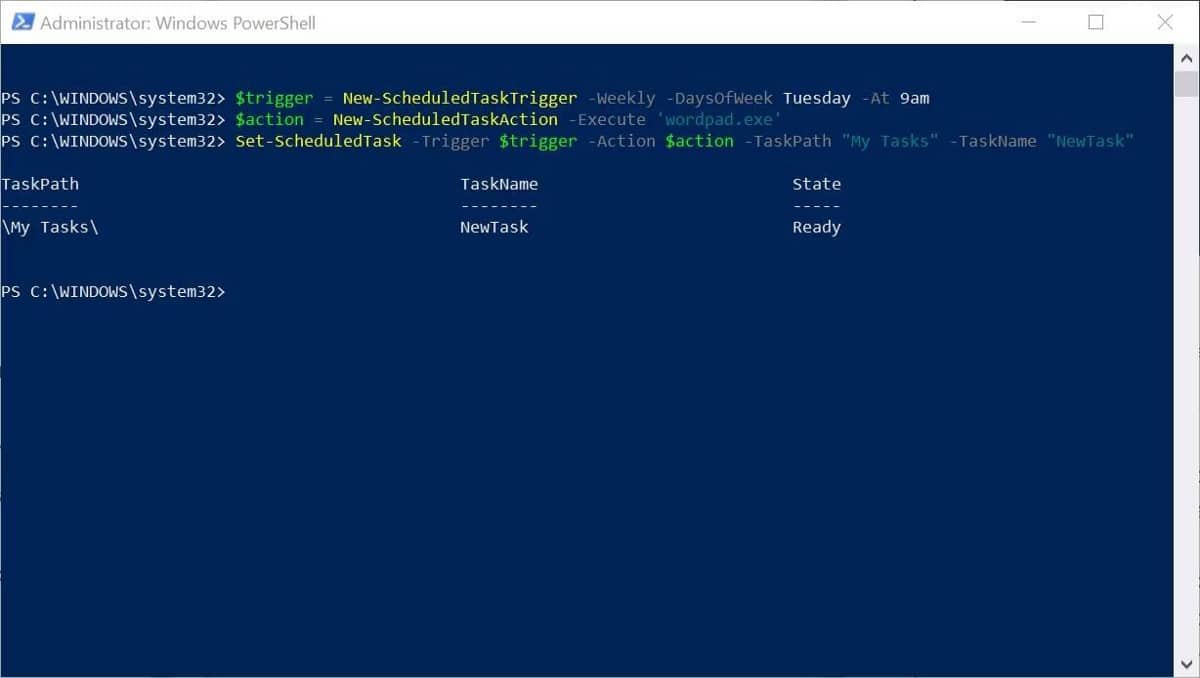
Cómo eliminar tareas programadas en PowerShell
Las tareas programadas creadas en PowerShell también se pueden eliminar.
Abra PowerShell (privilegios de administrador) y escriba el siguiente comando para confirmar que la tarea existe:
Get-ScheduledTask -TaskName “TASK-NAME”
.reemplazar NOMBRE DE LA TAREA El nombre de la tarea que desea eliminar.
Suponiendo que exista la tarea programada, puede eliminarla con el siguiente comando:
Unregister-ScheduledTask -TaskName “TASK-NAME” -Confirm:$false
reemplazar NOMBRE DE LA TAREA El nombre de la tarea que desea eliminar.
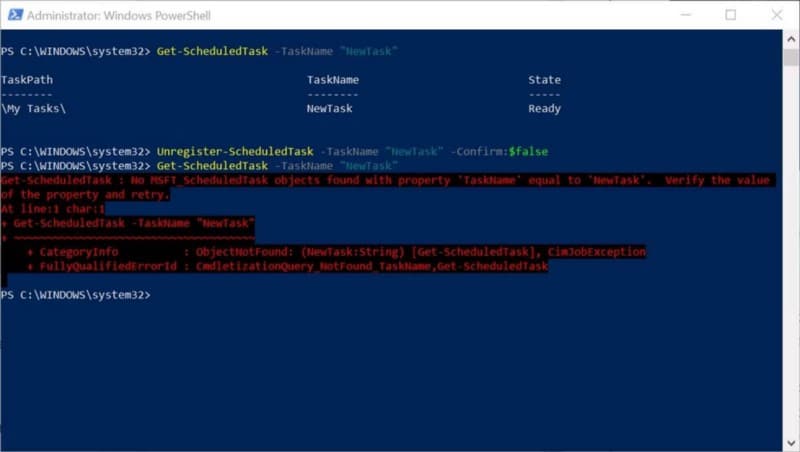
Para confirmar la eliminación de la tarea, escriba el siguiente comando:
Get-ScheduledTask -TaskName “TASK-NAME”
Con un reemplazo NOMBRE DE LA TAREA El nombre de la tarea programada que eliminó.
A continuación, debería ver una advertencia de que no hay ninguna tarea con ese nombre. Si ve los detalles de la tarea programada que se consultó, significa que no se eliminó correctamente. Verifique los detalles que ingresó durante el paso 1 anterior. Verificar Cómo ejecutar comandos automáticos al iniciar Command Prompt / Powershell.
Cmdlets de PowerShell para tareas programadas
Ahora que comprende los conceptos básicos de la creación de tareas programadas en PowerShell, puede probar otros cmdlets.
Hay varias otras formas de controlar las tareas programadas mediante la línea de comandos. Esto incluye deshabilitar tareas temporalmente, exportar una tarea programada como una cadena XML y detener todas las tareas en ejecución.
Puede encontrar una lista completa de todos los cmdlets para las tareas programadas de PowerShell en Microsoft .docs.
Crear tareas programadas en Windows PowerShell
No todos necesitarán usar PowerShell para crear tareas programadas. El Programador de tareas hace un buen trabajo al permitirle programar tareas simples como abrir aplicaciones. Pero si necesita saber cómo crear tareas programadas en PowerShell, la poderosa herramienta de automatización de Windows, esta guía es un excelente lugar para comenzar. Ahora puedes ver Las mejores aplicaciones para ayudarte a automatizar tareas repetitivas.







