Microsoft Store es un excelente lugar para ayudarlo a descargar sus juegos y aplicaciones favoritos que necesita para hacer las cosas. Sin embargo, hay momentos en los que es posible que desee desactivarlo.
Por ejemplo, puede deshabilitar Microsoft Store si descubre que alguien lo está usando para descargar aplicaciones sin su permiso. O puede deshabilitar la tienda si continúa enviándole notificaciones aleatorias (sin importar la frecuencia con la que bloquee esas notificaciones). Verifique Cómo arreglar Microsoft Store que no descarga juegos.

Como tal, exploremos las soluciones disponibles para deshabilitar y habilitar Microsoft Store.
1. Use el Editor de políticas de grupo local (LGPE)
Solo puede aplicar este método si está utilizando las ediciones Windows Pro, Education y Enterprise. Si está utilizando la versión Home, primero deberá Aplicar algunos trucos Para acceder a LGPE en Windows Home.
De lo contrario, estos son los pasos para deshabilitar o habilitar Microsoft Store con LGPE:
- Haga clic en Win + R Para abrir el cuadro de diálogo Ejecutar.
- Tipo gpedit.msc Y presione Participar Para desbloquear LGPE.
- Ir a la siguiente ruta:
HKEY_LOCAL_MACHINE\SOFTWARE\Policies\Microsoft\
- Haga doble clic en la opción Apague la aplicación de la tienda en el panel derecho.
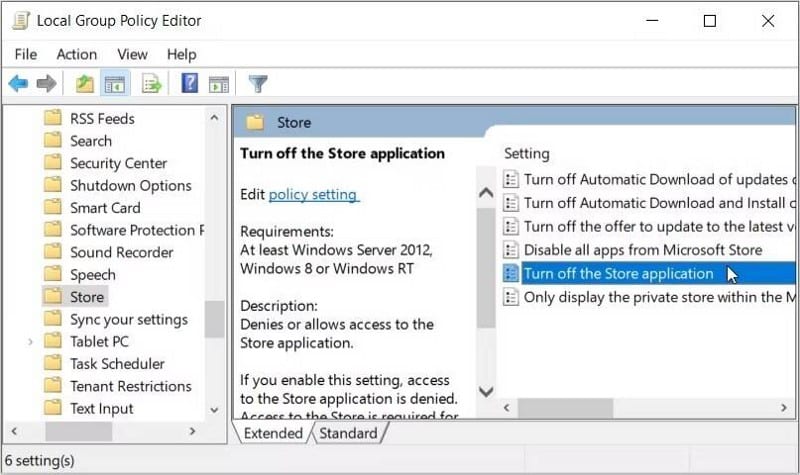
Para deshabilitar Microsoft Store, seleccione Quizás. De lo contrario, seleccione no configurado O roto Para habilitar la aplicación Microsoft Store. Finalmente, haga clic en Aplicar y luego haga clic en Aceptar para guardar estos cambios.
2. Usa el Editor del Registro
El editor de registro es una gran herramienta que puede ayudarlo a configurar varias configuraciones del sistema. En este caso, comprobaremos cómo usarlo para desactivar o activar la aplicación Microsoft Store.
Antes de empezar, haz Copia de seguridad del registro En caso de que algo salga mal.
Ahora, estos son los pasos para habilitar o deshabilitar Microsoft Store usando el Editor del Registro:
- Haga clic en Win + R Para abrir el cuadro de diálogo Ejecutar.
- Tipo regedit en el cuadro de búsqueda y presione Participar para abrir el editor de registro.
- Copie y pegue el siguiente comando en la barra de direcciones y presione Participar:
HKEY_LOCAL_MACHINE\SOFTWARE\Policies\Microsoft\
A partir de ahí, sigue estos pasos:
- Haga clic con el botón derecho en la clave de Microsoft y seleccione Nuevo -> Clave.
- Nombra la nueva clave como WindowsStore Entonces presione Participar.
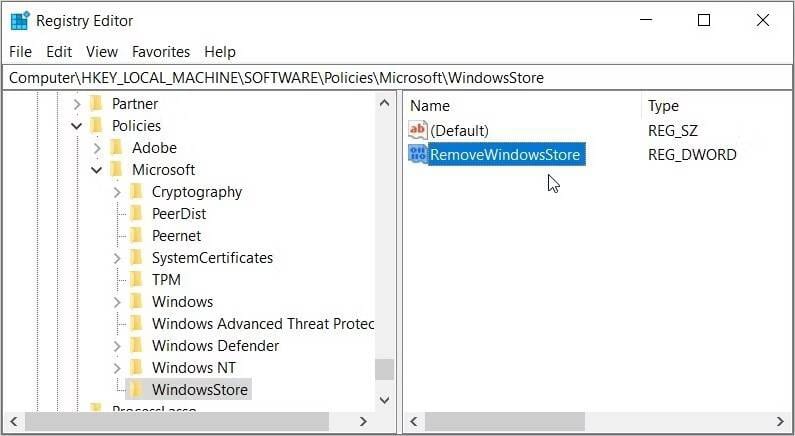
- A continuación, haga clic con el botón derecho en la clave de WindowsStore y seleccione Nuevo valor -> DWORD (32 bits). A partir de ahí, nombre el valor como "Eliminar WindowsStore" y presione Entrar.
- Para deshabilitar Microsoft Store, haga doble clic en el valor RemoveWindowsStore y establezca sus datos de valor en 1. De lo contrario, establezca los datos de valor en 0 (cero) para habilitar Microsoft Store.
Desde allí, presione el botón Aceptar. Finalmente, cierre el editor de registro y reinicie su dispositivo para guardar estos cambios.
3. Usar políticas de restricción de software en la política de seguridad local
La opción Políticas de restricción de software puede ayudar con la política de seguridad local. Aquí se explica cómo usar esta función para habilitar o deshabilitar Microsoft Store:
- Haga clic en Win + R Para abrir el cuadro de diálogo Ejecutar.
- Tipo secpol.msc En el cuadro Abrir, presione Participar Para abrir la política de seguridad local.
- Haga clic en una opción Políticas de restricción de software En el lado izquierdo. A continuación, haga clic con el botón derecho en Reglas adicionales a la derecha y seleccione Nueva regla de ruta.
- Escriba lo siguiente en el cuadro Ruta:
%programfiles%\WindowsApps\Microsoft.WindowsStore*
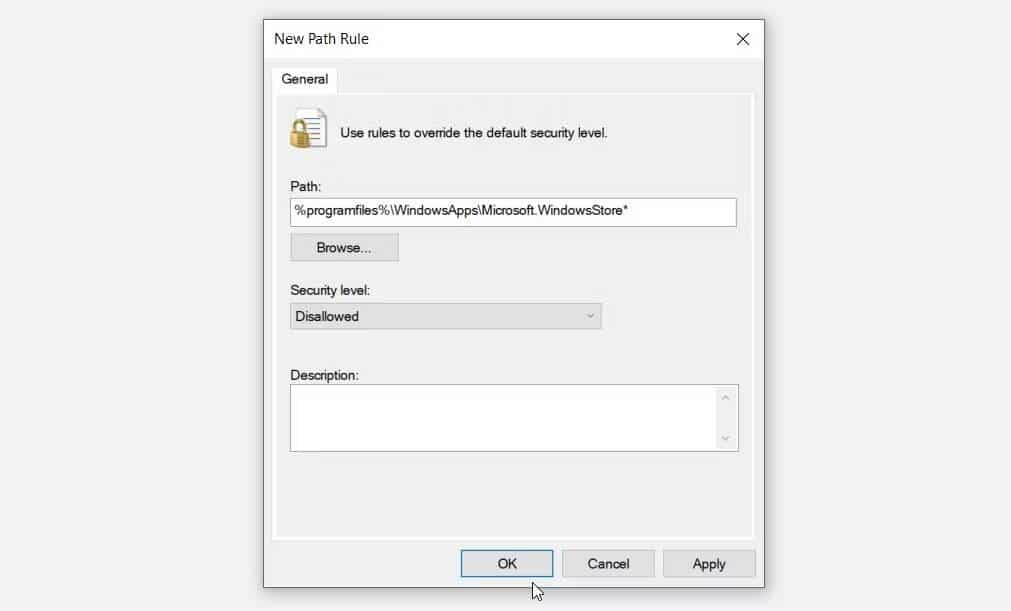
Para deshabilitar Microsoft Store, haga clic en el menú desplegable Nivel de seguridad y seleccione No permitido. Alternativamente, haga clic en el botón desplegable y seleccione Irrestricto Para habilitar Microsoft Store. Finalmente, presione Solicitud Entonces presione Ok. Verificar Qué hacer si Microsoft Store no se abre en Windows.
4. Use la configuración de AppLocker en la Política de seguridad local
AppLocker también facilita la activación o desactivación de Microsoft Store. De hecho, es una excelente función para usar en caso de que desee habilitar o deshabilitar cualquier aplicación de Windows.
Estos son los pasos que debes seguir:
- Tipo Directiva de seguridad local En la barra de búsqueda del menú Inicio. A continuación, haga clic derecho en el mejor resultado coincidente y haga clic en Ejecutar como administrador.
- Vaya a Políticas de control de aplicaciones -> AppLocker -> Reglas de aplicaciones masivas.
- Haga clic derecho en un espacio vacío en el lado derecho y seleccione Crear una nueva regla.
- Haga clic en el botón Siguiente en la pantalla Antes de comenzar.
- Seleccione el botón Denegar en la pantalla Permisos para deshabilitar Microsoft Store. Alternativamente, haga clic en el botón Permitir para habilitar la aplicación.
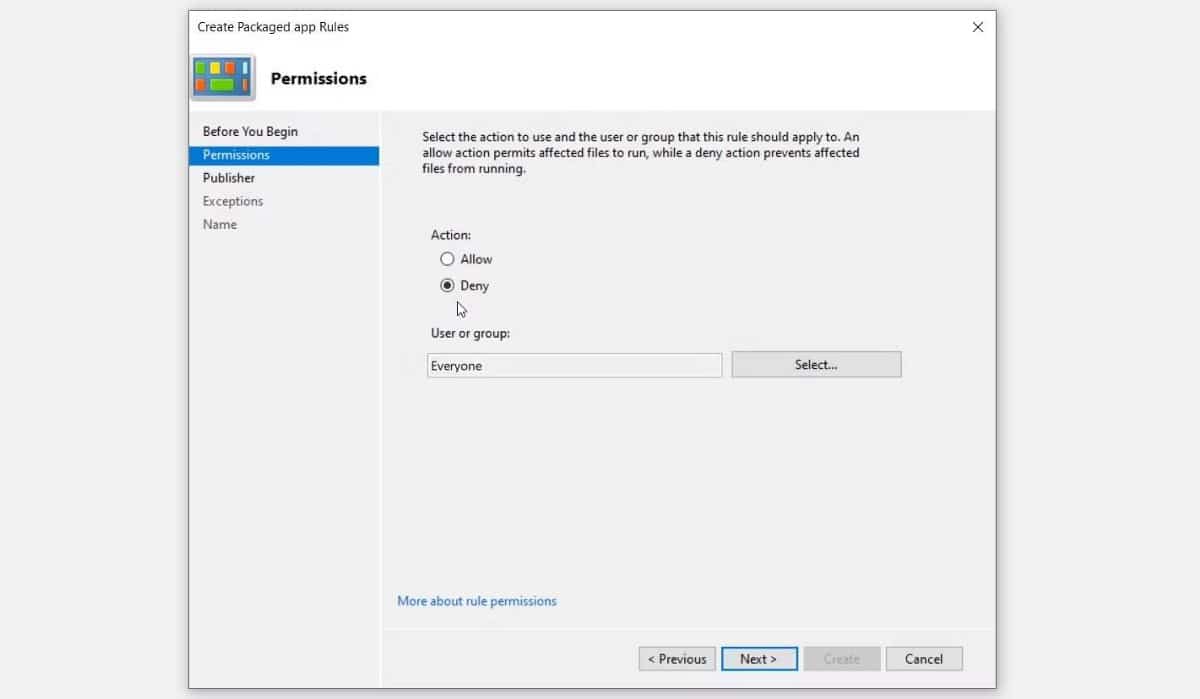
Hacer clic Próximo seguir. A partir de ahí, siga estos pasos una vez que llegue a la pantalla del editor:
- Seleccione la opción Usar un paquete instalado como referencia. Desde allí, haga clic en el botón تحديد Para buscar Microsoft Store.
- En la siguiente pantalla, marque la casilla Microsoft Store, luego haga clic en Ok. Esto debería llevarlo de regreso a la pantalla del editor.
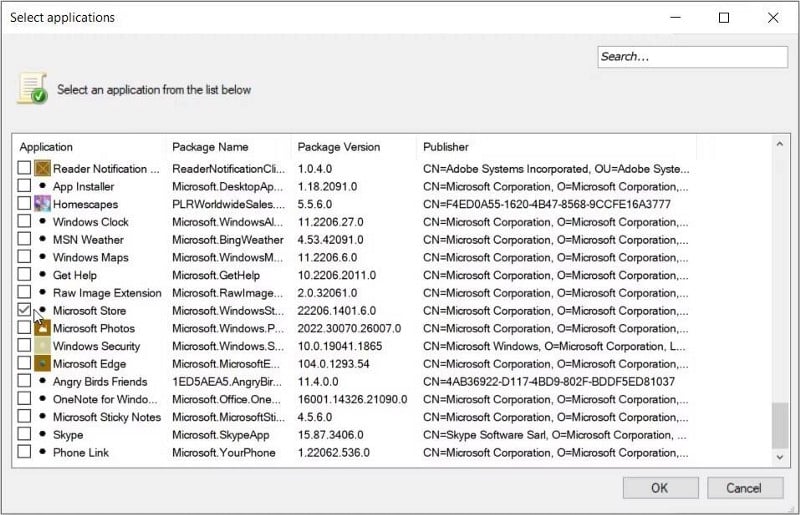
- Hacer clic Próximo en la pantalla del Editor, luego toque Próximo de nuevo cuando llegue a la pantalla de excepciones.
- Ahora, escriba un nombre en el cuadro Descripción: (Opcional) en la ventana Nombre y descripción. Por ejemplo, podría escribir algo como "Herramienta para habilitar Microsoft Store o deshabilitarla". De lo contrario, puede omitir este paso.
- Finalmente, haga clic en el botón Crear.
Si selecciona Denegar en la pantalla de permisos, Microsoft Store debería estar deshabilitado. Para volver a habilitar Microsoft Store en una etapa posterior, siga estos pasos:
- Abra Política de seguridad local y vaya a la opción Reglas de aplicación por lotes de acuerdo con los pasos anteriores.
- Haga doble clic en la opción Microsoft Store en el lado derecho.
- Ir a la pestaña عام.
- Seleccione el botón Permitir para volver a habilitar Microsoft Store. Finalmente, presione Solicitud Entonces presione Ok para aplicar estos cambios.
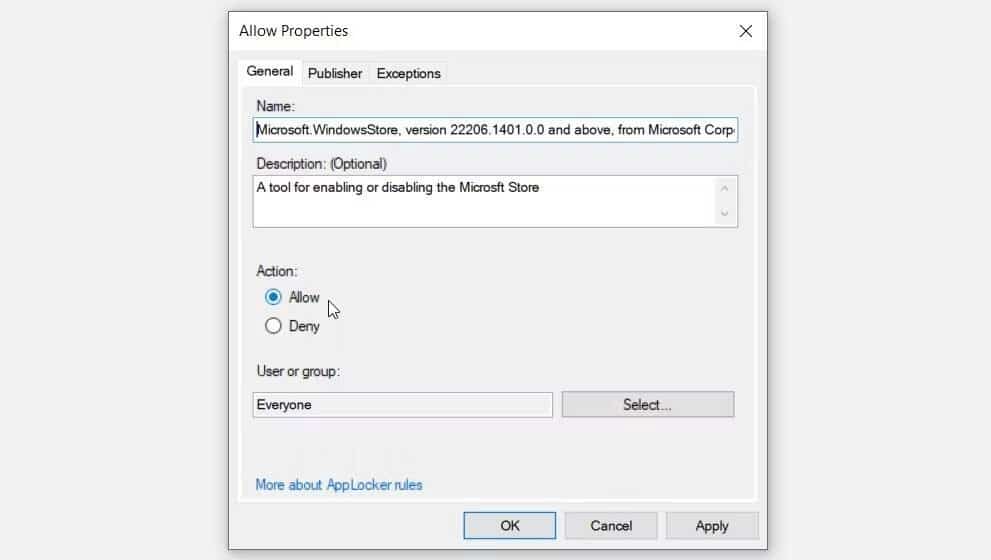
5. Use la configuración del sistema para habilitar o deshabilitar la ejecución de la aplicación en segundo plano
Hay momentos en los que no desea deshabilitar completamente Microsoft Store. Alternativamente, podría estar interesado en evitar que la aplicación le envíe demasiadas notificaciones.
En este caso, puede desactivar la ejecución de la aplicación en segundo plano. De esta forma, no te enviará ninguna notificación al azar.
Estos son los pasos para deshabilitar la ejecución de Microsoft Store en segundo plano:
- Tipo Ajustes en la barra de búsqueda del menú Inicio y seleccione la mejor coincidencia. En su lugar, pruebe las diferentes formas de llegar a Configuración de Windows.
- Localizar Intimidad de opciones A continuación, desplácese hacia abajo en el lado izquierdo y seleccione aplicaciones de fondo.
- Desplácese hacia abajo y busque Microsoft Store en el lado derecho. Para deshabilitar la aplicación para que no se ejecute en segundo plano, deshabilite el interruptor junto a ella. Alternativamente, habilite el interruptor para permitir que la aplicación se ejecute en segundo plano.
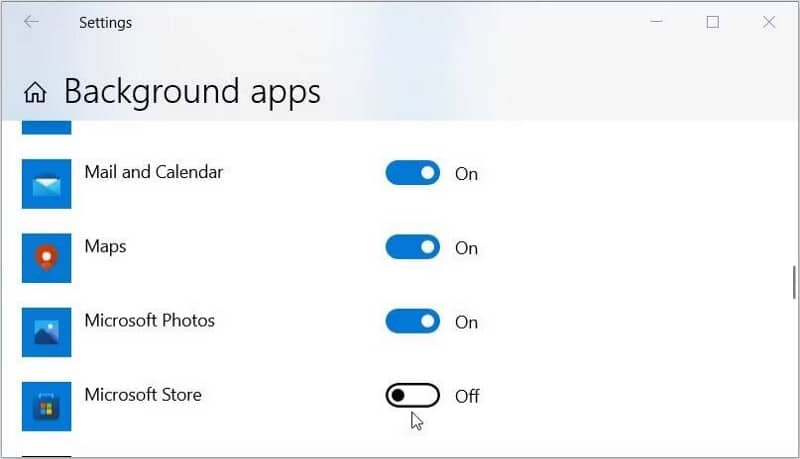
Habilitar o deshabilitar Microsoft Store no es complicado
Deshabilitar Microsoft Store evitará que otros descarguen aplicaciones no deseadas en su dispositivo. Mientras tanto, habilitar la aplicación puede ayudarlo a deshacerse de mensajes de error como "Tienda de Microsoft prohibida.
Ahora, ya sea que desee deshabilitar o habilitar Microsoft Store, pruebe cualquiera de los consejos que hemos cubierto. Si no puede hacer que la aplicación funcione mientras está habilitada, debe probar otras soluciones. Ahora puedes ver ¿La descarga de aplicaciones de Microsoft Store es lenta? La mejor manera de mejorarlo..







