Dropbox es uno de los servicios de almacenamiento en la nube más utilizados. Donde puede sincronizar archivos desde su computadora y subirlos automáticamente a un servidor seguro para mantenerlos protegidos y acceder al instante desde cualquier lugar.
Sin embargo, hay ocasiones en las que una aplicación de Dropbox dedicada no reconoce un archivo o no lo carga cuando el usuario se lo pide, lo que genera un error. Una pequeña interrupción entre la aplicación de Dropbox y el dispositivo hará que esto suceda, pero a veces la configuración de Windows, como el firewall, impide que la aplicación de Dropbox sincronice tus datos. Verificar ¿Qué es Dropbox? La guía de usuario no oficial completa para Dropbox.

Aquí hay una lista de algunas formas de arreglar Dropbox y mantener tus archivos sincronizados.
1. Verifique la compatibilidad del sistema
Asegúrate de que la aplicación de Dropbox sea compatible con el sistema operativo de tu dispositivo antes de intentar cualquier otra solución. Es posible que sus archivos no se sincronicen si su sistema Windows no es compatible con la última versión de Dropbox. Si hay una actualización disponible, actualice el sistema operativo a la última versión.
Además, puede verificar la compatibilidad de los archivos, ya que se evitará que se carguen ciertos tipos de documentos o archivos que contengan malware indetectable. Intente sincronizar un archivo diferente con un formato diferente para descartar esta posibilidad.
Cuando esté seguro de que el problema no está relacionado con el sistema operativo o los archivos, busque las otras soluciones que se enumeran a continuación. Verificar 6 trucos útiles que no sabías que existen en Dropbox.
2. Comprueba tu conexión a Internet
Cuando no hay problemas de compatibilidad, pero sus datos aún no están sincronizados con la nube, su conexión a Internet puede ser la culpable. Si su conexión a Internet es lenta o se tambalea, es posible que el cliente de Dropbox no pueda establecer una conexión estable con sus servicios en la nube, por lo que su archivo no se sincronizará.
Reinicie su enrutador, bloquee Internet en todos los demás dispositivos y acerque su dispositivo al enrutador. Si aún no se sincroniza por completo, intente sincronizar algunos de sus archivos en Varios servicios de almacenamiento en la nube Como Google Drive. Cuando los datos no se sincronizan en ningún servicio en la nube, la culpa es de su conexión a Internet.
Póngase en contacto con su ISP, en este caso, para comenzar a sincronizar sus datos nuevamente. Cuando su Internet funciona correctamente, pero sus archivos no se sincronizan, puede probar algunas otras cosas.
3. Reinicie la computadora
Hay casos en los que una falla de sincronización temporal ha impedido que un archivo en particular se sincronice con los servidores de Dropbox. Este problema puede traducirse en el hecho de que Dropbox no está sincronizando ningún archivo. Por lo tanto, intente reiniciar su sistema para asegurarse de que el error temporal no duela aquí.
La nueva conexión entre ese archivo específico y Dropbox comenzará a sincronizarse nuevamente. Intente un nuevo comienzo en su computadora y vea si la sincronización está de vuelta.
4. Verifique el nombre del archivo en busca de caracteres incompatibles
El nombre del archivo tiene un formato incorrecto, lo que hace que Dropbox no sincronice el archivo con el servidor de almacenamiento en la nube. En este caso, si tiene problemas para sincronizar algunos o cierto tipo de archivo, asegúrese de que Dropbox admita el formato de archivo y que no haya distorsiones de nombres.
Al ir a la ubicación del archivo y mirar el nombre del archivo, puede eliminar esta posibilidad. Si su nombre de archivo contiene alguno de los siguientes caracteres especiales, Dropbox no lo sincronizará o mostrará algunos errores.
- ? (Un signo de interrogación)
- | (barra vertical)
- (cotización)
- . (Punto)
- * (estrella)
- : (dos puntos verticales)
Cuando vea archivos con los caracteres especiales anteriores en sus nombres, cambie el nombre y luego sincronícelos nuevamente. Si está seguro de que los archivos tienen extensiones admitidas y no hay caracteres no admitidos, compruebe si el Firewall de Windows impide que Dropbox sincronice estos archivos.
5. Desactivar temporalmente el cortafuegos
A veces, algunos archivos en su sistema están protegidos por el firewall, lo que no permite que las aplicaciones accedan a ellos. Aunque se comparte el mismo formato, los archivos protegidos no se sincronizan en tal escenario. Por este motivo, es necesario desactivar temporalmente el cortafuegos.
Si deshabilita su firewall, reducirá el filtrado de paquetes en su red, por lo que Dropbox podrá acceder a sus archivos para sincronizarlos correctamente. Estos son los pasos para deshabilitar el firewall:
- Buscar Panel de Control en la barra de búsqueda de Windows y abre la aplicación correspondiente.
- Haga clic en "Sistema y seguridad" y seleccione Cortafuegos de Windows Defender.
- Haga clic en "Activar o desactivar Firewall de Windows Defender" y seleccione Desactive el Firewall de Windows Defender para la configuración general de la red ypara un especial.
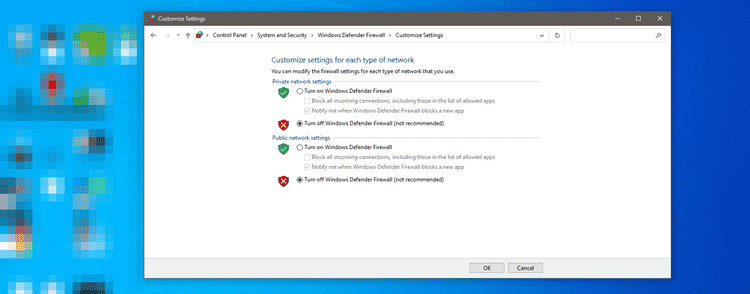
6. Borrar caché de Dropbox
La carpeta temporal de Dropbox puede conservar algunos archivos eliminados incluso después de eliminarlos de Dropbox. Con el tiempo, el almacenamiento temporal de estos archivos puede interferir con el procesamiento de Dropbox.
Dropbox puede sincronizar archivos del mismo nombre que están almacenados en la carpeta temporal, lo que interfiere con la sincronización adecuada. Por lo tanto, es imprescindible limpiar la carpeta temporal con regularidad.
Abra Windows Explorer y pegue la siguiente dirección en la barra de direcciones para borrar la carpeta de caché de Dropbox:
%HOMEPATH%\Dropbox\.Dropbox.cache
Esto lo llevará a la carpeta de caché de Dropbox, que se encuentra en la carpeta principal de Dropbox, a saber .Dropbox.caché. Elimine todos los archivos y también borre la papelera de reciclaje.
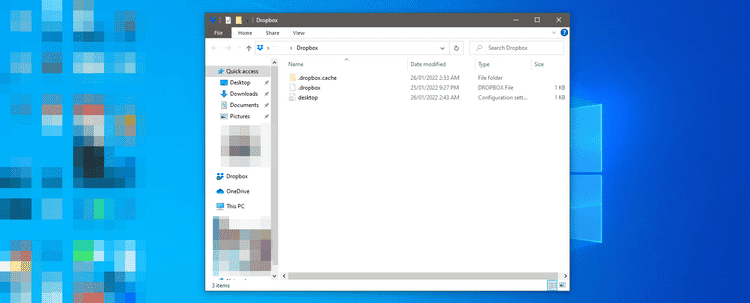
Si bien los archivos temporales a menudo se borran automáticamente cada tres días, hay ocasiones en las que se acumulan. Cuando encuentre problemas de sincronización, considere borrar la carpeta de caché.
Es posible que deba habilitar las carpetas ocultas para ver la carpeta de cola de impresión si aún no está habilitada. Verificar ¿No puede ver los archivos y carpetas de la unidad USB en Windows? Aquí se explica cómo solucionarlo..
7. Usa la sincronización selectiva
La sincronización selectiva es una función disponible en la aplicación de Dropbox para escritorio. Lo que le permite eliminar carpetas específicas de Dropbox de su disco duro para liberar espacio en su computadora. Las carpetas eliminadas permanecen en su cuenta en el servidor de Dropbox.
Si bien lo ayuda a liberar espacio, el uso de esta función a veces puede causar problemas de sincronización, especialmente si la usa con frecuencia.
Considere sincronizar todos sus archivos y carpetas a través de la sincronización selectiva para asegurarse de que no haya discrepancias entre los datos almacenados en ambos destinos. Compruebe si otros archivos se sincronizan normalmente después de sincronizar todos los archivos nuevamente.
Para todos los que no hayan usado la sincronización selectiva antes, aquí se explica cómo hacerlo:
- Abra una ventana de Dropbox haciendo clic en el ícono de la aplicación en la esquina inferior izquierda de la barra de tareas o expandiendo la bandeja de íconos.
- Haga clic en el icono de su cuenta en la ventana abierta en la esquina superior derecha y seleccione Preferencias.
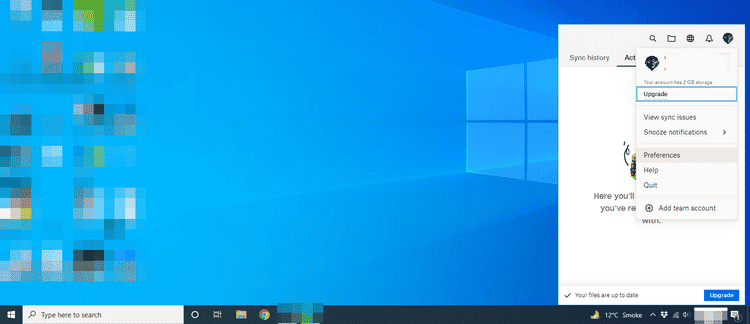
- Vaya a la pestaña Sincronizar en la ventana de Preferencias de Dropbox y haga clic en sincronización selectiva.
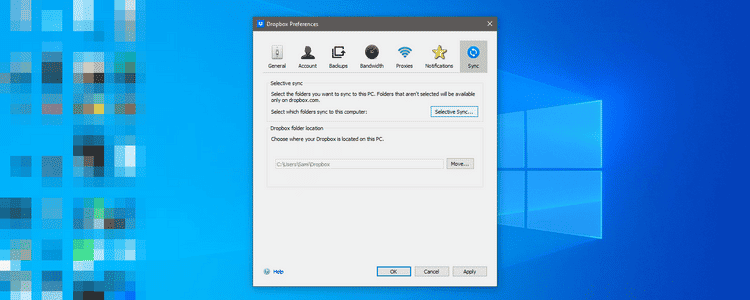
- Marque la casilla Seleccionar todo en la nueva pestaña y haga clic en Actualización.
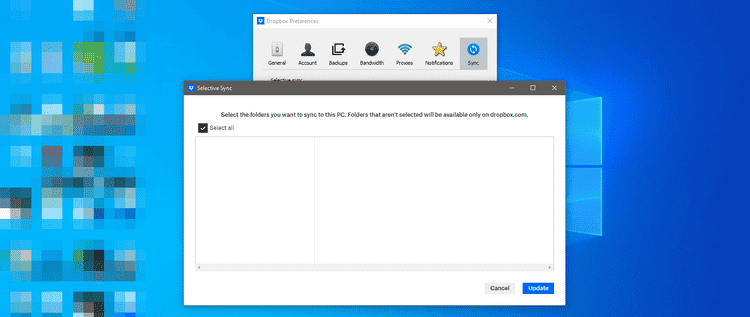
Si la sincronización selectiva de todos los archivos y carpetas no hace ninguna diferencia, considere reinstalar Dropbox como último recurso. Verificar Cómo agregar Dropbox al administrador de archivos de Chromebook.
Sincronizar datos con Dropbox
Esperamos que estas correcciones resuelvan sus problemas de sincronización de archivos con Dropbox. Considere ejecutar un escaneo de malware si ninguna de las correcciones funciona. Los errores y virus ocultos también pueden impedir que ciertas aplicaciones funcionen correctamente, por lo que también es esencial descartar esta posibilidad.
¿Sabías que Dropbox puede ayudarte a localizar tu dispositivo perdido o robado? Lo hace rastreando la dirección IP de donde alguien intentó iniciar sesión en su cuenta. Luego puede iniciar sesión en su cuenta desde otra computadora, averiguar la dirección IP del ladrón y llamar a su puerta. También puedes consultar ¿Perdiste o te robaron tu iPhone? Esto es lo que debe hacer.







