Si bien los periféricos complejos suelen ser los que muestran mensajes de error de repente, los dispositivos simples como las unidades USB a veces pueden funcionar mal. El caso más común es cuando los archivos o carpetas desaparecen de forma inesperada y repentina. Esto podría suceder porque un virus o malware haya eliminado o modificado datos, porque la unidad se haya dañado o se hayan ocultado archivos, entre muchas otras razones.
Si esto te sucede, nuestra guía te ayudará a solucionarlo rápidamente. Verificar Cómo formatear una unidad USB y por qué necesita hacerlo.

1. Comprueba si los archivos están ocultos
Es posible que no pueda ver los archivos o carpetas porque alguien los ha ocultado. Para corregir este error, abra la barra de vista en el explorador de archivos y marque la opción elementos ocultos. Si aún no puede ver sus archivos y carpetas después de marcar esta casilla, entonces algo más complicado salió mal.
2. Conecte la unidad USB a otra computadora
Si los archivos no aparecen cuando conectas el USB a una computadora que usas habitualmente, prueba a conectarlo a otro dispositivo. Si aún no puede ver los archivos en el otro dispositivo, entonces algo anda mal con el USB. Si los archivos están visibles en el otro dispositivo, debería echar un vistazo a la configuración de su PC y usar algunas herramientas de solución de problemas de Windows para averiguar por qué sus datos no se muestran.
3. Ejecute el Solucionador de problemas de hardware y componentes
A veces, la unidad USB puede dañarse si la conecta y desconecta con frecuencia. Si este es el caso, ejecutar el Solucionador de problemas de hardware y componentes podría solucionar el problema. Aquí se explica cómo hacerlo usando el símbolo del sistema:
- Abra el símbolo del sistema con privilegios de administrador. Puede hacerlo buscando "CMD" en el menú Inicio, haciendo clic con el botón derecho en el resultado y eligiendo Ejecutar como administrador.
- Escribe el siguiente comando y presiona Enter:
msdt.exe -id DeviceDiagnostic
- Esto abrirá la ventana Hardware y componentes.
- Hacer clic Opciones avanzadas y marque la opción Aplicar reparaciones automáticamente.
- Haga clic en Siguiente para iniciar el proceso de resolución de problemas.
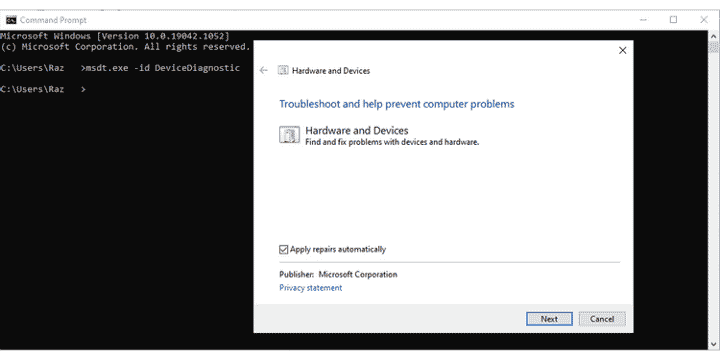
4. Actualice los controladores USB
Si hay un controlador obsoleto o corrupto, puede impedir que su computadora muestre archivos y carpetas en el USB. Si desea que Windows busque e instale controladores que sean compatibles con su sistema, la forma más fácil es usar el Administrador de dispositivos.
- Haga clic con el botón derecho en el menú Inicio y seleccione Administrador de dispositivos.
- Expanda la lista de controladores de bus serie universal.
- Haga clic derecho en el dispositivo USB problemático y seleccione Propiedades.
- Abra la pestaña Controlador y seleccione Actualizar software de controlador.
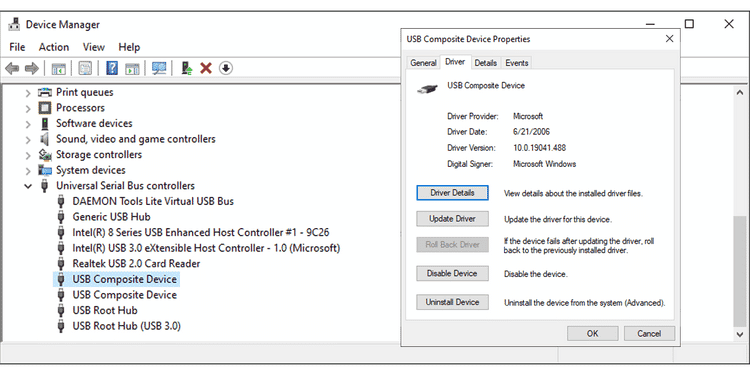
Si Windows no puede encontrar los controladores para su unidad USB o afirma que el último ya está instalado, intente buscar el fabricante de su dispositivo USB y vea si hay algún controlador en el sitio web. A veces, Windows no puede seleccionar los controladores de terceros y, en su lugar, debe realizar el proceso de actualización manualmente. Verificar Cómo actualizar fácilmente los controladores de Windows con Driver Booster 8.
5. Ejecute la herramienta CHKDSK
Si ninguna de las soluciones mencionadas lo ayudó a solucionar el problema, puede intentar usar la herramienta integrada CHKDSK. CHKDSK escanea cualquier disco externo o interno en busca de errores e intenta solucionarlos, y se ha convertido en una herramienta de solución de problemas de Windows muy querida a lo largo de los años.
Para ejecutar CHKDSK, abra un símbolo del sistema con derechos de administrador, escriba el siguiente comando y presione Entrar para iniciar el análisis.
chkdsk <DiskLetter:> /f /r
Recupera tus datos
Esperamos que una o más soluciones lo ayuden a resolver el problema. Si aún no puede ver sus archivos o carpetas y no hay forma de recuperar sus datos, podría ser el momento de obtener una nueva unidad USB o cambiar a un servicio de almacenamiento en la nube. Verificar Los mejores proveedores de servicios de almacenamiento en la nube a los precios más bajos.







