De todos los hábitos que puede seguir como usuario de Windows 11, crear puntos de restauración del sistema regularmente es algo muy bueno. Pero para crear un punto de restauración, deberá navegar por varios menús. Hacer esto cada vez que está a punto de hacer un cambio importante en su computadora puede ser molesto, lo que puede hacer que sea difícil convertirlo en un hábito.
Para facilitar la creación de un punto de restauración del sistema en Windows 11, puede agregar la opción al menú contextual y hacerlo con unos pocos clics. Así es cómo. Verificar Cómo devolver el menú contextual de Windows 10 a Windows 11.
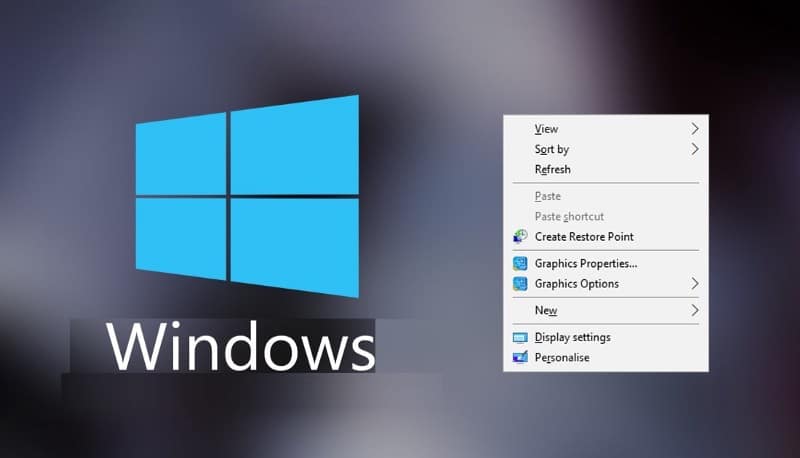
¿Debería agregar "Crear un punto de restauración del sistema" al menú contextual?
Si usted es del tipo que constantemente realiza cambios en la computadora, definitivamente debe agregar la opción "Crear un punto de restauración del sistema" al menú contextual. De esta manera, puede simplemente hacer clic derecho en cualquier espacio vacío en su escritorio y seleccionarlo. Cuando la creación de un punto de restauración del sistema se vuelve tan fácil, la esperanza es que lo haga con frecuencia.
Idealmente, debe crear un punto de restauración del sistema cada vez que esté a punto de realizar un cambio importante en Windows. Por ejemplo, si está instalando una nueva aplicación que puede dañar su dispositivo, cuando actualiza un controlador importante o cuando modifica algunas configuraciones confidenciales. De esta manera, si usted o una aplicación realiza una modificación no deseada, puede usar un punto de restauración para deshacer el cambio. Verificar Cómo crear un punto de restauración del sistema automáticamente en Windows al inicio.
Agregue "Crear un punto de restauración del sistema" al menú contextual usando el archivo de registro
La forma más fácil de crear un punto de restauración del sistema usando el menú contextual es agregar la opción a través del archivo de registro. que tiene un formato de archivo .Reg , y puede usarlo para agregar y modificar entradas en el registro de Windows.
Para crear un archivo de registro en Windows 11, haga clic derecho en cualquier parte del escritorio y seleccione Nuevo -> Archivo de texto. Esto creará un archivo de texto llamado New Text Document.txt, así que cámbiele el nombre a crear-sistema-punto-de-descanso.reg. Recibirá un mensaje que le indicará que si cambia el formato del archivo, es posible que no pueda usarlo, pero haga clic en Sí, ya que esto convertirá el archivo de texto en un archivo de registro.
Haga clic derecho en el archivo de registro recién creado y seleccione Abrir con -> Bloc de notas. Ahora copie y pegue el siguiente código en el documento que acaba de abrir y presione Ctrl + S para guardarlo:
Windows Registry Editor Version 5.00 [HKEY_CLASSES_ROOT\Directory\Background hell\Create System Restore Point] “HasLUAShield”=”” “Icon”=”SystemPropertiesProtection.exe” [HKEY_CLASSES_ROOT\Directory\Background hell\Create Restore Point\command] @=”PowerShell -windowstyle hidden -command \”Start-Process cmd -ArgumentList ‘/s,/c, PowerShell Checkpoint-Computer -Description \”Manual\” -RestorePointType \”MODIFY_SETTINGS\”’ -Verb runAs\”” [HKEY_LOCAL_MACHINE\SOFTWARE\Microsoft\Windows NT\CurrentVersion\SystemRestore] “SystemRestorePointCreationFrequency”=dword:00000000
Haga doble clic en el archivo de registro que acaba de crear y haga clic en Sí en el indicador de UAC que aparece. Vuelva a hacer clic en Sí en la advertencia de registro (el archivo es seguro porque solo agrega una entrada y no cambia ninguna entrada que Windows necesite). Luego recibirá un mensaje del historial que le indicará que el proceso se completó con éxito y todo lo que tiene que hacer es hacer clic en Aceptar.
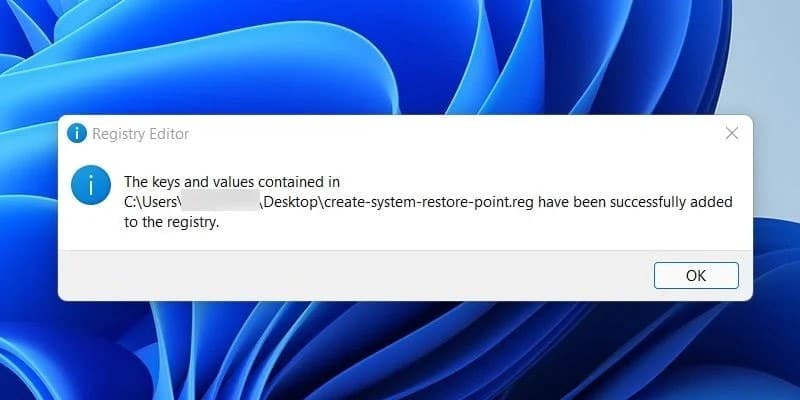
Si desea eliminar la opción del menú contextual, deberá crear otro archivo de registro para este proceso. Para hacer esto, cree otro archivo de texto en su escritorio y asígnele el nombre eliminar-crear-punto-de-descanso-del-sistema.reg. Luego copie y pegue el siguiente código en el archivo de registro y guárdelo:
Windows Registry Editor Version 5.00 [-HKEY_CLASSES_ROOT\Directory\Background hell\Create System Restore Point]
Agregue "Crear un punto de restauración del sistema" al menú contextual usando el Editor del Registro
Otra forma de agregar la opción para crear un punto de restauración del sistema en el menú contextual de Windows 11 es editar el registro directamente con el editor de registro.
Para abrir el editor de registro, toque Win + R , Y escriba regedit y presione la tecla . Participar. Una vez que lo abras, dirígete a HKEY_CLASSES_ROOT > Fondo de escritorio > Shell.
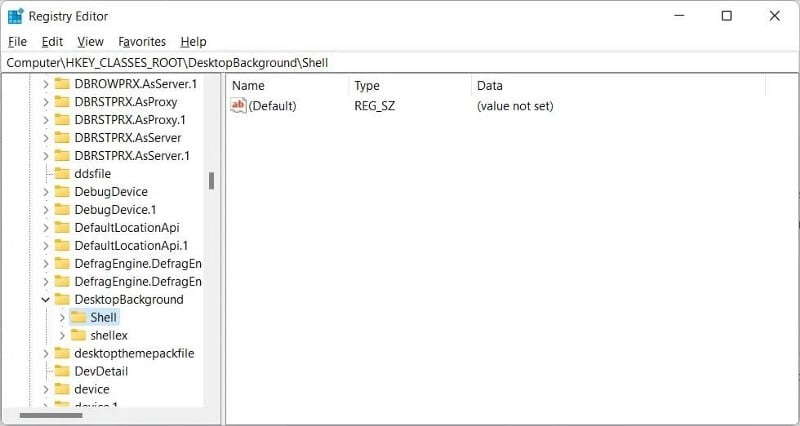
El siguiente paso es crear una subclave, así que haga clic derecho Cáscara En el panel izquierdo, elija Nuevo -> Clave , y nombrarlo System Restore Point.
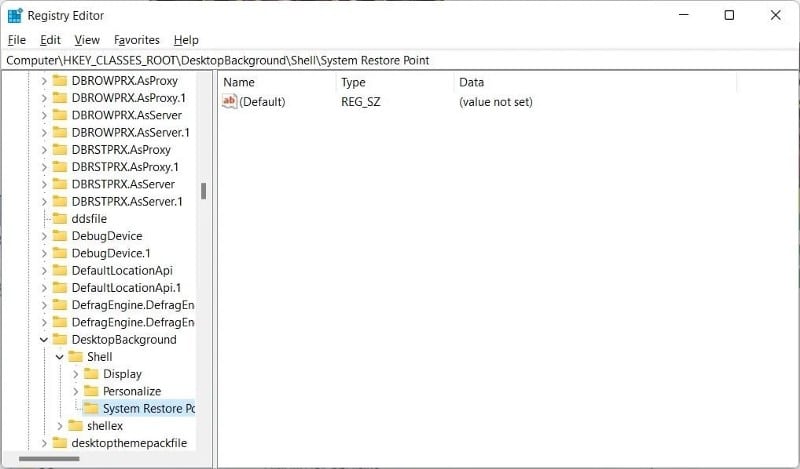
Ahora tienes que crear un valor de cadena. Haga clic derecho en el punto de restauración del sistema y seleccione Nuevo -> Valor de cadena , y nombrarlo MUIVerb. Después de crear el valor de cadena, aparecerá en el panel derecho.
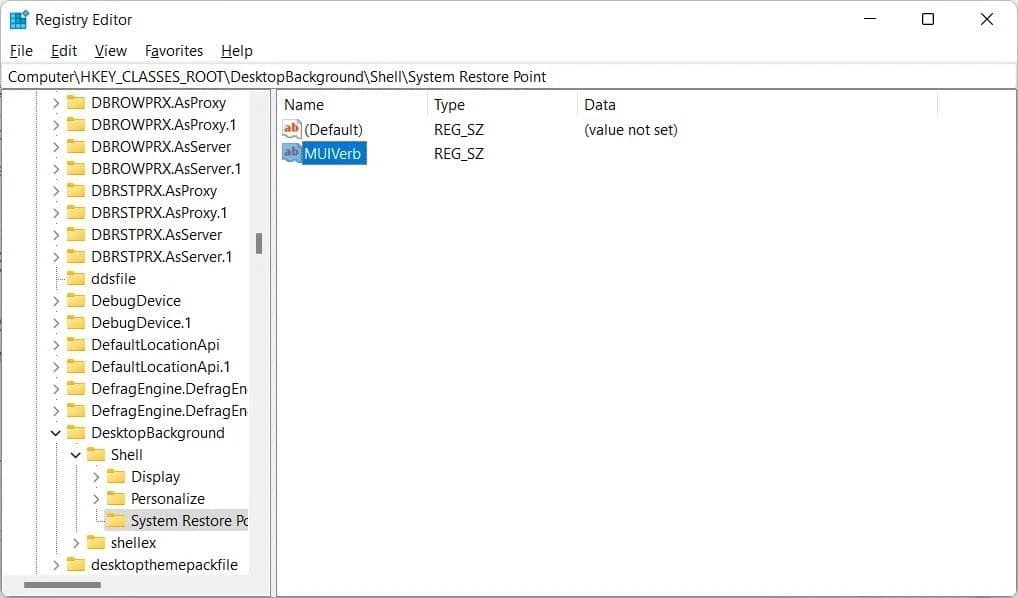
Haga clic derecho en MUIVerb y seleccione enmienda. Ingresar Crear un punto de restauración del sistema en el cuadro de texto debajo de Información del valor, luego toque Ok.
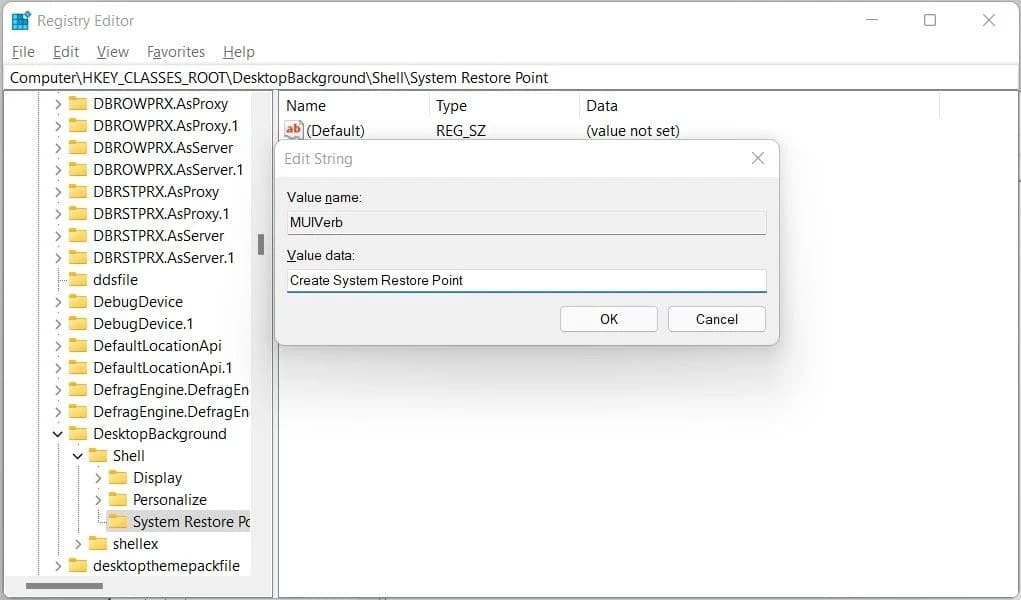
A continuación, haga clic con el botón derecho en Punto de restauración del sistema nuevamente y seleccione Nuevo -> Valor de cadena , y asigne un nombre al nuevo valor de cadena Ícono. A continuación, haga clic derecho en el icono y seleccione enmienda , luego copie y pegue lo siguiente en el cuadro de texto de valor de datos:
C:\Windows\System32strui.exe
Haga clic en Aceptar para guardar la modificación del valor de cadena.
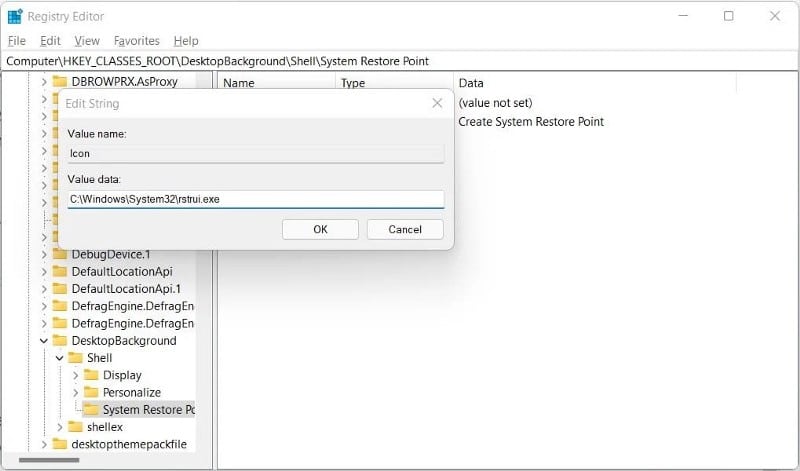
Ahora, haga clic derecho en la subclave del Punto de restauración del sistema en el panel izquierdo nuevamente, y seleccione Nuevo -> Clave, luego asígnele un nombre Comando. Una vez creado, haga clic con el botón derecho en el valor de cadena (Predeterminado) (el editor de registro creará esta entrada automáticamente) en el panel izquierdo y seleccione Modificar. Luego copie y pegue el siguiente código en el cuadro de texto de datos de valor:
powershell.exe -c start -verb runas cmd ‘/k wmic.exe /Namespace:\oot\default Path SystemRestore Call CreateRestorePoint \”My Restore point\”, 100, 7’
Hacer clic Ok.
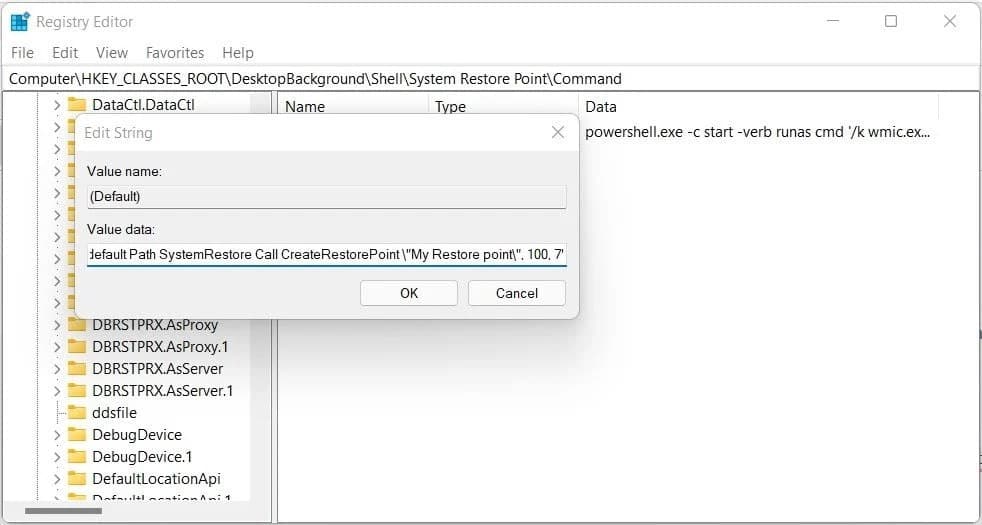
Para completar el proceso, reinicie su computadora con Windows 11 y, cuando se reinicie, podrá encontrar "Crear punto de restauración del sistema" en el menú contextual. Para eliminar la opción, vuelva a la subclave Punto de restauración del sistema en el editor de registro y elimínela.
Cómo crear un punto de restauración del sistema usando el menú contextual
Haga clic derecho en cualquier parte vacía del escritorio y elija Mostrar más opciones. Allí verás que en el menú contextual aparecerá la opción de crear un punto de restauración del sistema.
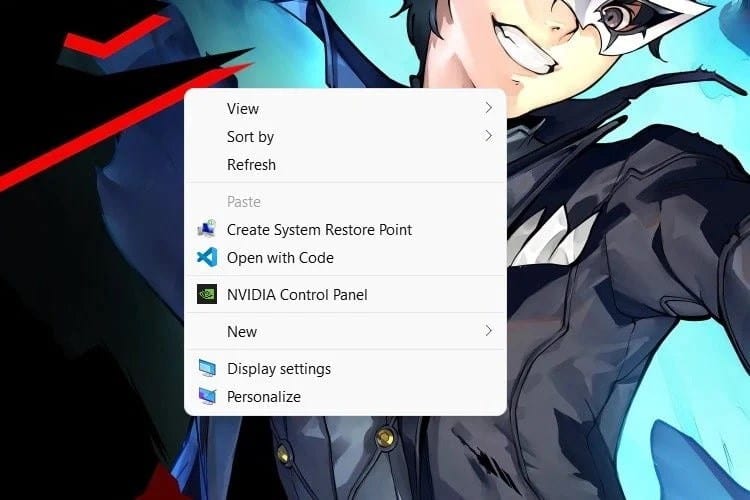
Cuando haga clic en Crear un punto de restauración del sistema, recibirá un mensaje que le pedirá que permita que el Procesador de comandos de Windows realice cambios en su computadora. Haga clic en Sí y el símbolo del sistema creará un punto de restauración del sistema. Verificar Guía completa de copia de seguridad de datos de Windows 10.
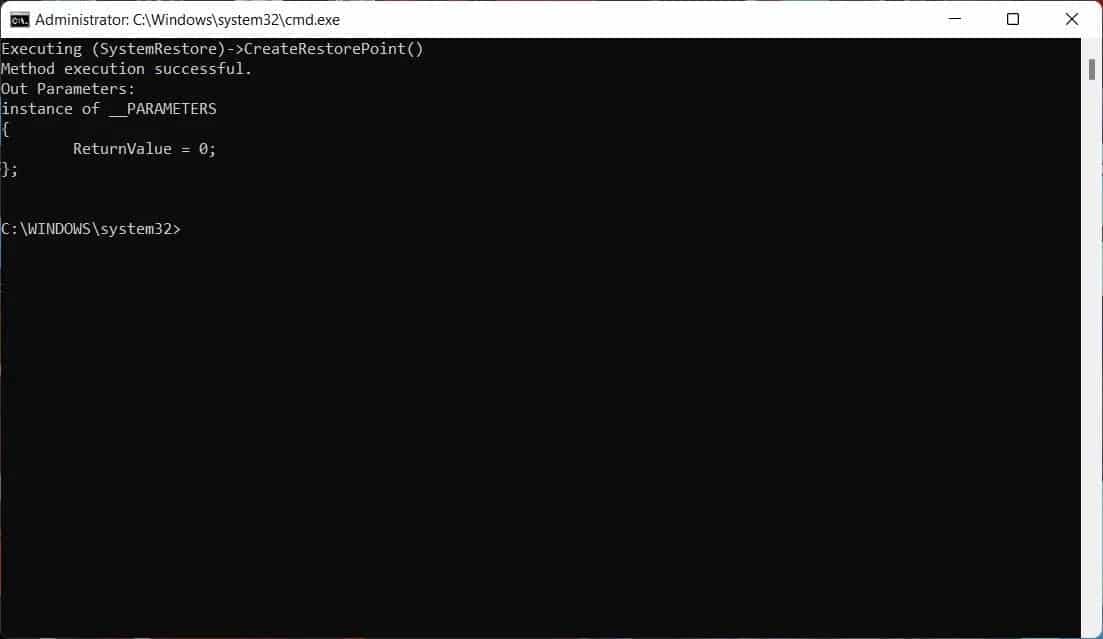
Cree un punto de restauración del sistema de forma fácil
Con la opción agregada al menú contextual de Windows 11, la creación de puntos de restauración del sistema debería ser pan comido. También debería ser un poco más fácil acostumbrarse a tomar estas instantáneas importantes de su computadora antes de realizar un gran cambio.
Si algunos cambios afectan negativamente el rendimiento de su PC, simplemente puede deshacer un punto de restauración recién creado y devolver Windows al estado en el que funcionaba perfectamente. Ahora puedes ver Las mejores formas de hacer una copia de seguridad de Windows en la nube.







