¿Encontró el mensaje de error "Permitir que Chrome acceda a la red en su configuración de firewall o antivirus" al intentar cargar una página web en Chrome? Indica que su firewall o aplicación antivirus impide que Chrome establezca una conexión con éxito. ¿pero porque?
Como sugiere el error, es posible que la aplicación antivirus o de firewall que está utilizando haya detectado malware en su navegador o que el sitio web que está visitando no sea seguro. En este artículo, le mostraremos cómo proceder cuando encuentre este error y cómo incluir Chrome en la lista blanca en la configuración de su firewall y antivirus. Verificar Las mejores aplicaciones de cortafuegos de Windows 10.
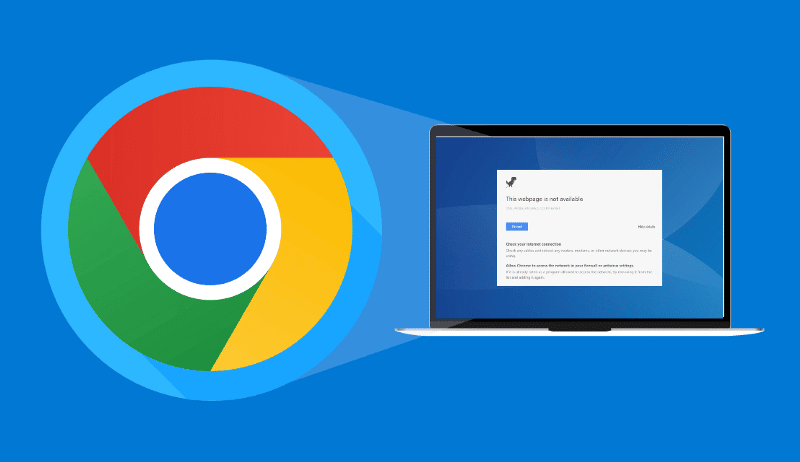
No le des acceso a Chrome en este momento...
Antes de otorgar acceso a Chrome y excluirlo a través de su firewall o aplicación antivirus, debe verificar por qué se bloquea la conexión.
Por lo tanto, primero debe ejecutar la aplicación de verificación de virus integrada de Chrome para verificar si hay malware en su dispositivo que está tratando de bloquear el procesamiento del navegador, bloqueando su conexión por el firewall. Así es cómo:
- Haga clic en el botón Más en la esquina superior derecha y vaya a Configuración de.
- En la barra lateral izquierda, haz clic en Restablecer y limpiar.
- En el panel derecho, haga clic en limpieza de computadoras.
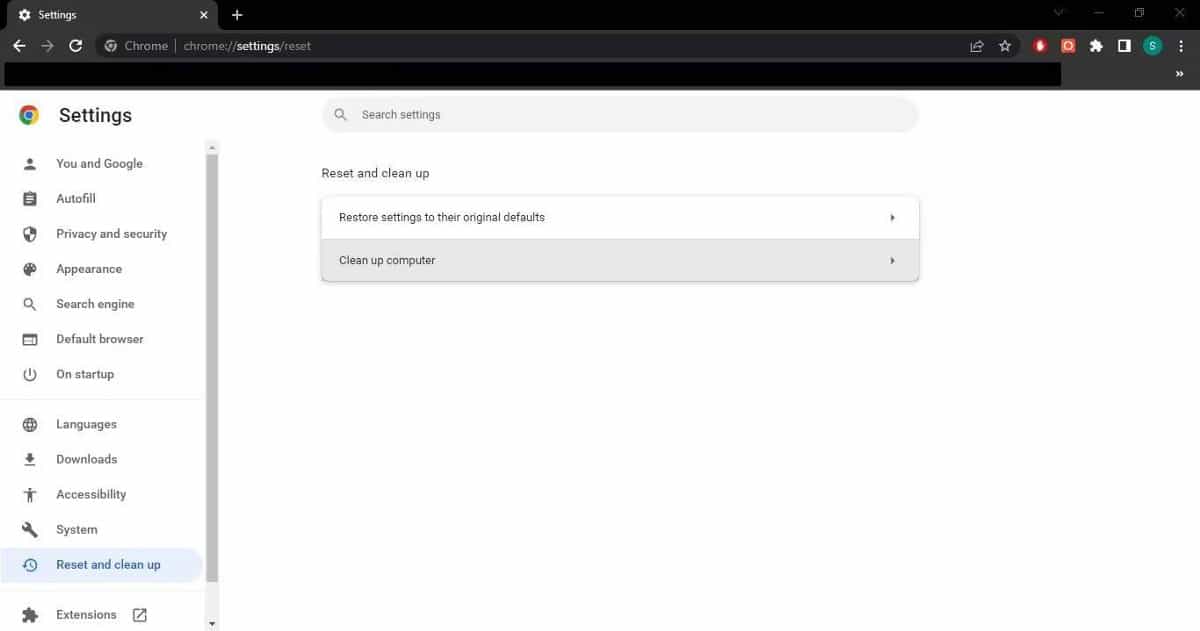
- Luego haga clic en Buscar.
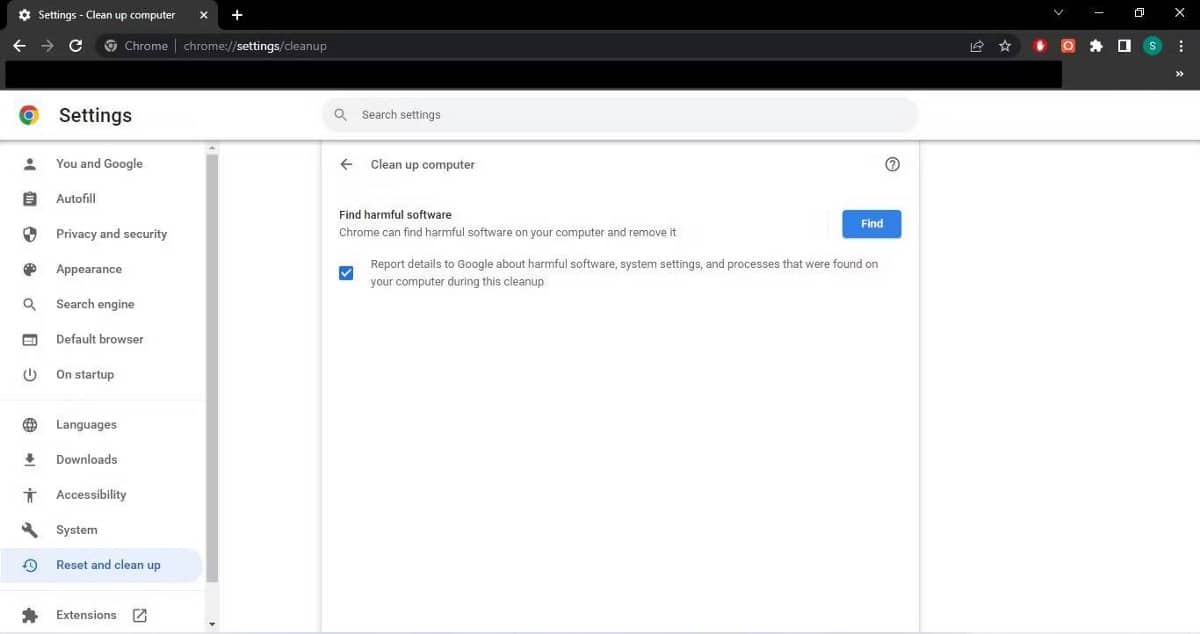
Dale a Chrome algo de tiempo para buscar malware. Una vez que se completa el escaneo y no se muestran informes, asegúrese de que su navegador no haya sido pirateado, razón por la cual su aplicación de firewall o antivirus cree que es una amenaza. Verificar Cómo asegurar y proteger el navegador Google Chrome.
Cuando esté seguro de que ni Chrome ni ningún malware en su dispositivo está causando el problema, es una buena idea otorgar acceso exclusivo a Chrome a través del firewall.
Cómo permitir que Chrome acceda a la red en la configuración del firewall
Para permitir que Chrome acceda a la red en la configuración del firewall, siga estos pasos:
- Haga clic con el botón derecho en el menú Inicio y seleccione Configuración de.
- En la barra lateral izquierda, haz clic en Privacidad y seguridad.
- En el panel derecho, haga clic en Seguridad de Windows.
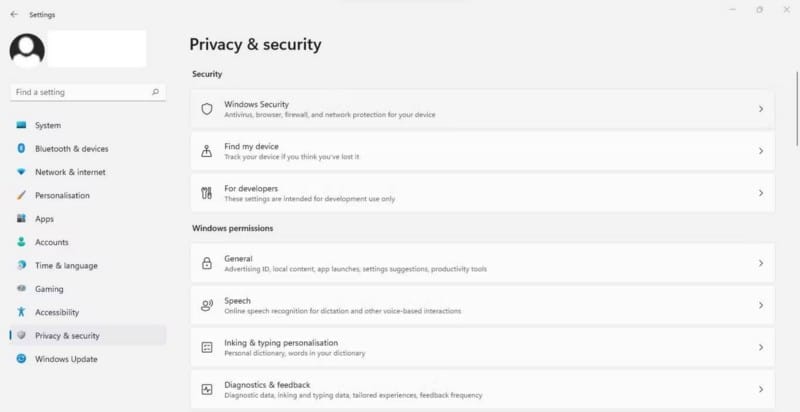
- Hacer clic Protección de redes y cortafuegos.
- En el lado derecho de la ventana Seguridad de Windows, haga clic en Permitir una aplicación a través del firewall.
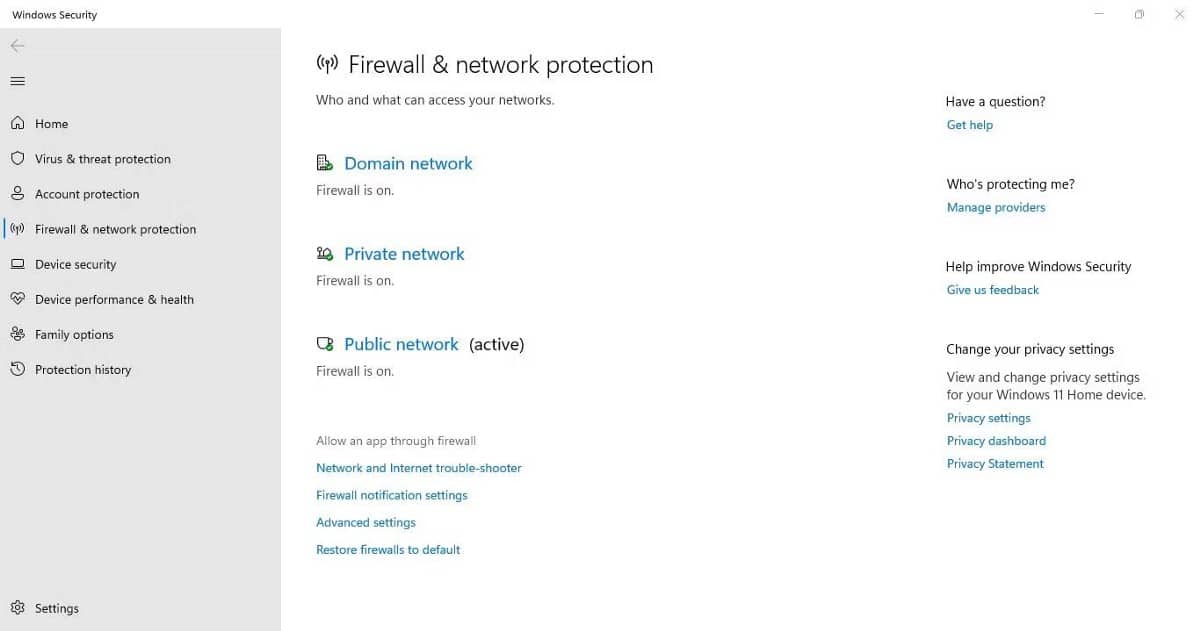
- Compruebe si Chrome ya aparece en la ventana de aplicaciones permitidas. Si ya se ha agregado, seleccione la aplicación y haga clic en Eliminar. Después de eso, agregue Chrome nuevamente siguiendo los pasos a continuación. Si Chrome aún no se ha agregado, siga los pasos a continuación para agregarlo por primera vez.
- Haga clic en el botón Cambiar ajustes.
- Hacer clic Permitir otra aplicación.
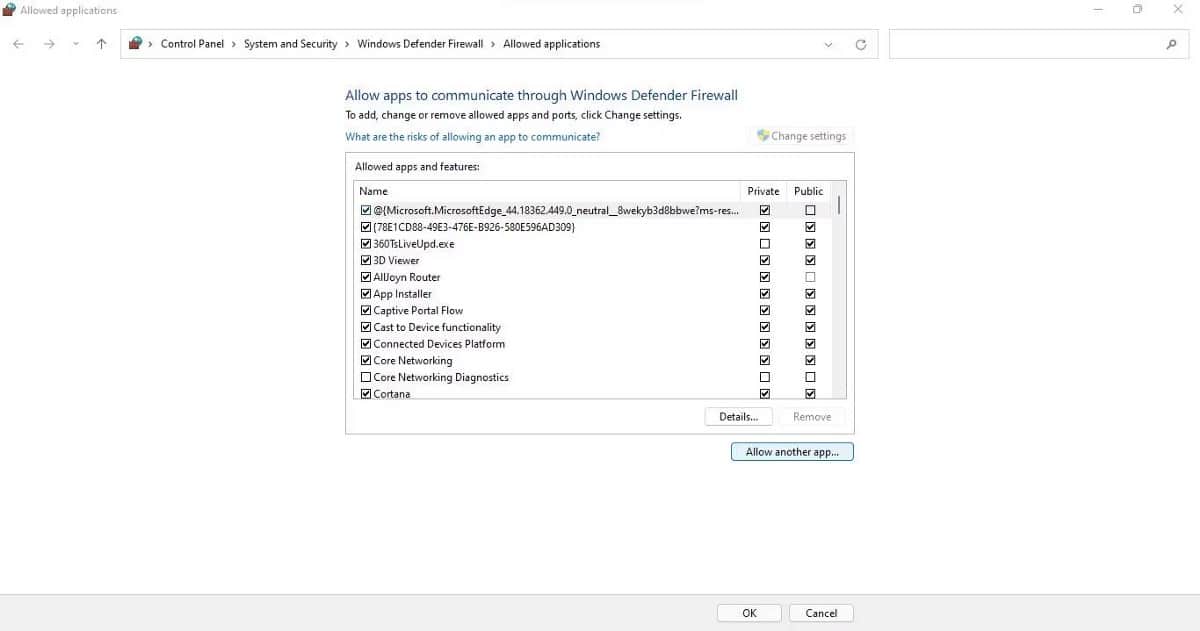
- En la ventana Agregar una aplicación, haga clic en el botón . navegar.
- Seleccione el archivo ejecutable de Chrome yendo a C: -> Archivos de programa -> Google -> Chrome -> Aplicación. o donde se instaló.
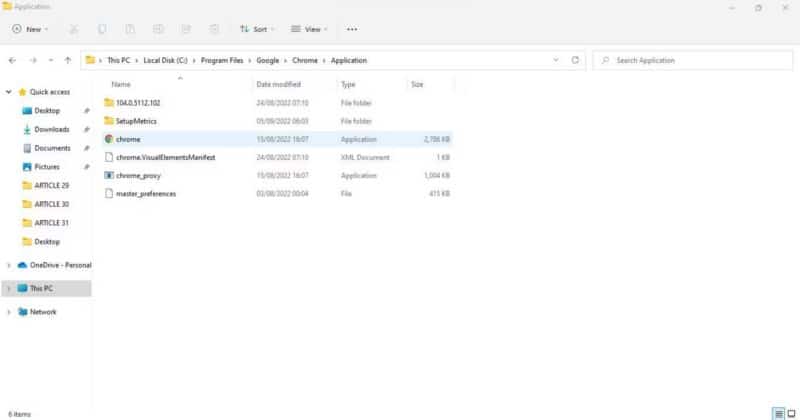
- Una vez que haya seleccionado la ruta, haga clic en el botón Agregar nuevamente.
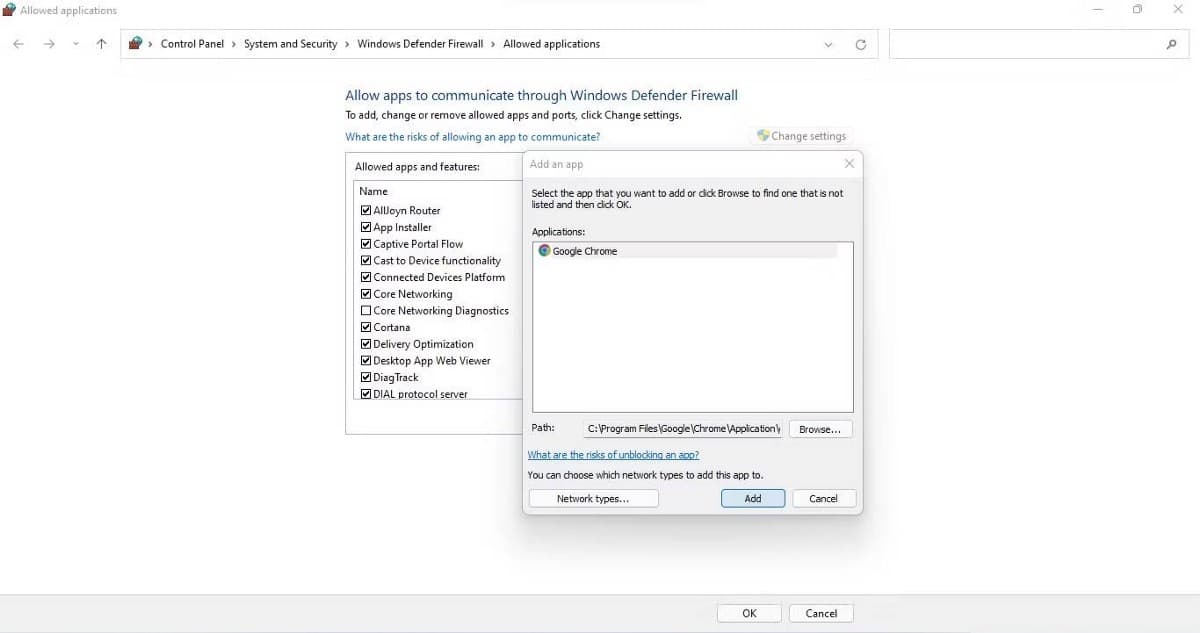
- Asegúrate de que las casillas públicas y privadas junto a Chrome estén marcadas.
- Hacer clic Ok.
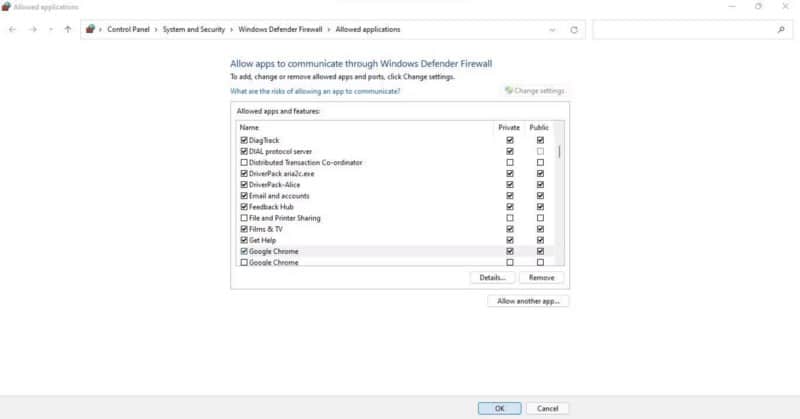
También puede usar otros métodos para hacer una excepción en Windows 11. Una vez que agregue Chrome, intente abrir la página web nuevamente. Si el navegador sigue arrojando el mismo error, es posible que la culpa sea de la aplicación antivirus. Por lo tanto, también debe agregar una excepción para Chrome a su aplicación antivirus.
Cómo hacer una excepción para Chrome en su aplicación antivirus
Asegúrese de que su aplicación antivirus no impida que Chrome establezca una conexión estableciendo una excepción para ello. El proceso para agregar una excepción para Chrome en su aplicación antivirus varía según la aplicación que esté utilizando.
Consulte la documentación en los sitios web oficiales de Avast و Malwarebytes و McAfee و Bitdefender Para obtener instrucciones sobre cómo crear una excepción para cualquier aplicación en cada paquete de antivirus. Si está utilizando una opción diferente a las aplicaciones enumeradas anteriormente, consulte la documentación de su antivirus para obtener instrucciones.
Ayuda a Chrome a establecer una conexión exitosa
Permitir que Chrome acceda a Internet en su firewall y antivirus debería ayudar a establecer una conexión exitosa. Entonces, visitará la página web donde encontró el error anteriormente. En caso de que el problema persista, puede cambiar su navegador ya que hay muchas opciones excelentes disponibles. Ahora puedes ver Comparación de Microsoft Edge vs Firefox: ¿Qué navegador ganará?







