La unidad C es a menudo donde la mayoría de nosotros almacenamos la mayoría de nuestros datos importantes. Si solo tiene una partición, su unidad C: contendrá sus archivos de instalación de Windows, documentos de usuario, videos, imágenes y varios de sus datos.
Todos estos archivos tienden a ocupar mucho espacio de almacenamiento con el tiempo. Pero, si nota con frecuencia que la unidad C: en su computadora se llena con frecuencia, entonces puede ser un problema más profundo que debe solucionar siguiendo los pasos que se detallan a continuación. Verificar Las mejores formas de liberar almacenamiento en disco duro en Windows 10.

Comience con estos rápidos consejos de mantenimiento
Es posible que su unidad C: siga llenándose porque está almacenando todo allí en lugar de particionar la unidad física. Intente mover carpetas personales a otra partición o disco externo para liberar espacio. Además, cambiar ubicación predeterminada para guardar archivos y carpetas para que las nuevas descargas se guarden automáticamente en otro lugar.
También verifique las aplicaciones instaladas y elimine todo lo innecesario. Incluso si no has instalado ninguna aplicación nueva recientemente, es posible que tu sistema tenga aplicaciones voluminosas o innecesarias que puedas eliminar.
Si necesita más soluciones para liberar algo de almacenamiento en su unidad C:, siga los consejos a continuación. Verificar Cómo cambiar la ubicación predeterminada de descarga de archivos en navegadores populares.
1. Escanea en busca de malware
Los virus informáticos son uno de los culpables más comunes del uso inusual del almacenamiento en el disco duro. Por lo tanto, el primer paso que debe tomar después de notar el problema de almacenamiento en la unidad C: es verificar si hay malware.
Windows tiene una aplicación antivirus integrada llamada Windows Defender. Para muchos usuarios, Windows Defender funciona bien y brinda una protección adecuada contra todo tipo de malware para PC. Si bien tiene protección en tiempo real, debe realizar un análisis completo del sistema para detectar cualquier malware oculto en su PC:
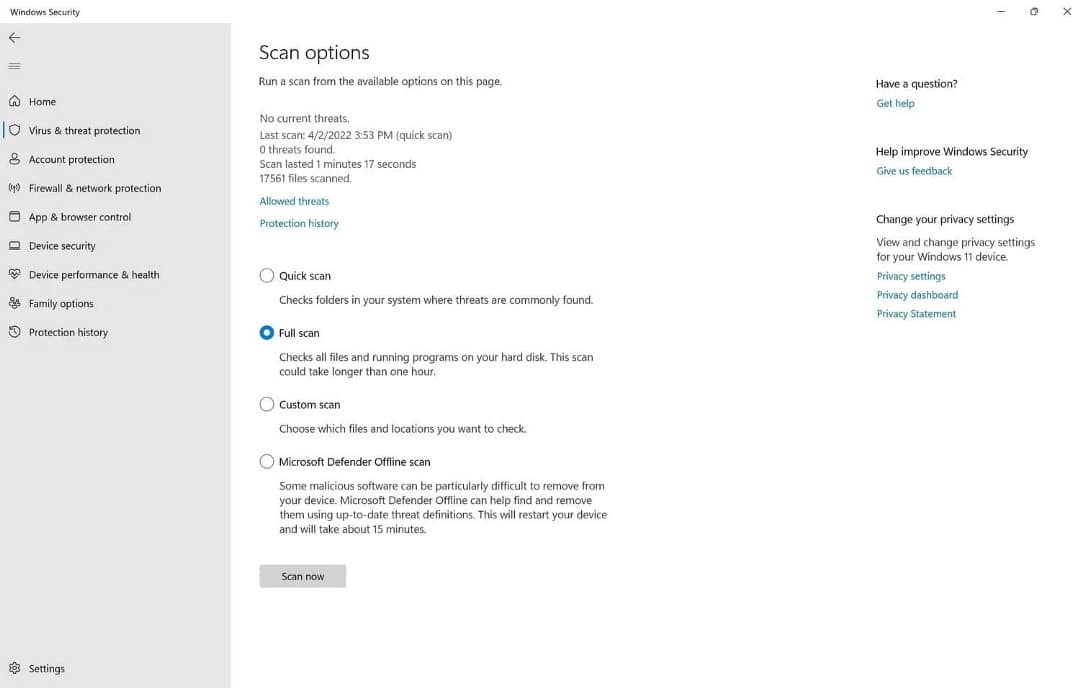
- En la barra de búsqueda del menú Inicio, o en la búsqueda de Windows, escriba Seguridad de Windows.
- Haga clic en Aplicar Seguridad de Windows de los resultados Reconocible por el icono del escudo.
- En la siguiente pantalla, toque Protección contra virus y peligros.
- En Amenazas existentes, toque Opciones de escaneo.
- En la siguiente pantalla, asegúrese de seleccionar una opción examen completo.
- Hacer clic Revisalo ahora.
- Espere hasta que Windows haya terminado de escanear su computadora en busca de virus.
Mientras realiza el escaneo, puede notar una ralentización en su computadora. Siempre se recomienda posponer cualquier tarea que consuma muchos recursos hasta que finalice el análisis. Un análisis antivirus es uno de los muchos pasos que debe seguir cuando se detecta malware en su computadora.
Además, si tiene una aplicación antivirus de terceros, puede realizar un análisis completo abriendo el panel de la aplicación (generalmente ubicado en la bandeja del sistema) y procediendo desde allí. El método exacto varía según la aplicación antivirus que esté utilizando. Verificar Las mejores aplicaciones gratuitas de antivirus y seguridad en Internet.
2. Ejecute la limpieza del disco
Es posible que se sorprenda de la cantidad de espacio que los archivos temporales, como las miniaturas y las actualizaciones antiguas de Windows, pueden ocupar en su computadora. Para deshacerse de ellos fácilmente, puede utilizar una utilidad de Windows llamada Liberador de espacio en disco.
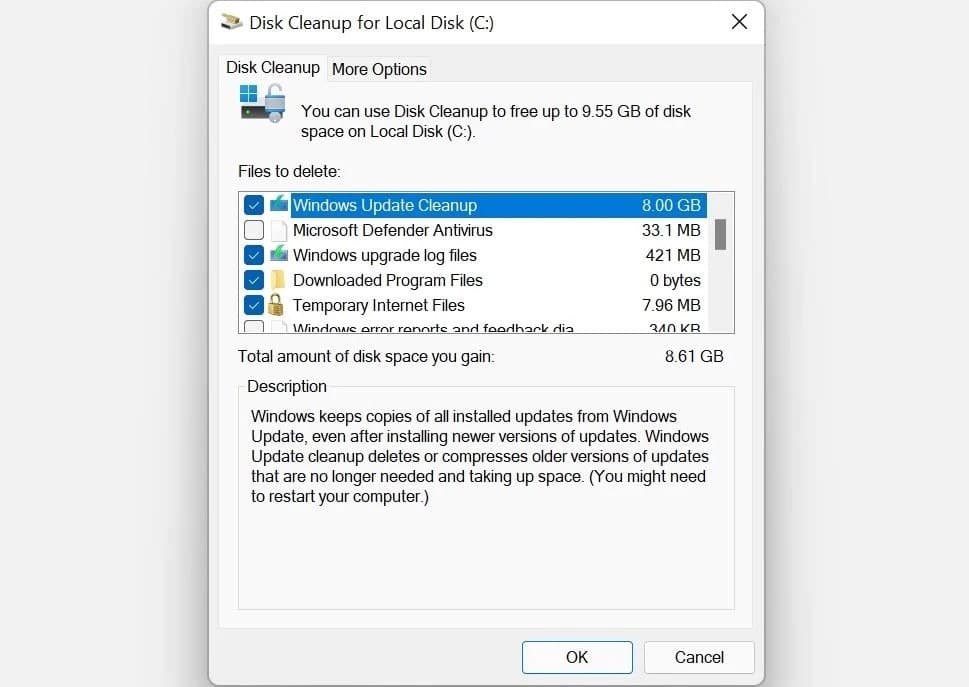
- Tipo Liberador de espacio en disco En la barra de búsqueda del menú Inicio o en la búsqueda de Windows.
- Haga clic derecho en “Liberador de espacio en disco” -> Ejecutar como administrador , de los resultados de búsqueda.
- Seleccione Disco local (C 🙂 de la lista Seleccionar disco y haga clic en Ok.
- En Archivos para eliminar, ha seleccionado las opciones que prefiere, como archivos temporales de Internet, miniaturas, instalaciones de Windows y actualizaciones anteriores. Tenga en cuenta que no podrá deshacer las actualizaciones de Windows más adelante si selecciona la opción Limpieza de actualizaciones de Windows.
- Hacer clic Ok.
- En el siguiente mensaje, toque borrar archivos.
- Espere a que el Liberador de espacio en disco haga su trabajo.
Es posible que el Liberador de espacio en disco tarde un poco en terminar de eliminar todos sus datos, especialmente si instaló una nueva versión o reinstaló Windows 10 nuevamente.
3. Use CHKDSK para encontrar errores en el sistema de archivos
Los errores lógicos en su disco duro pueden causar todo tipo de fallas. Esto incluye una lectura incorrecta del espacio libre en disco y problemas de asignación de almacenamiento. Para solucionar esto, puede realizar un escaneo CHKDSK usando el símbolo del sistema de Windows o el menú Propiedades del disco local (C:). CHKDSK es una utilidad de Windows que comprueba y repara errores lógicos en un disco duro.
CHKDSK es una de las muchas herramientas de solución de problemas de Windows 10 y difiere de otras funciones como SFC y DISM. Verificar ¿Cuál es la diferencia entre CHKDSK, SFC y DISM en Windows 10?
Cómo ejecutar CHKDSK usando el símbolo del sistema
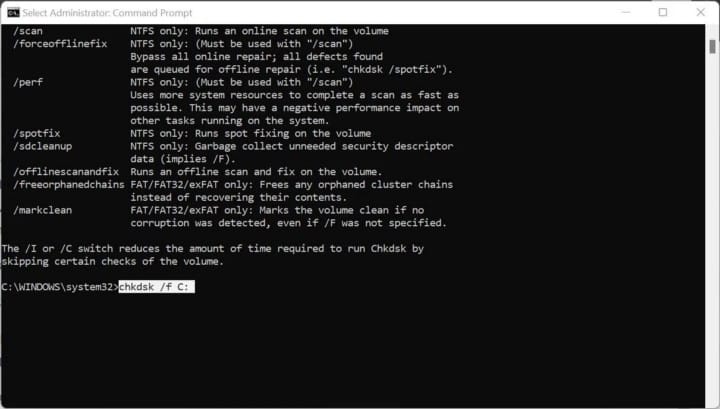
- Tipo cmd en la Búsqueda de Windows.
- Botón derecho del ratón Símbolo del sistema -> Ejecutar como administrador.
- En la consola de CMD, ingrese el siguiente comando y presione Participar.
chkdsk /f C:
- CHKDSK verificará la unidad C: en busca de errores y los corregirá automáticamente cuando se detecten.
- Reinicie su computadora después de que se complete el escaneo.
Cómo ejecutar CHKDSK usando propiedades
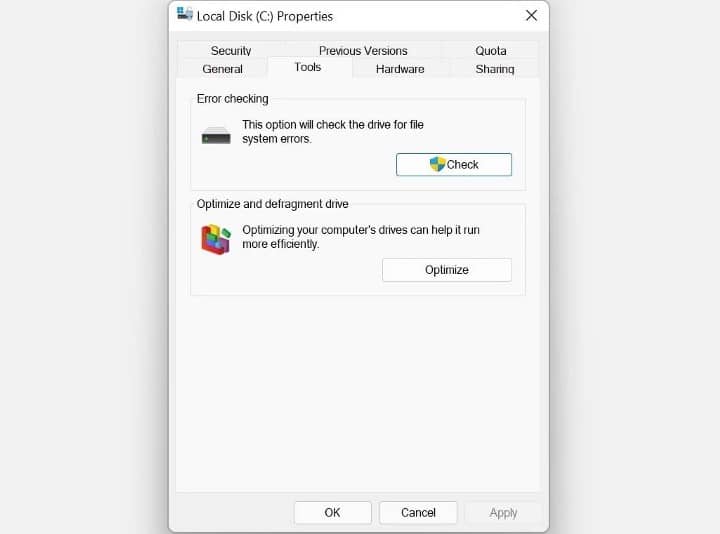
- Abra el Explorador de archivos con un acceso directo Win + E.
- Ir esta computadora.
- Haga clic derecho en el disco local (C:).
- Hacer clic ئصائص.
- Ahora, haga clic en la pestaña Herramientas.
- En Comprobación de errores, toque Verificación. Necesitará privilegios administrativos para realizar el escaneo.
- Haga clic en la opción Comprobar disco cuando se le solicite.
4. Administrar puntos de restauración del sistema
Restaurar sistema es una característica importante de Windows que le permite restaurar su computadora a un estado anterior si encuentra errores u otros problemas. Sin embargo, los puntos de restauración del sistema pueden ocupar mucho espacio en su computadora, dependiendo de cómo estén configurados.
Para ajustar el espacio ocupado por los puntos de restauración del sistema, siga estos pasos:
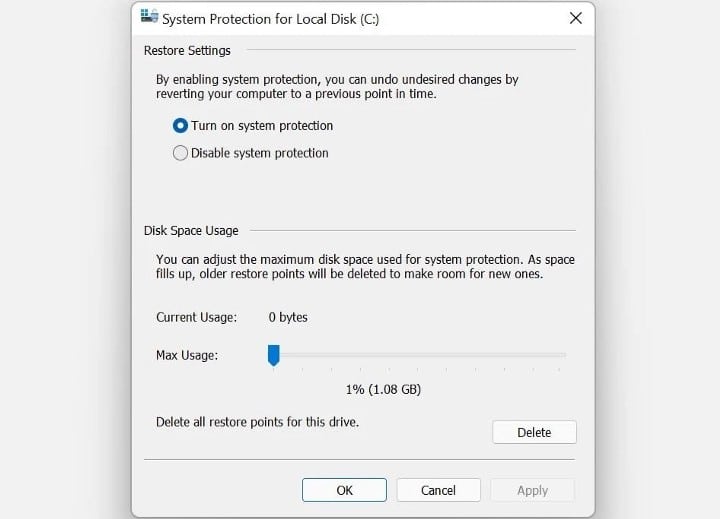
- Tipo Restaurar En la barra de búsqueda del menú Inicio o en la búsqueda de Windows.
- Haga clic en una opción Crea un punto de restauración de los resultados de la búsqueda.
- Seleccione Disco local (C 🙂 en Unidades disponibles.
- Hacer clic Configuración.
- En la siguiente ventana, coloque el control deslizante Uso máximo a la izquierda.
- Hacer clic Ok.
Alternativamente, puede eliminar puntos de restauración del sistema no relacionados para liberar espacio adicional en su computadora.
5. Expansión de cesárea:
Si está seguro de que el problema de almacenamiento en su computadora no es el resultado de malware o cualquier otro error, puede ser útil expandir el espacio de almacenamiento asignado a la partición C: Por supuesto, esto solo es posible si tiene varias particiones en su computadora, o si había espacio disponible sin asignar.
Todas estas operaciones se pueden realizar utilizando Administración de discos:
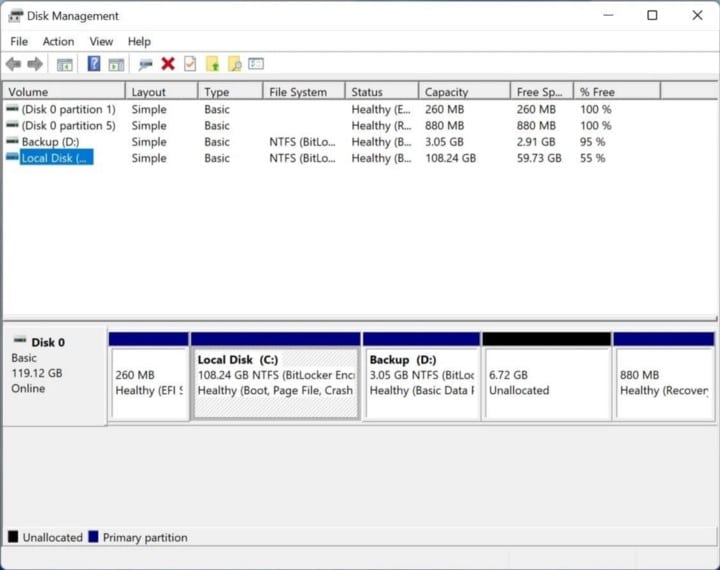
- Haga clic en Win + R Para abrir el cuadro de diálogo Ejecutar.
- Tipo diskmgmt.msc en el cuadro de texto y toca Participar.
- En la ventana Administración de discos, haga clic con el botón derecho en el disco local (C:).
- Haga clic en una opción Expansión de volumen. Si está atenuado, significa que no hay espacio sin asignar disponible en su dispositivo de almacenamiento. Para desasignar espacio de otra partición, haga clic con el botón derecho en la partición en Administración de discos y seleccione Reducir tamaño. Luego ingrese la cantidad de espacio que desea reasignar.
- En el Asistente para ampliar volumen, haga clic en Próximo.
- Ahora, ajuste la cantidad de espacio que desea agregar a la unidad C: usando la opción para especificar la cantidad de espacio en megabytes.
- Hacer clic Próximo.
- Haga clic en Finalizar.
Verificar ¿La unidad externa no aparece o no se detecta? Aquí están las correcciones.
6. Desactive la hibernación en su computadora
Cuando su computadora entra en hibernación, ahorra energía al apagar todo el sistema y, al mismo tiempo, le permite reanudar su trabajo donde lo dejó. Aunque esto puede resultar conveniente, los archivos de hibernación en los que se almacena diversa información pueden llenar su unidad C:.
Para desactivar la hibernación, inicie un símbolo del sistema con privilegios de administrador (haga clic derecho en el botón Inicio para acceder) y ejecute este comando:
powercfg.exe /hibernate off
Dado que su computadora ya no entrará en hibernación, asegúrese de guardar todo su trabajo antes de abandonar su escritorio. Verificar Cómo habilitar y deshabilitar la opción de hibernación en Windows 11.
Problema de almacenamiento resuelto
Las correcciones anteriores deberían resolver fácilmente el problema de llenar con frecuencia la unidad C:. Sin embargo, puede evitar que esto suceda en primer lugar previniendo ataques de malware y configurando correctamente Restaurar sistema. Además, debe mantener un programa de copia de seguridad eficiente que le permita eliminar archivos innecesarios, sin tener que preocuparse por restaurarlos más tarde. Ahora puedes ver Las mejores formas de eliminar archivos temporales en Windows 11.







