Windows Backup and Restore es una manera fácil de crear rápida y fácilmente copias de seguridad de su sistema y datos. Sin embargo, la herramienta no siempre funciona como se espera de ella. Por ejemplo, los usuarios con 7 a 11 sistemas operativos a veces encontrarán el error 0x8078012D Al intentar usar Windows Backup and Restore.
El código de error 0x8078012D aparece cuando el usuario intenta crear una copia de seguridad que va acompañada del mensaje "La operación falló". Hasta que se solucione el error, el usuario afectado no puede crear una copia de seguridad con la herramienta. Como tal, aquí se explica cómo corregir el código de error 0x8078012D en Windows 10 y Windows 11. Consulte Guía completa de copia de seguridad de datos de Windows.

1. Ejecute la comprobación de archivos del sistema
Algunos archivos del sistema dañados y afectados por malware pueden afectar el proceso de copia de seguridad de los datos mediante la herramienta Copia de seguridad y restauración. Afortunadamente, la herramienta Comprobación de archivos del sistema (SFC) es una de las mejores utilidades integradas de Windows para resolver estos problemas sin problemas.
Sin embargo, antes de pasar a realizar un escaneo SFC, le recomendamos que ejecute el servicio DISM de antemano para verificar si hay problemas con la imagen del sistema. Así es como puede ejecutar estos dos análisis en el símbolo del sistema:
- Primero deberá iniciar el símbolo del sistema con privilegios de administrador buscando CMD en la barra de búsqueda de Windows y haga clic derecho y seleccione Ejecutar como administrador. Consulta nuestro artículo sobre Abrir símbolo del sistema Si se necesitan más instrucciones.
- Ingrese el siguiente comando de escaneo DISM (presione Entrar para ejecutar):
DISM.exe /Online /Cleanup-image /Restorehealth
- Inicie el escaneo SFC escribiendo el siguiente texto y presionando Enter:
sfc /scannow
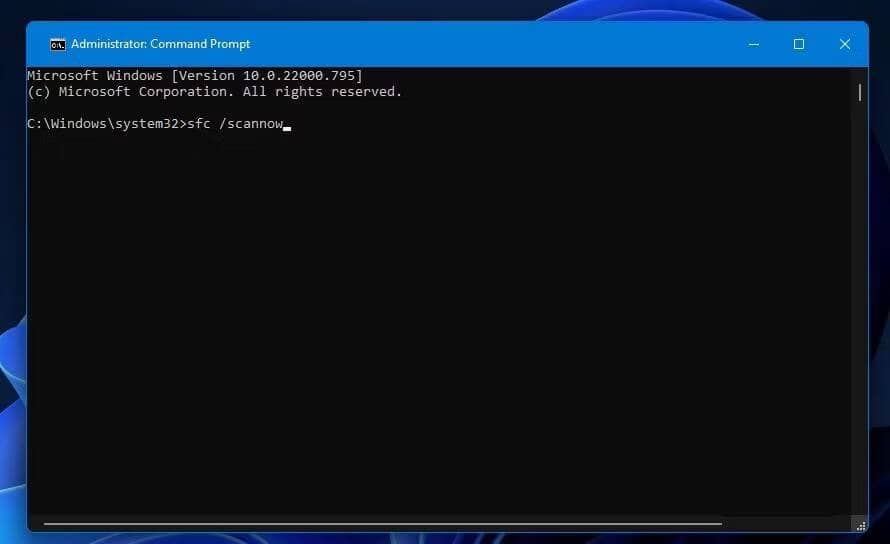
- La duración del escaneo puede variar, pero es probable que tome al menos 15 a 20 minutos. No cierre esta ventana hasta que el escaneo alcance el 100 por ciento y muestre el mensaje de resultado.
2. Ejecute una verificación de disco
El error 0x8078012D puede deberse a sectores corruptos del disco duro. Por lo tanto, es posible que deba realizar una verificación del disco (también conocida como CHKDSK) para resolver el error 0x8078012D. Puede ejecutar un escaneo CHKDSK con los siguientes pasos:
- Inicie la aplicación del símbolo del sistema con privilegios de administrador.
- Ingrese el siguiente comando de escaneo CHKDSK y presione Participar:
chkdsk /r

- Presiona la tecla Y Para programar una exploración después de un reinicio.
- Reinicie Windows para iniciar el escaneo.
3. Intente seleccionar un destino de copia de seguridad diferente
Si tiene un dispositivo de almacenamiento diferente en el que puede hacer una copia de seguridad, intente usar ese destino de copia de seguridad en lugar de la opción anterior. La herramienta de copia de seguridad y restauración de Windows puede hacer una copia de seguridad del sistema sin problemas cuando selecciona una ubicación diferente.
Puede elegir una opción de destino diferente en la ventana Problema al crear el disco del sistema se muestra directamente debajo.
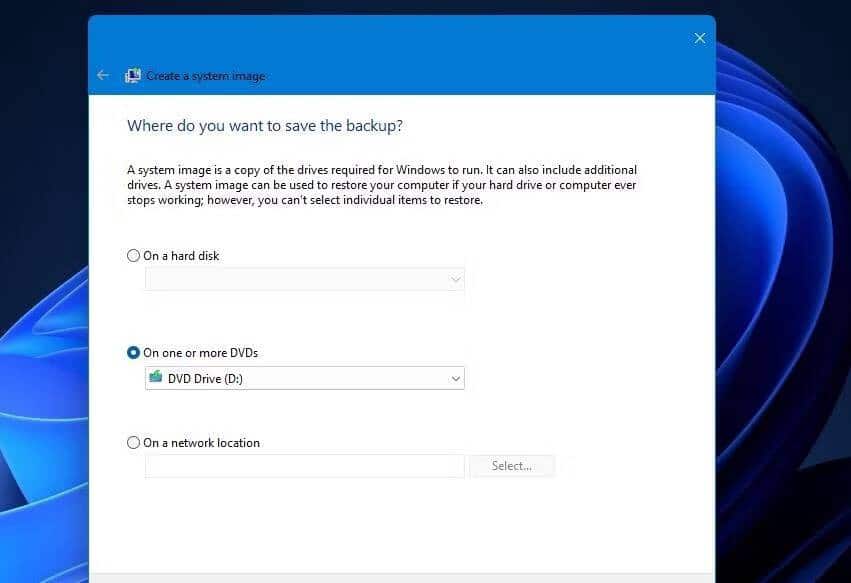
4. Verifique si Windows Backup and Restore está habilitado
La copia de seguridad de la imagen del sistema puede fallar porque se ha desactivado el servicio necesario. Mi servicio debe estar funcionando Respaldo de Windows و Instantáneas de volumen Hasta que el proceso de copia de seguridad se complete sin problemas.
Aquí se explica cómo habilitar e iniciar estos servicios de Windows:
- Inicie el cuadro de diálogo Ejecutar, presionando el acceso directo Win + R para alcanzarlo.
- Abra Servicios ingresando services.msc En el cuadro abierto y haga clic en Ok.
- Haga doble clic en el servicio de copia de seguridad de Windows que aparece allí.
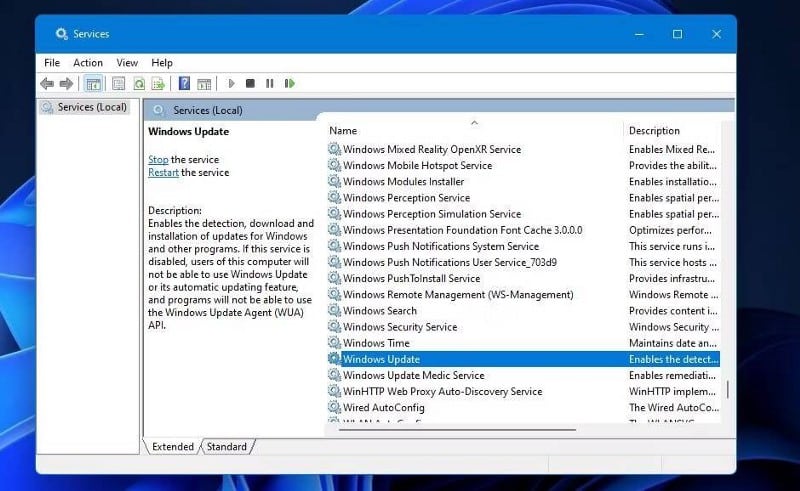
¿Este servicio está deshabilitado? En caso afirmativo, seleccione la opción Automático en el menú desplegable Tipo de inicio para ese servicio.
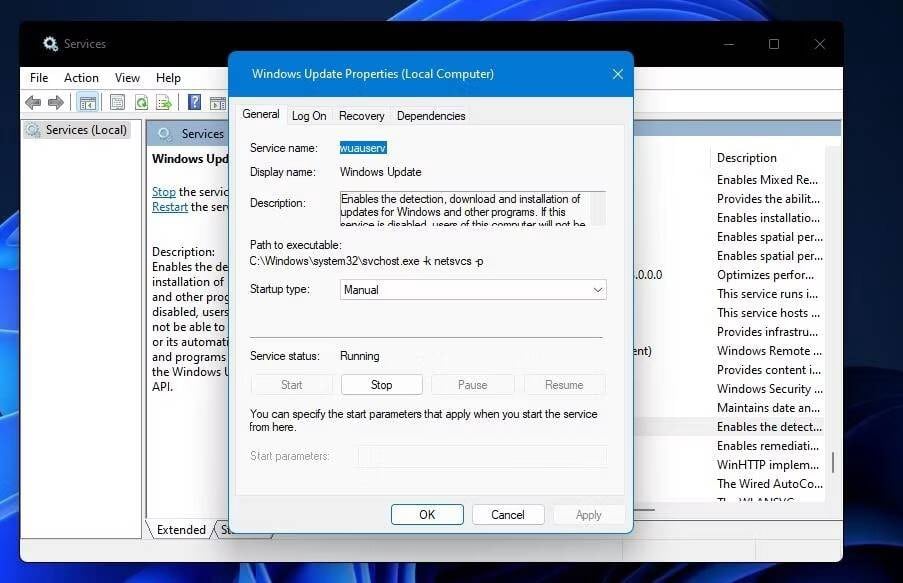
- botón de clic Empezar En la ventana de propiedades de Copia de seguridad de Windows.
- Asegúrese de hacer clic en el botón Aplicar y luego seleccione Aceptar.
- Repita los pasos del tres al seis para el servicio de instantáneas de volumen.
5. Deshabilite cualquier herramienta antivirus de terceros
Los conjuntos de antivirus de terceros en conflicto son otra causa común del error 0x8078012D. Si tiene una aplicación antivirus de terceros instalada en su computadora, deshabilite la protección a través del menú contextual o la pestaña Configuración.
Para detener el análisis en tiempo real, haga clic con el botón derecho en el icono de la aplicación antivirus que verá en la bandeja del sistema y seleccione una opción deshabilitar la protección. Las opciones variarán según la aplicación antivirus que esté utilizando, así que explore la aplicación o consulte las páginas de soporte oficiales de la aplicación para averiguar cómo hacerlo.
Es menos probable que Windows Security con Backup and Restore entre en conflicto que las alternativas de terceros. Sin embargo, aún puede deshabilitar el análisis de Windows Security Antivirus temporalmente solo para estar seguro. Puede deshabilitar esta herramienta como se describe en nuestra guía Para deshabilitar Windows Defender.
6. Configure Windows para "arranque limpio"
Los conflictos de aplicaciones de terceros pueden causar el error 0x8078012D. Una de las mejores formas de evitar conflictos de aplicaciones es configurar Windows para que arranque sin elementos o servicios de arranque de terceros, lo que se denomina "arranque limpio".
Un inicio limpio de Windows detendrá cualquier aplicación o servicio que entre en conflicto con Backup and Restore. Por lo tanto, intente limpiar el arranque de su computadora con Windows de la siguiente manera:
- Mostrar ventana Configuración del sistema , que también se conoce como MSConfig. al buscar MSConfig en la Búsqueda de Windows.
- Desmarque la casilla Cargar elementos de inicio que encontrará en la pestaña General que se muestra directamente a continuación.
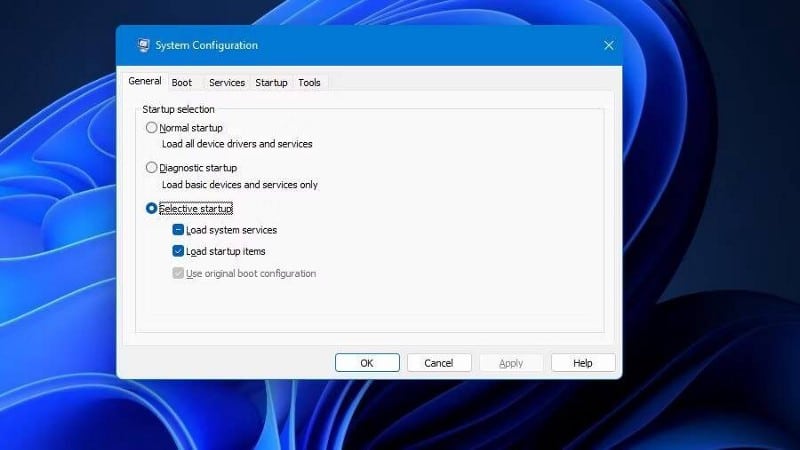
- Después de eso, cambia a la pestaña الخدمات.
- Asegúrese de que la configuración esté seleccionada Esconder todos los servicios de Microsoft Excluir los servicios más importantes de los quebrados.
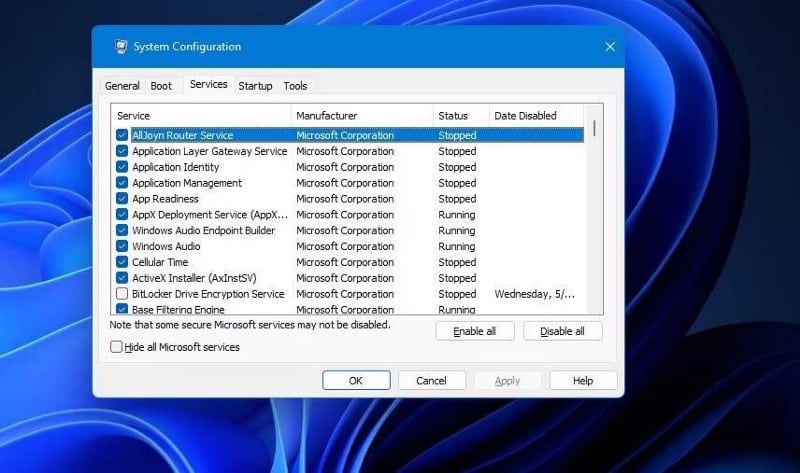
- Haga clic en Desactivar todo Desmarca todas las casillas de servicios de inicio de terceros. O puede deshabilitar selectivamente los Servicios sin hacer clic en esta opción.
- Seleccione una opción Solicitud en la ventana de configuración del sistema.
- Haga clic en Aceptar para cerrar la Herramienta de configuración del sistema.
- Localizar Reiniciar Cuando se le solicite reiniciar.
- Luego intente configurar una copia de seguridad de la imagen del sistema nuevamente para ver si se resuelve el error.
Puede restaurar fácilmente la configuración de arranque original invirtiendo la configuración definida en MSConfig. Vuelva a habilitar las aplicaciones de inicio deshabilitadas seleccionando una opción Cargar elementos de inicio En MSConfig de nuevo. Hacer clic activar todo Para restaurar los servicios de inicio de terceros.
7. Desinstalar el códec Shark007
Shark007 es un códec conocido por interferir con el proceso de copia de seguridad de Windows y causar el error 0x8078012D. ¿Tiene Shark007 instalado en su computadora? Si es así, desinstale la aplicación de la siguiente manera:
- Abra el Panel de control buscando Control En la Búsqueda de Windows, haga clic en Ver por iconos pequeños.
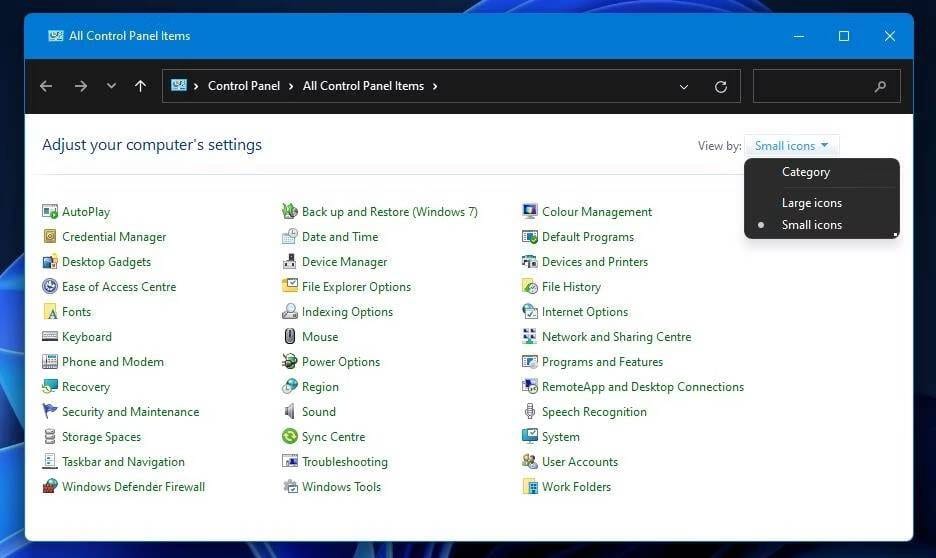
- Localizar programas y características Para acceder a este desinstalador.
- Haga clic en Shark007 en Programas y características para seleccionarlo.
- haga clic en el botón desinstalar para Shark007 y seleccione Sí para eliminarlo.
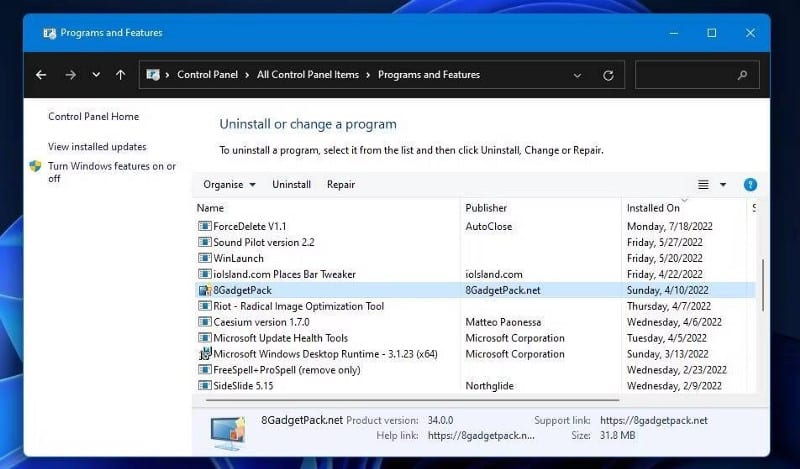
- Haga clic en la opción Reiniciar después de desinstalar Shark007.
8. Restablecer componentes de Windows
Si nada de lo anterior funciona, es posible que deba restablecer los componentes de Windows. La herramienta PC Reset restaurará Windows a la configuración de fábrica y reparará los archivos del sistema dañados. Sin embargo, al restablecer Windows también se eliminarán las aplicaciones instaladas por el usuario, pero puede optar por mantener los archivos del usuario correctamente. Puede aplicar esta decisión potencial como se describe en Guía de restablecimiento de fábrica de Windows.
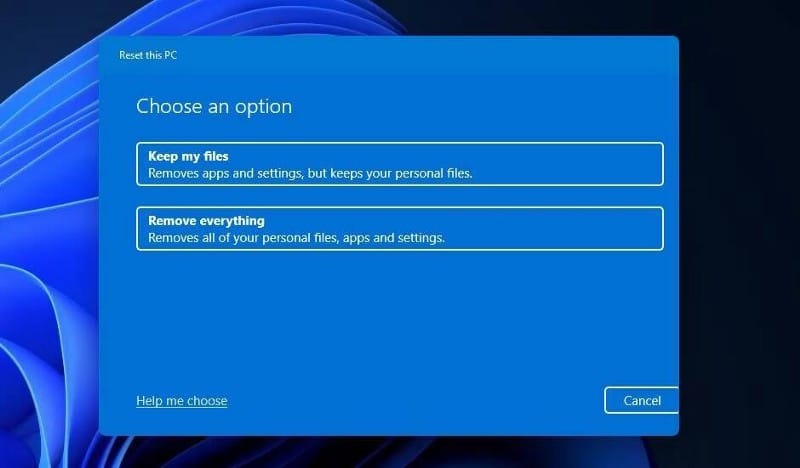
Crear una copia de seguridad de la imagen del sistema de Windows
El error 0x8078012D no es un error nuevo, y estas soluciones se probaron y confirmaron para solucionar este problema. Sin embargo, tenga en cuenta que hay muchas herramientas de copia de seguridad alternativas que están disponibles gratuitamente para realizar copias de seguridad y restaurar. Por lo tanto, no es necesario corregir necesariamente el error 0x8078012D para crear una copia de seguridad de la imagen del sistema de Windows. Ahora puedes ver Las mejores aplicaciones de copia de seguridad de terceros para Windows.







