Windows 11 ha conservado muchas características útiles y opciones avanzadas de su predecesor, incluido el Inicio rápido. Como sugiere el nombre, la función de inicio rápido permite que su computadora comience a iniciarse más rápido después de que se haya apagado.
Los dispositivos con Windows 11 que están en hibernación vienen con el inicio rápido habilitado de manera predeterminada. Si desea habilitar o deshabilitar el inicio rápido en Windows 11 manualmente, esta guía le mostrará cómo hacerlo de varias maneras. Verificar ¿Windows está tardando mucho en cerrarse? ¡Prueba estas correcciones!
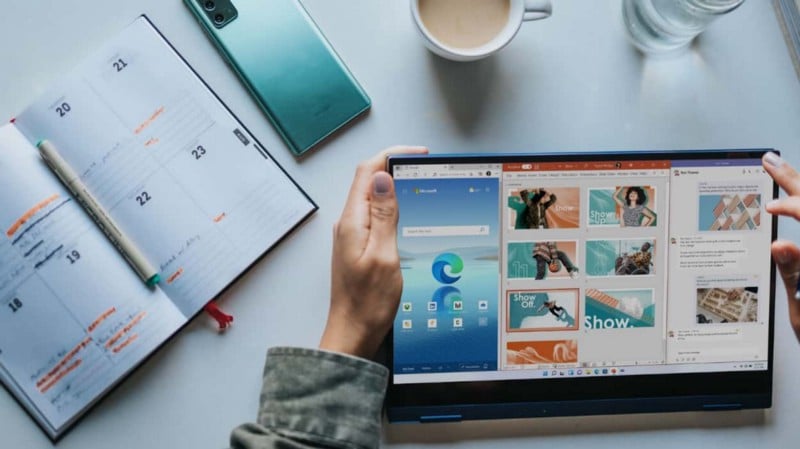
¿Por qué debería habilitar o deshabilitar el inicio rápido?
Con el lanzamiento de Windows 8, Microsoft actualizó y renombró el escenario de apagado predeterminado como Inicio rápido. Inicia el proceso de apagado escribiendo datos en el disco duro, similar al proceso de hibernación.
Sin embargo, a diferencia de la hibernación, cierra todas las sesiones de usuario y escribe la información de arranque restante en el archivo hiberfil. Por lo tanto, en lugar de cargar todo desde cero, Windows carga los datos del archivo Hiberfil.sys en la memoria cuando se reinicia la computadora, lo que reduce significativamente el tiempo de arranque.
Sin embargo, Fast Startup no está exento de inconvenientes. Por ejemplo, según Microsoft, puede experimentar dificultades para instalar actualizaciones de Windows en sistemas que admiten "inicio rápido". Otra razón es la pérdida de la opción de arranque dual debido a que la función de inicio retrasado está deshabilitada. Para obtener más información, lea nuestro recorrido sobre Cómo funciona el inicio rápido ¿Y por qué debería desactivarlo?
Para activar el inicio rápido, la hibernación debe estar habilitada en su computadora. Primero, ve a Menú Inicio -> Energía Y compruebe si la opción de hibernación está disponible. Si no, sigue estos pasos. Verificar ¿Cuál es la diferencia entre suspensión e hibernación en Windows 10?
Cómo habilitar la hibernación en Windows 11
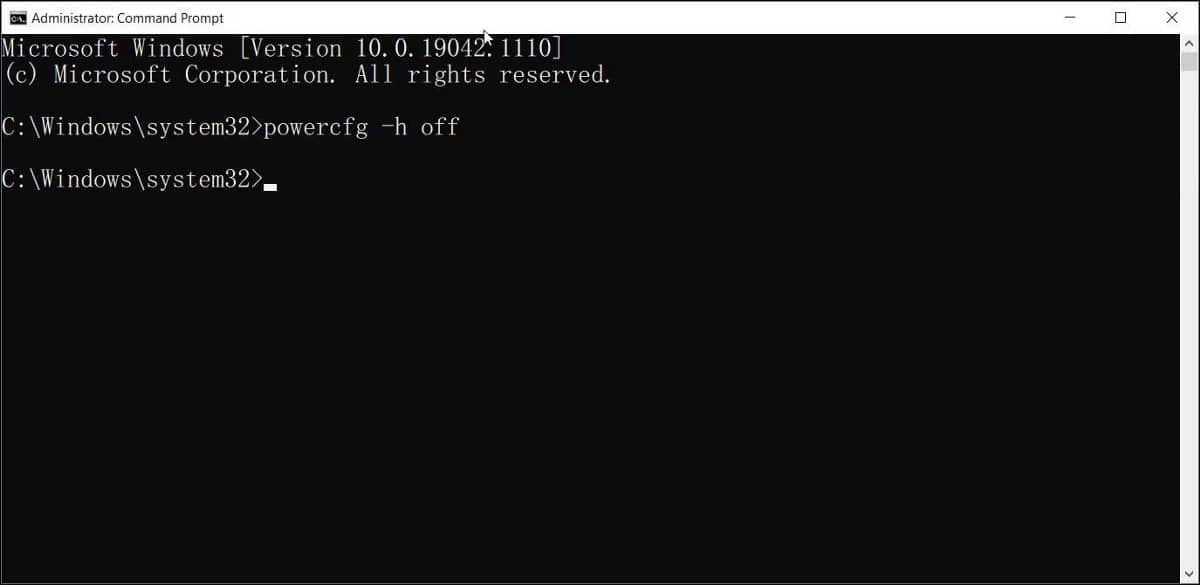
Fast Startup solo está disponible en sistemas compatibles con hibernación, que se encuentra en casi todas las computadoras modernas. Sin embargo, esta opción a menudo está deshabilitada de forma predeterminada en sistemas de baja especificación.
Para habilitar la hibernación en Windows 11:
- Tipo cmd en la barra de búsqueda de Windows.
- Haga clic con el botón derecho en Símbolo del sistema y seleccione Ejecutar como administrador.
- En la ventana del símbolo del sistema, escriba el siguiente comando y presione Participar Para habilitar la hibernación:
Powercfg –h on
Ahora que ha habilitado la hibernación, siga estos pasos para habilitar el inicio rápido.
Cómo habilitar o deshabilitar el inicio rápido usando el Panel de control
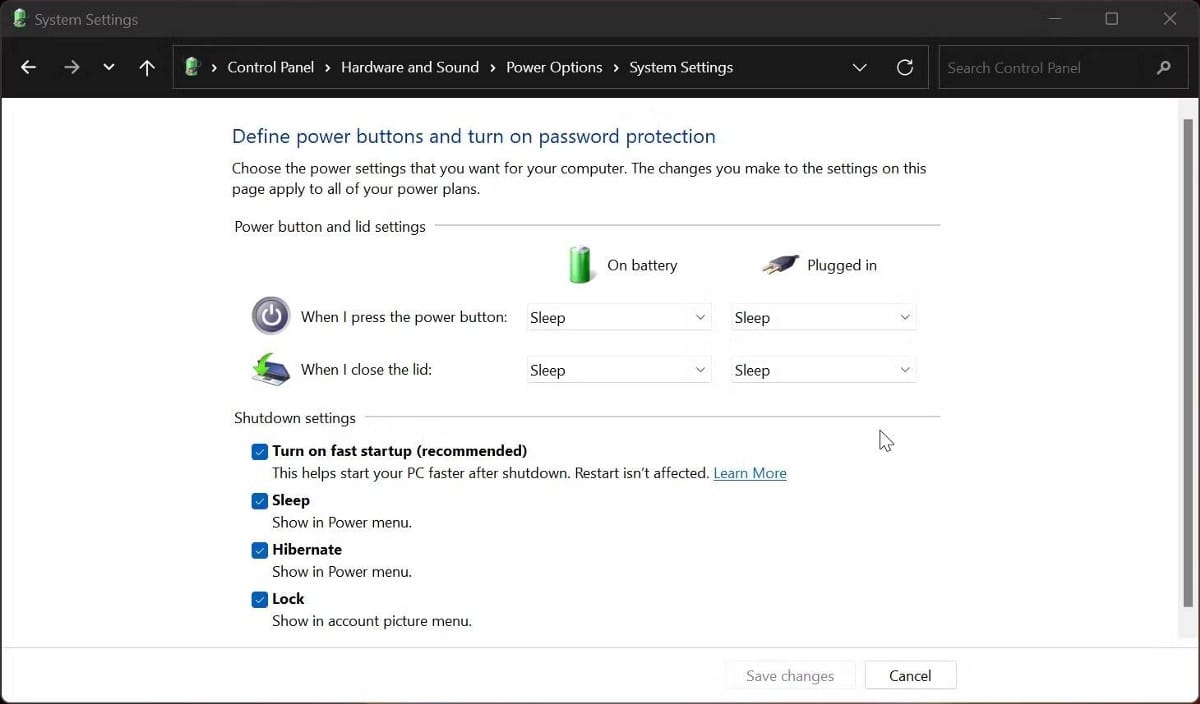
La forma más fácil de habilitar el inicio rápido es a través de la configuración de energía en el panel de control. Aquí está cómo hacerlo.
- Haga clic en Win + R Para abrir el cuadro de diálogo Ejecutar.
- Tipo Control Y haga clic en Ok para abrir el Panel de control.
- Ir orden y seguridad Luego haga clic en Opciones de poder.
- En el panel derecho, haga clic en Elija lo que hacen los botones de encendido.
- A continuación, haga clic en el enlace Cambiar la configuración que actualmente no está disponible.
- En la sección Configuración de apagado, seleccione una opción Habilitar inicio rápido (recomendado) para activar la función.
- Desmarque Habilitar inicio rápido para apagarlo.
- Hacer clic Guardando cambios para aplicar los cambios.
Cómo habilitar o deshabilitar el inicio rápido usando el editor de registro
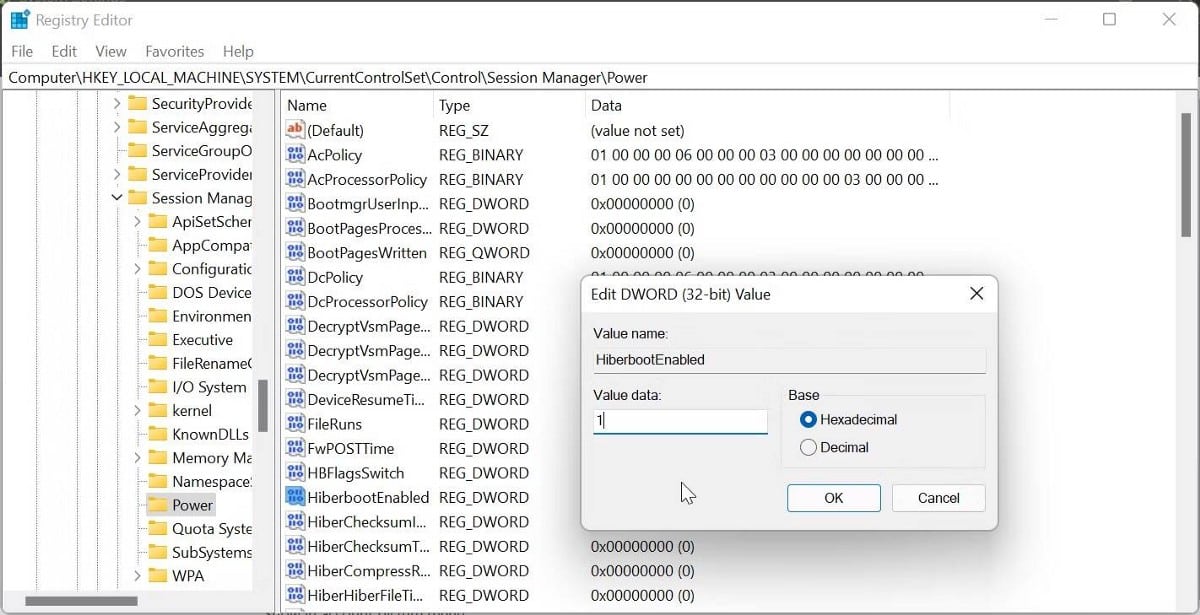
El siguiente conjunto de métodos incluye la modificación del registro de Windows. Si algo sale mal, restaurar su sistema a un estado funcional puede volverse difícil. Entonces, crea punto de restauración antes de intentar modificar sus entradas de registro. Esto le permitirá deshacer los cambios si su sistema falla durante el proceso.
Una vez hecho esto, haz lo siguiente:
- Haga clic en Win + R Para abrir el cuadro de diálogo Ejecutar.
- Tipo regedit Y haga clic en Ok. Haga clic en Sí cuando la ventana de UAC le indique.
- En el editor de registro, vaya a la siguiente ubicación:
HKEY_LOCAL_MACHINE\SYSTEM\CurrentControlSet\Control\Session Manager\Power
- También puede copiar/pegar la ruta anterior para una navegación más rápida.
- En el panel izquierdo, desplácese hacia abajo y localice el valor DWORD. Hiberboot Habilitado.
- Botón derecho del ratón Hiberboot Habilitado y seleccione enmienda.
- Tipo 1 En el campo Información del valor y haga clic en Ok para guardar los cambios.
- Para deshabilitar el inicio rápido, ingrese 0 En el campo Información del valor y haga clic en Ok.
- Cierre el Editor del Registro y reinicie su computadora.
Cómo habilitar o deshabilitar el inicio rápido usando el archivo de registro
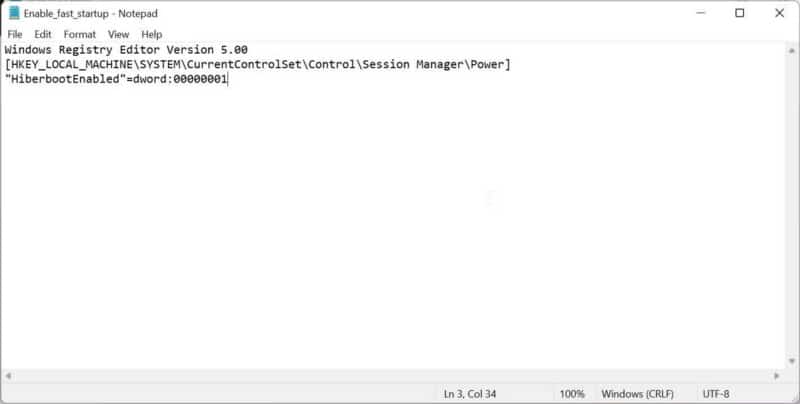
Si no desea trabajar con un editor de registro, puede crear y ejecutar un archivo REG para lograr lo mismo. Aquí está cómo hacerlo.
- Busque y abra la aplicación Bloc de notas.
- Para habilitar el inicio rápido, copie y pegue el siguiente código en un archivo de Bloc de notas:
Windows Registry Editor Version 5.00 [HKEY_LOCAL_MACHINE\SYSTEM\CurrentControlSet\Control\Session Manager\Power] “HiberbootEnabled”=dword:00000001
- Para deshabilitar el inicio rápido, copie y pegue el siguiente código en su lugar.
Windows Registry Editor Version 5.00 [HKEY_LOCAL_MACHINE\SYSTEM\CurrentControlSet\Control\Session Manager\Power] “HiberbootEnabled”=dword:00000000
- Hacer clic un archivo y seleccione Guardar como.
- Introduzca el nombre del archivo como Enable_fast_startup.reg O Disable_fast-startup.reg.
- Haga clic en el menú desplegable Guardar como tipo y seleccione todos los archivos.
- A continuación, toque Guardar.
- Haga doble clic en el archivo Enable_fast-startup.reg para habilitarlo. Luego haga clic en Sí y Sí para confirmar la acción.
Cómo habilitar o deshabilitar el inicio rápido usando el Editor de directivas de grupo

El Editor de directivas de grupo le permite configurar ajustes para permitir o restringir funciones según sea necesario. Puede usarlo para habilitar o deshabilitar la función de inicio rápido en su computadora con Windows.
Tenga en cuenta que el Editor de políticas de grupo solo está disponible en las ediciones Windows Edu, Pro y Enterprise del sistema operativo. Si está ejecutando Windows Home, aquí le mostramos cómo llegar a Editor de directivas de grupo de inicio de Windows.
Siga estos pasos para habilitar el inicio rápido en Windows 11.
- Haga clic en Win + R Para abrir el cuadro de diálogo Ejecutar.
- Tipo gpedit.msc Y haga clic en Ok Abre el editor de políticas de grupo.
- En el editor de políticas de grupo, vaya al siguiente lugar:
Computer Configuration\Administrative Templates\System\Shutdown
- En el panel derecho, haga clic derecho Requerir el uso de inicio rápido y seleccione enmienda.
- Seleccione Activado o Desactivado, haga clic en Aplicar y Aceptar para guardar los cambios.
Cómo deshabilitar el inicio rápido usando el símbolo del sistema
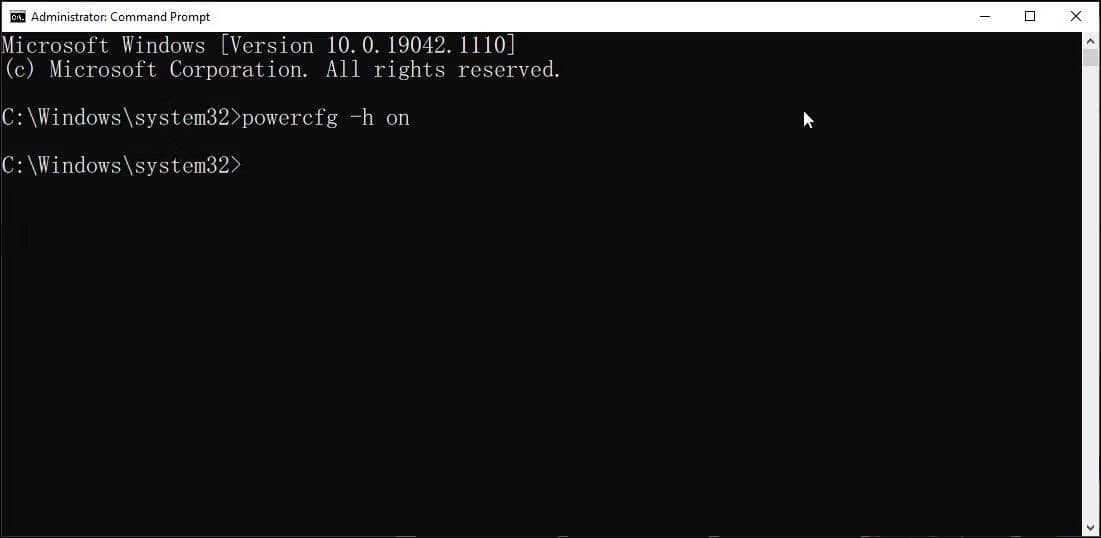
Dado que el inicio rápido depende de la hibernación, puede desactivar la hibernación para desactivar el inicio rápido. Sin embargo, esto también desactivará la hibernación en las opciones de energía, así que proceda con precaución.
- Haga clic en Win + R Para abrir el cuadro de diálogo Ejecutar.
- Tipo cmd en el cuadro y luego presione Ctrl + Shift + Enter Para abrir un símbolo del sistema como administrador.
- En la ventana del símbolo del sistema, escriba el siguiente comando y presione Participar:
Powercfg -h off
- Esto deshabilitará la hibernación y deshabilitará el inicio rápido. Verificar Cómo reparar Windows 11 cuando consume mucha batería.
Haz que tu arranque de Windows 11 funcione mejor
Fast Startup funciona de maravilla en sistemas más antiguos y lentos con discos duros tradicionales o configuraciones híbridas. Si bien puede beneficiarse de unos segundos incluso en un SSD, la incompatibilidad con el arranque dual y los problemas con las actualizaciones de Windows son una molestia para muchos.
Si desea habilitar o deshabilitar el inicio rápido depende del problema que esté tratando de resolver. Pruebe la función para ver si funciona para usted. Si no, siempre puedes deshacer los cambios. Ahora puedes ver Todo lo que necesitas saber sobre los menús de acceso rápido en Windows.







