Windows está repleto de funciones que permiten un acceso rápido a sus archivos. Para agregar a esta lista creciente, Microsoft introdujo Listas de acceso rápido con el lanzamiento de Windows 7, que permanecen tanto en Windows 10 como en Windows 11.
Con los menús de acceso rápido, puede acceder rápidamente a los archivos y funciones que usa con frecuencia. ¿Cómo puedes beneficiarte de ello? Si es así, aquí encontrará todo lo que necesita saber sobre los menús de acceso rápido en Windows. Verificar Las mejores herramientas de búsqueda para Windows 11.

¿Qué son las listas de acceso rápido?
Las listas de acceso rápido son simplemente listas de archivos utilizados recientemente asociados con una aplicación anclada a la barra de tareas o al menú Inicio. Estos menús actúan como puntos de acceso rápido para todo lo relacionado con sus aplicaciones.
Es una de las herramientas del sistema Windows, que aumentará la productividad del usuario y le ahorrará tiempo para acceder y modificar fácilmente los últimos archivos que abrió.
Para abrir el menú de acceso rápido, haga clic con el botón derecho en cualquier aplicación anclada a la barra de tareas o al menú Inicio. La lista de archivos abiertos recientemente que aparece es la lista de acceso rápido.

Además de los archivos, los menús de acceso rápido pueden mostrar tareas y funciones específicas de la aplicación seleccionada. Por ejemplo, cuando hace clic con el botón derecho en la aplicación Alarma y reloj en el menú Inicio, verá un menú de navegación en cascada que presenta nuevas opciones, como la configuración de la aplicación.
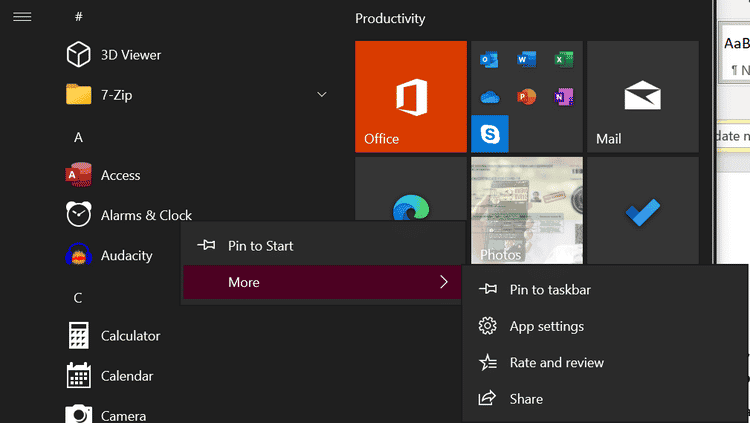
Aparte de los menús de acceso rápido en el menú Inicio, estos menús para aplicaciones ancladas a la barra de tareas cambiarán para reflejar los archivos más recientes y de uso frecuente.
Cómo habilitar o deshabilitar los menús de acceso rápido en Windows 10
Si por alguna razón no prefiere usar los menús de acceso rápido, puede deshabilitarlos a través de la aplicación Configuración.
presione la tecla . Win , escriba "configuración" y elija la opción adecuada. Haga clic en "Personalizar" y luego en la opción "Menú de inicio" ubicada en el panel izquierdo.
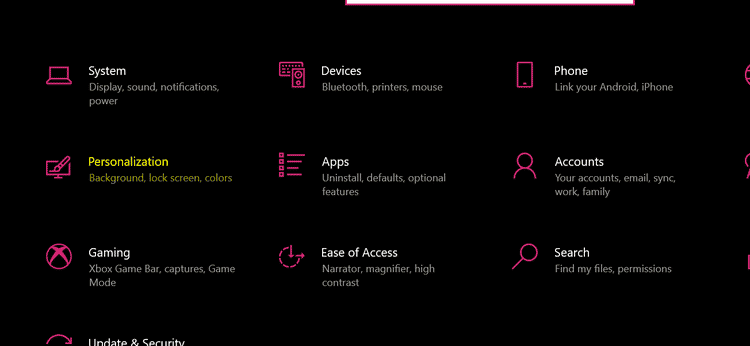
En el panel del menú Inicio, deshabilite los menús de acceso rápido haciendo clic en Mostrar elementos abiertos recientemente en listas de acceso rápido En el menú Inicio o en la barra de tareas.
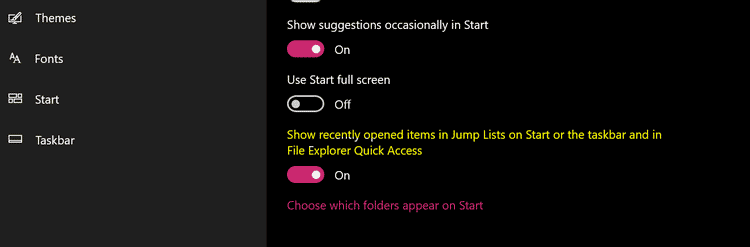
Las listas de acceso ahora estarán deshabilitadas. Del mismo modo, si desea habilitarlo, simplemente invierta el proceso. Verificar Principales razones para elegir Windows 10 en lugar de Windows 11.
Cómo borrar el menú de acceso rápido en Windows 10
Para eliminar todos los menús de acceso rápido en su computadora, deshabilite los menús de acceso rápido a través de la aplicación Configuración y habilítelos nuevamente invirtiendo el proceso. Esto borrará todos los menús de acceso rápido en Windows.
Sin embargo, se volverá a llenar una vez que comience a usar las aplicaciones instaladas.
Si no desea deshabilitar por completo todos los menús de acceso rápido en su computadora y solo desea eliminar elementos individuales, hay una manera simple de lograrlo.
Vaya al menú Acceso rápido, haga clic con el botón derecho en la entrada que desea eliminar y haga clic en Eliminar de este menú. El artículo será eliminado.
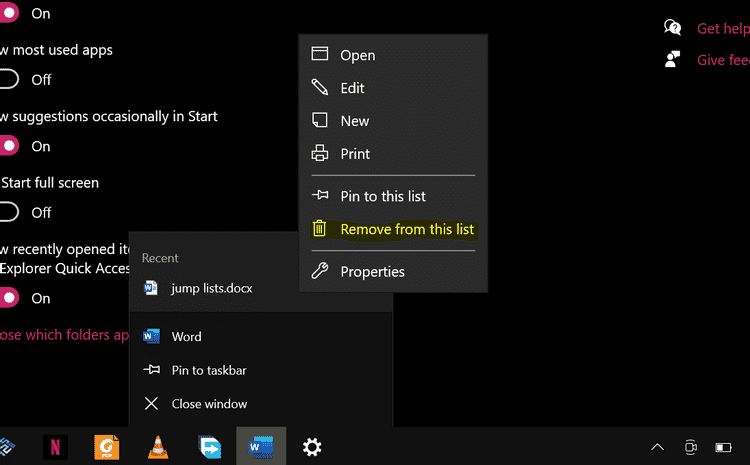
Cómo agregar elementos a las listas de acceso rápido en Windows 10
Los elementos de los menús de acceso rápido aparecen cuando los abre. Pero hay un límite en la cantidad de elementos que pueden aparecer en el menú de acceso rápido de la aplicación. En Windows 10, el límite es diez.
Como tal, los archivos en las listas de acceso rápido siempre están cambiando. Por lo tanto, si desea agregar un elemento a la Lista de acceso rápido de tal manera que permanezca en ella, deberá instalarlo.
Para anclar un elemento a la lista de acceso rápido, abra el menú, haga clic con el botón derecho en un elemento y seleccione el icono de alfiler a la derecha. Verificar ¿No puede activar el modo desarrollador en Windows 10? Prueba estas correcciones.
Los menús de acceso rápido son una gran característica y un uso obligatorio
Los menús de acceso rápido de Windows son una de esas herramientas que no puedes dejar de usar una vez que comienzas. Desde acceder rápidamente a archivos de uso frecuente hasta probar elementos importantes y aplicaciones en la barra de tareas, los menús de acceso facilitan el seguimiento de sus archivos y moverse entre ellos con facilidad.
Sin embargo, Jump Lists es solo una de las muchas características que hacen de Windows un sistema operativo tan versátil. Hay cientos de funciones de usuario avanzadas ubicadas por todas partes. Por lo tanto, asegúrese de comprobarlo y mejorar su experiencia con Windows. Ahora puedes ver ¿Eres nuevo en Windows 11? Algunas características increíbles que debes probar.







