Muchos usuarios han encontrado muchos errores aleatorios después de actualizar a Windows 11. En algunos casos, los servicios no funcionan, mientras que en otros casos, el usuario puede tener dificultades para personalizar las funciones.
Uno de esos problemas comunes es que el panel táctil o el panel táctil dejan de funcionar después de actualizar el sistema operativo. Según los usuarios afectados, ocurre tan pronto como instalan Windows 11. Si se encuentra en una situación similar, a continuación analizamos varios métodos de solución de problemas que pueden ayudarlo a superar este problema. Verificar Las mejores formas de corregir los errores de Windows Update en Windows 11.

Antes de solucionar problemas...
Antes de pasar a los métodos de solución de problemas relacionados con el sistema, recomendamos limpiar el panel táctil e intentar limpiarlo. Puede que no siempre suceda, pero hay momentos en que los componentes de la computadora portátil no funcionan correctamente solo por la suciedad acumulada en ellos.
Mientras esté allí, también puede verificar la tecla del panel táctil en su teclado, ya que podría haberla presionado por error, deshabilitando el panel táctil.
Después de confirmar que el problema está relacionado con la configuración de Windows, continúe con los métodos de solución de problemas a continuación.
1. Actualice el controlador del panel táctil
Si el panel táctil deja de funcionar después de actualizar a Windows 11, es muy probable que el controlador de su panel táctil actual no sea compatible con la última versión del sistema operativo.
Si esto es cierto en su caso, verá un signo de exclamación amarillo asociado con el controlador del panel táctil en el Administrador de dispositivos. Esta es una indicación de que algo anda mal con el controlador y que debe actualizarlo o reinstalarlo inmediatamente.
Aquí se explica cómo actualizar el controlador:
- Escriba "Administrador de dispositivos" en la búsqueda de Windows y haga clic en Abrir.
- En la siguiente ventana, expanda la sección Teclado.
- Localice el controlador de su teclado (lo más probable es que tenga un signo de exclamación amarillo) y haga clic derecho sobre él.
- Seleccione Actualización del controlador desde el menú contextual.
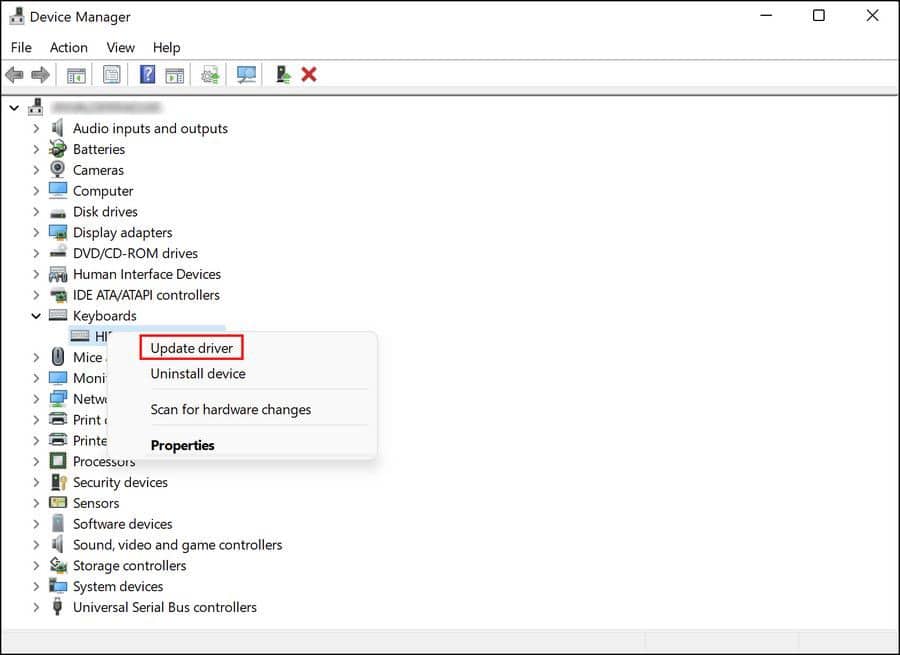
- En el siguiente cuadro de diálogo, haga clic en Buscar controladores en mi computadora -> Permitirme elegir de una lista de controladores disponibles en mi computadora.
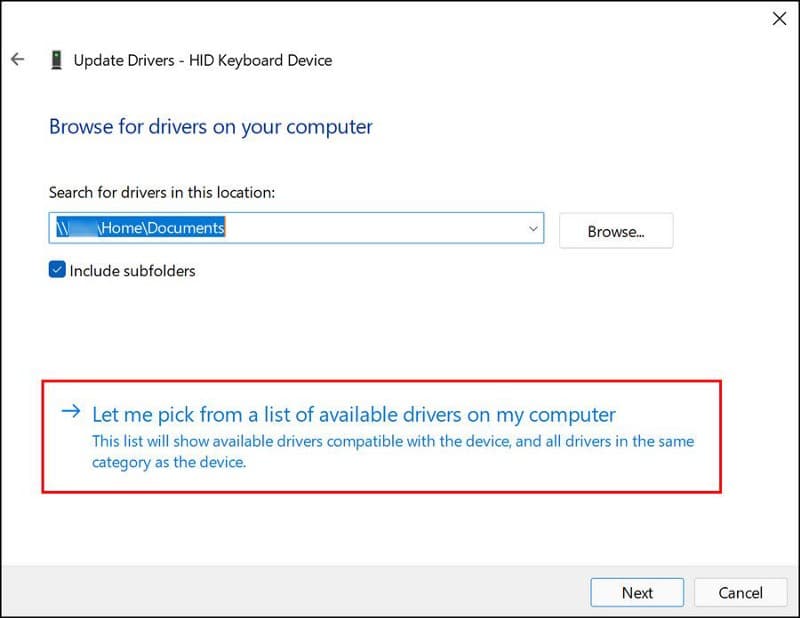
- Elige una opcion Dispositivo OCULTADO 2C Y haga clic en Próximo. Si no puede encontrar esta opción, tiene la opción de descargarla en línea o simplemente hacer clic en cualquier controlador disponible.
- Después de actualizar el controlador, cierre el Administrador de dispositivos y compruebe si se solucionó el problema.
2. Ejecute el Solucionador de problemas de hardware y componentes
Otra forma de solucionar problemas con los componentes de hardware en su sistema es ejecutar el solucionador de problemas de hardware y componentes. Esta herramienta está diseñada específicamente para escanear su sistema en busca de posibles problemas que pueden hacer que su dispositivo no se encienda.
Si se identifica algún problema, puede aplicar las correcciones sugeridas por el solucionador de problemas con un solo clic. Por lo tanto, puede usarlo para solucionar problemas con el teclado, el panel táctil, el mouse y otros componentes similares.
Esto es lo que debe hacer:
- Haga clic enWin + R Para abrir el cuadro de diálogo Ejecutar.
- Tipo cmd en el campo de texto y presiona Ctrl + Shift + Enter Para abrir un símbolo del sistema con privilegios de administrador.
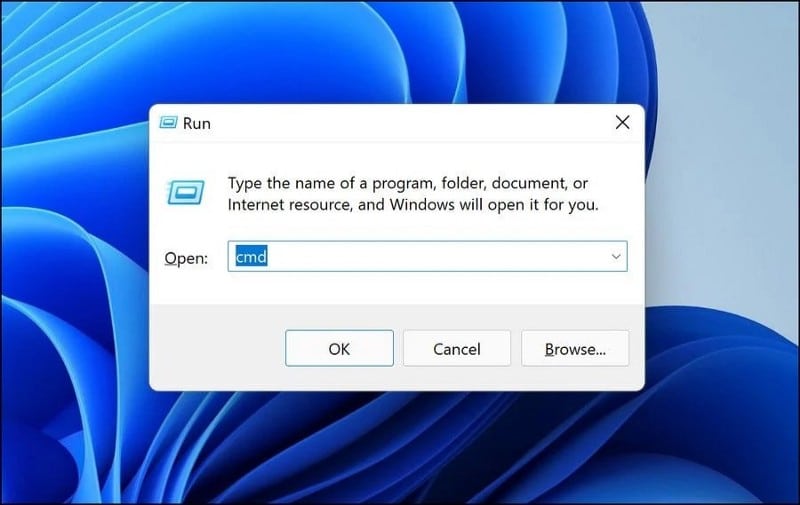
- Haga clic en Sí en el indicador de Control de cuentas de usuario (UAC).
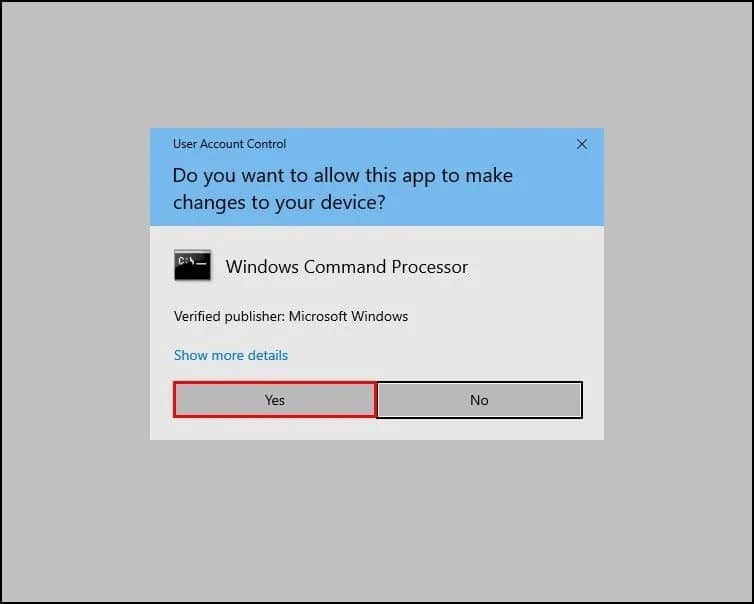
- En el símbolo del sistema, escriba el comando que se menciona a continuación y presione Participar para implementarlo.
msdt.exe -id DeviceDiagnostic
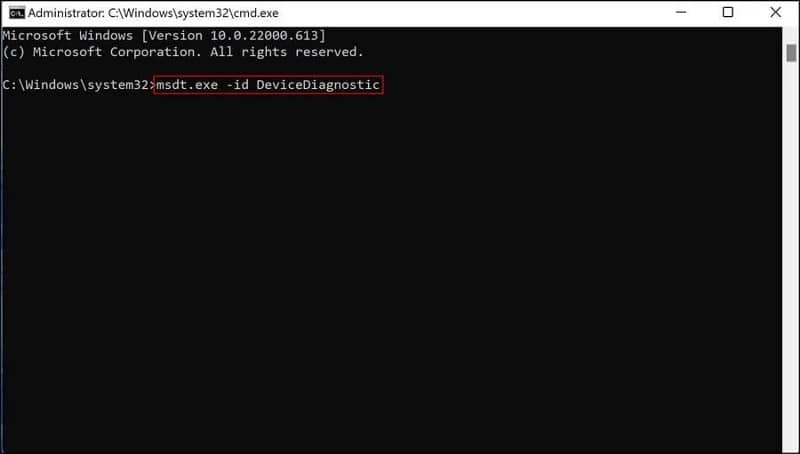
- Ahora debería ver el cuadro de diálogo Solucionador de problemas de hardware y componentes en su pantalla. Haga clic en el botón Siguiente para iniciar el escaneo.
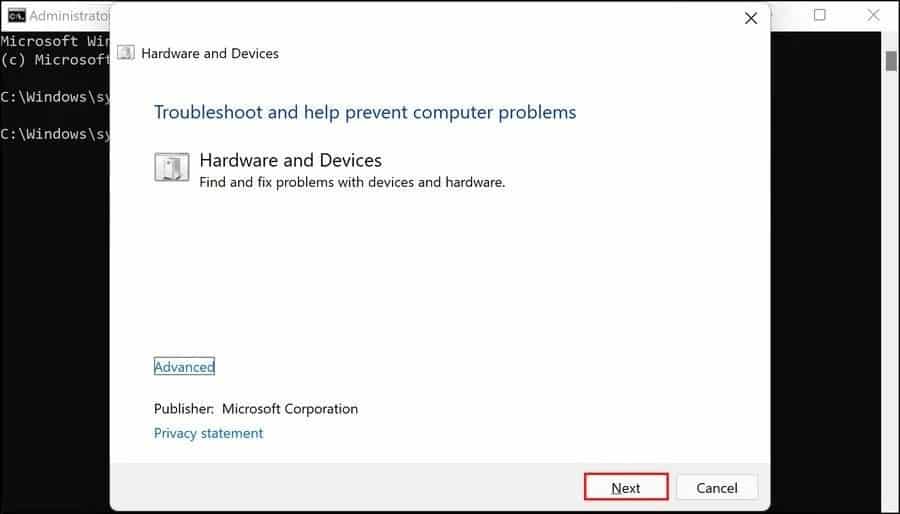
- Si el solucionador de problemas ha identificado algún problema, haga clic en Aplicar esta revisión para resolver el problema. Si no se selecciona ningún problema, toque Opción Cerrar el solucionador de problemas Y vaya al siguiente método a continuación.
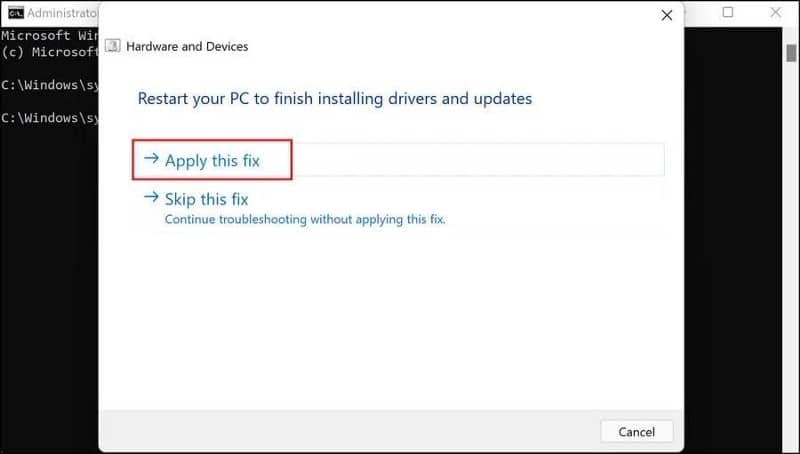
3. Habilite el panel táctil a través de la configuración de Windows 11
También puede encontrar el problema porque el panel táctil de su sistema está configurado para desactivarse automáticamente cuando se conecta un mouse. La solución, en este caso, es simple: simplemente habilite el panel táctil a través de la configuración de Windows.
Siga estos pasos para continuar:
- Haga clic en Win + I para abrir la Configuración de Windows.
- Ir Bluetooth y dispositivos -> Ratón.
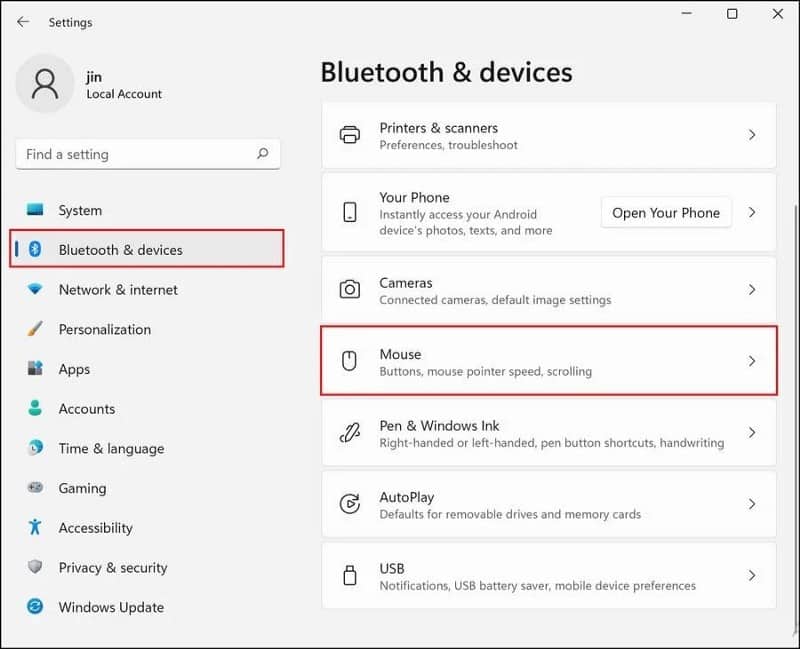
- En la siguiente ventana, diríjase a la sección de configuración correspondiente y haga clic en Configuraciones adicionales del mouse.
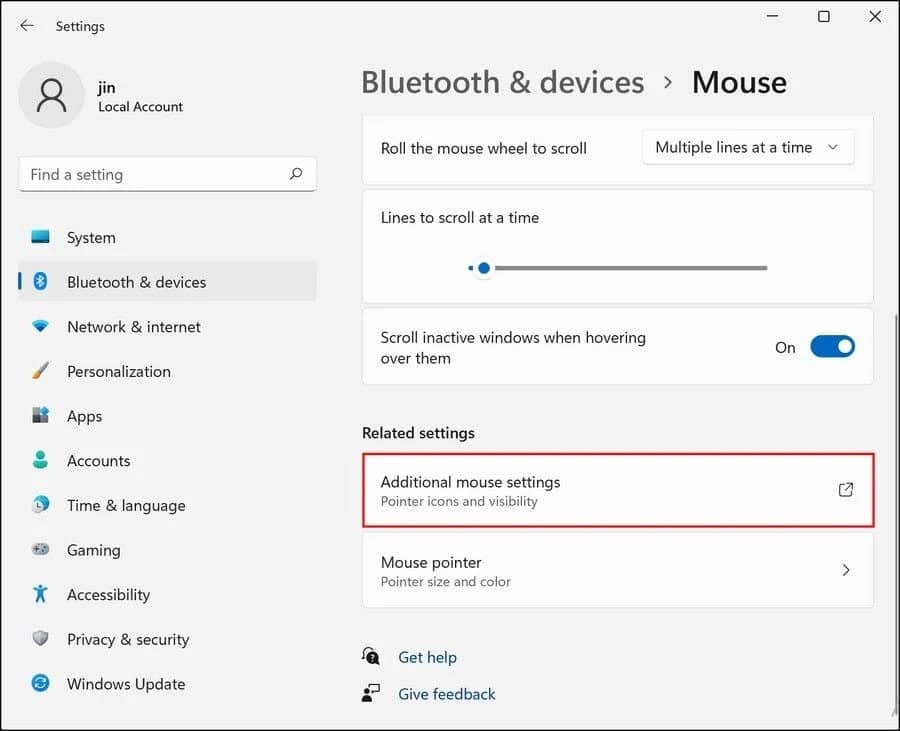
- Ahora, desmarque la casilla relacionada con Deshabilitar el dispositivo señalador interno cuando el dispositivo señalador USB externo esté conectado y verifique si este es el truco que necesita hacer.
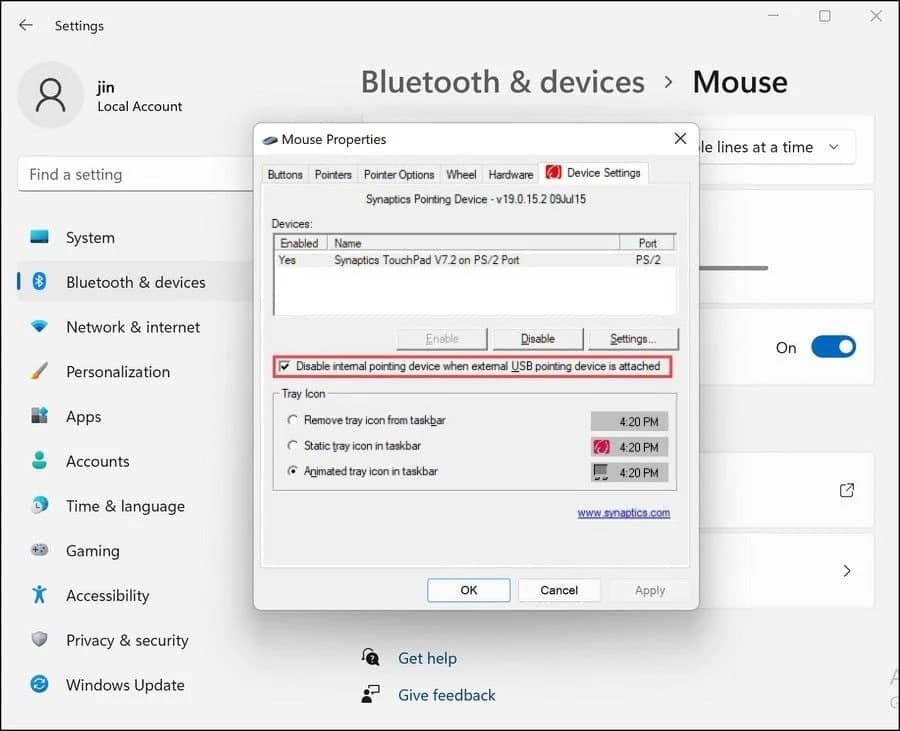
Alternativamente, también puede intentar restablecer la configuración del panel táctil a su estado predeterminado y ver si eso ayuda.
Para seguir, esto es lo que debe hacer:
- En la sección Bluetooth y dispositivos de la configuración de Windows, haga clic en El touchpad.
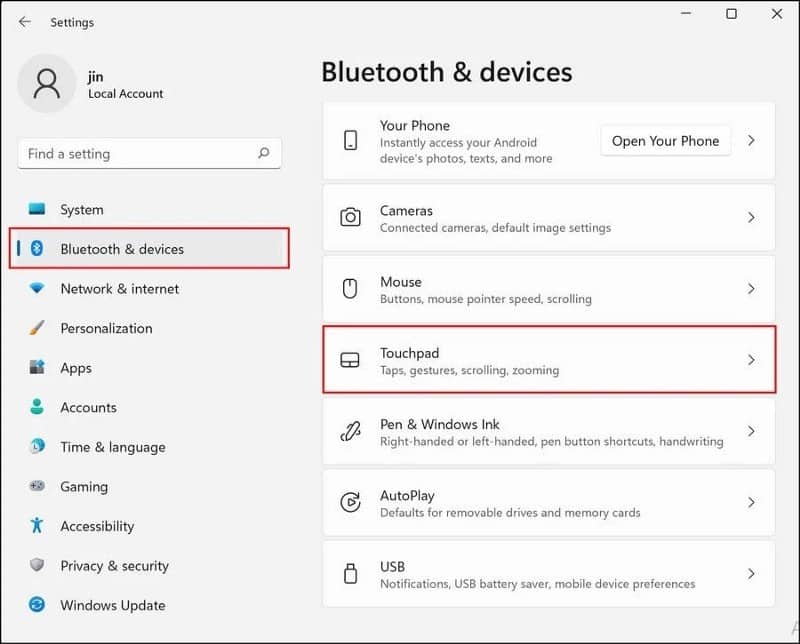
- Localice el botón de reinicio en la siguiente ventana y haga clic en él para volver a la configuración.
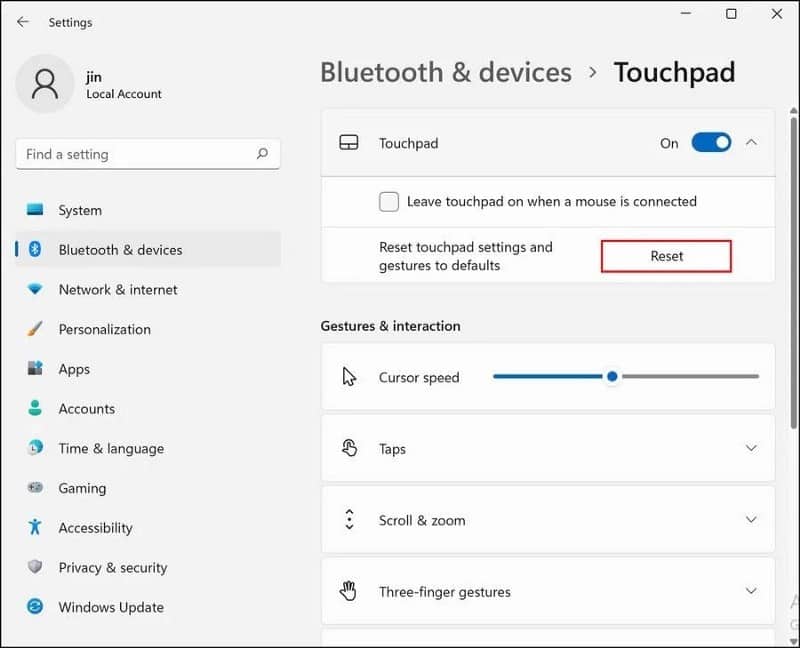
Después de restablecer la configuración a su estado predeterminado, intente usar el panel táctil o el panel táctil nuevamente. Verificar Cómo arreglar el botón izquierdo del mouse que no funciona en Windows 10.
4. Habilite el servicio de filtro de teclado de Microsoft
Todas las aplicaciones y procesos en Windows están asociados con un servicio relacionado que les ayuda a funcionar como se supone que deben hacerlo. Estos servicios se pueden encontrar en la utilidad Servicios de Windows.
Si alguno de los servicios relacionados no funciona, el proceso relacionado con ellos también dejará de funcionar. En este caso al que nos enfrentamos, muchos usuarios han notado que el problema se debe a que dos servicios están deshabilitados; Servicio de filtro de teclado de Microsoft y servicio de entrada de tableta.
En este método, verificaremos si estos servicios funcionan correctamente y los habilitaremos si no es así.
- Haga clic en Win + R Para abrir el cuadro de diálogo Ejecutar.
- Tipo services.msc en el campo de texto y haga clic en Participar.
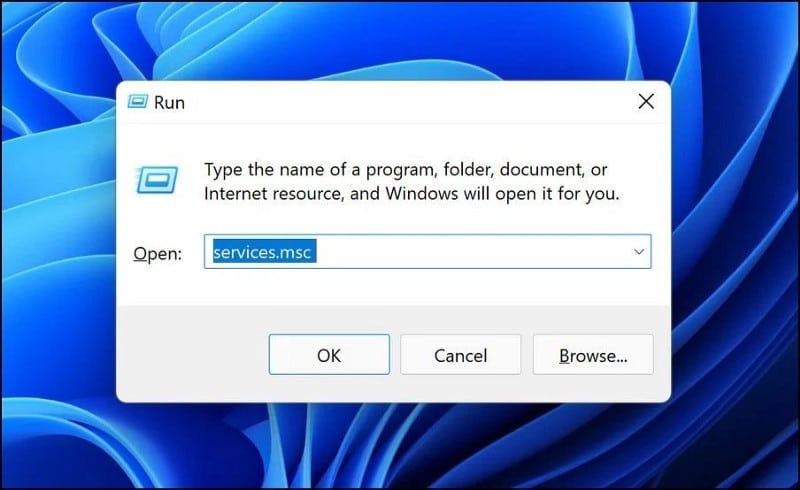
- En la ventana Servicios, busque Filtro de teclado de Microsoft Y haz clic derecho sobre él.
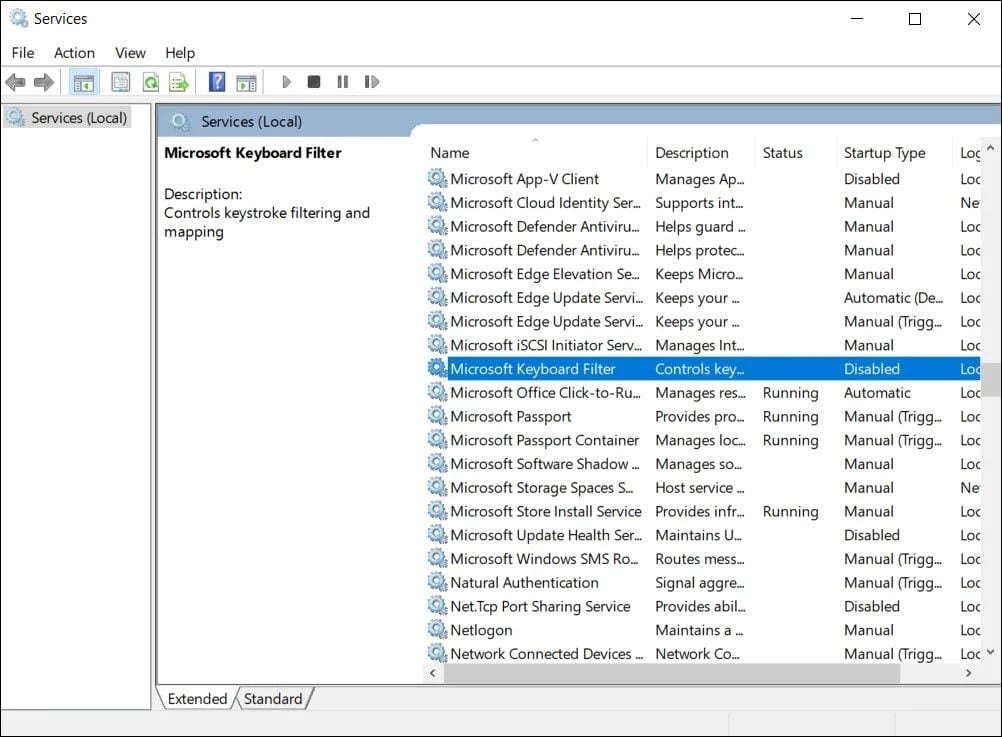
- Seleccione ئصائص.
- Si el servicio está deshabilitado, haga clic en el botón Inicio.
- Realice los mismos pasos para el servicio. Entrada de tableta.
Una vez hecho esto, verifique si puede usar el panel táctil o el panel táctil sin ningún problema ahora.
5. Volver a Windows 10
Si los métodos anteriores no le ayudaron y el panel táctil aún no funciona, puede intentar volver a Windows 10 y luego actualizar a Windows 11 nuevamente. Esperamos que esto solucione el problema de una vez por todas. Verificar Cómo cambiar a Windows 10 después de actualizar a Windows 11.
Usando el touchpad sin ningún problema
Esperamos que los métodos de solución de problemas anteriores lo ayuden a usar el panel táctil/panel táctil nuevamente sin ningún problema. Para evitar tales problemas en el futuro, debe asegurarse de dos cosas; Mantenga siempre limpio el panel táctil y los controladores actualizados. Ahora puedes ver Cómo hacer una copia de seguridad y restaurar los controladores de Windows.







